HOJAS DE CÁLCULO: EXCEL 2007.
(1º BACHILLERATO).
1. INTRODUCCIÓN.
Las hojas de cálculo son programas informáticos que permiten realizar operaciones (cálculos) con todo
tipo de datos, fundamentalmente numéricos, siempre que los datos puedan organizarse en forma de tabla.
La característica más importante de las hojas de cálculo es su capacidad de recalcular todos los valores
obtenidos sin más que cambiar los datos iniciales. Esto es importante cuando los cálculos son
extensos o complicados: imagina que se está realizando una declaración de la renta a mano y al final se
descubre un error, habría que volver a calcularlo todo. Si se hace con Excel, sólo sería necesario corregir
el dato erróneo.
Las hojas de cálculo no son meras calculadoras que realizan operaciones con los datos, sino que además
sirven para ordenar, analizar, procesar y representar los datos.
Hojas de cálculo hay muchas: Calc (OpenOffice), Gnumeric (Linux), Numbers (Apple), etc. Una de las
hojas de cálculo más extendidas y utilizadas en la actualidad es Excel, por ello es la aplicación comercial
que vamos a utilizar en el presente tema.
2. MICROSOFT EXCEL.
Excel es una hoja de cálculo integrada en Microsoft Office. Esto quiere decir que si ya conoces otro
programa de Office, como Word, Access, Outlook, PowerPoint, etc. te resultará familiar utilizar Excel,
puesto que muchos iconos y comandos funcionan de forma similar en todos los programas de Office.
1
Introducción.xlsxIntroducción 2.xlsxMatemáticasLenguaHistoriaInglésEd. FísicaInformáticaNota mediaJuan4247344,0Pedro 7682996,8Marta2480564,2Andrés95106836,8Sofia46594106,3Elena108775107,8Lola8553534,8Nota media6,35,16,74,95,66,4Número de:TOTALSuspensos32132314Aprobados45645428�2.1.- CONCEPTOS BÁSICOS DE EXCEL.
Repasemos la terminología asociada al trabajo con hojas de cálculo:
Libro archivo de Excel (Libro1.xlsxx).
Hojas cada archivo de Excel está formado por varias hojas. En principio consta de 3 hojas, pero se
pueden ampliar hasta 255 (Hoja 1, Hoja 2, etc.)
Cada hoja presenta una cuadrícula formada por 256 columnas y 65.536 filas.
Columnas conjunto de celdas verticales. Cada columna se nombra por letras: A, B, C,..., X, Y, Z, AA,
AB, AC,..., IV.
Filas conjunto de celdas horizontales. Cada fila se nombra con números: desde 1 hasta 65536.
Celda Las cuadrículas de Excel se llaman celdas. Una celda es la intersección de una columna y una
fila en una hoja. Se nombra con el nombre de su columna y a continuación el número de su fila (B9
celda de la columna B con la fila 9).
Celda activa Es la celda sobre la que se sitúa el cursor, preparado para trabajar con ella. Se identifica
porque aparece más remarcada que las demás (en la imagen, la celda F12).
Rango Bloque rectangular de una o más celdas que Excel trata como una unidad. Los rangos son
vitales en la Hoja de Cálculo, ya que todo tipo de operaciones se realizan a base de rangos.
Ejemplos:
B3:B8 rango de celdas comprendido entre las celdas B3 y B8 (es decir, B3, B4, B5, B6, B7, B8).
E4:F7 rango de celdas comprendido entre las celdas E4 y F7 (es decir, E4, E5, E6, E7, F4, F5,
F6, F7).
Como se observa, los rangos se especifican indicando la celda inicial y la celda final del rango, reparadas
por dos puntos.
Nota: para acudir a una celda concreta de la hoja de trabajo se pueden hacer dos cosas:
a) En el cuadro de la celda activa, escribir la referencia celda a la que se quiere acudir.
b) Pulsar la tecla de función F5 y escribir la referencia de la celda.
2
�2.2.- EMPEZAMOS A TRABAJAR CON EXCEL.
Tipos de datos: En las celdas se pueden introducir datos de muy diverso tipo (texto, números, fechas,
fórmulas, etc.).
Validar datos: al introducir un dato en la celda hay que validarlo:
a) Escribiendo el dato y pulsando Intro.
b) Escribiendo el dato y presionando el botón de validar de la barra de fórmulas.
Introducir datos: los datos se introducen escribiéndolos directamente con el teclado en la celda donde se
deseen añadir, y validándolos. Estos datos pueden ser:
Texto: hola
Números: 5,231 (los decimales se suelen expresar con coma, si bien depende de la configuración
regional del equipo)
Fechas: 21-12-1997, 21/12/1997, 21-12-77, 21-dic-77, etc.
Formulas: todas la fórmulas se deben anteceder del signo igual (=), de otra forma Excel no las
reconocerá como fórmulas. Una fórmula, además de números y operaciones, puede contener
referencias a datos en otras celdas.
Ejemplos:
a) =21+15.
b) = A1 + B1
c) =SUMA(A1;B3)
d) =SUMA(A1:A6)
A B C D E F
1 5 2
2 4 7
3 6 4
4 5
5 1
6 7
=21+15
=A1+B1
=SUMA(A1:A6)
Nota: ¿Cómo se referencian los datos de las celdas?
B7 dato de la celda definida por la columna B y la fila 7.
C8:E15 rango definido desde la celda C8 hasta la celda E15.
Hoja2!A2 dato de la celda definida por la columna A y la fila 2, en la Hoja2.
$C$1 referencia absoluta (fija) al dato de la celda C1.
http://cfievalladolid2.net/tecno/hoja_calc_c/hoja_calc/archivos/Ayuda/utilizar_referencias.htm#diferencias
Posibles mensajes a la hora de introducir datos:
#¡VALOR!
3,24E+13
Una dirección de referencia de celda está equivocada.
Equivale a 3,24 · 1013
El dato ocupa un ancho mayor que el de la columna (ampliar columna para verlo).
########
Otros errores: http://www.aulaclic.es/excel2003/t_2_3.htm#errores
Referencias absolutas:
En las fórmulas, para referenciar los datos a operar, no se suelen escribir directamente los datos, sino las
celdas donde se encuentran dichos datos.
3
Fórmulas en EXCEL.xlsx�
Una vez escrita la fórmula, ésta se puede arrastrar para copiarla, y operar de la misma forma el resto de
datos. Excel es un programa inteligente, y no copia la fórmula textualmente, sino que actualiza las celdas
referenciadas para operar los datos adecuados.
Cuando al copiar una fórmula no se desea actualizar automáticamente las celdas referenciadas, hay que
hacer una referencia absoluta (referencia fija) a la celda que no se desea que se actualice con la copia.
Esto se consigue añadiendo el símbolo $ (dólar) delante de la letra del número de la celda que se desea
fijar.
Cálculos combinados.
Cuando en una misma fórmula hay que realizar diferentes tipos de cálculo, Excel resolverá las
operaciones dentro de la fórmula con un determinado orden de prioridad, siguiendo el criterio matemático
de separación en términos.
De este modo, el resultado de =3+4+5/3 es 8,67. Si es necesario obtener otro tipo de resultado, hay que
introducir paréntesis en la fórmula, para indicar a Excel que primero debe realizar los cálculos que se
encuentran dentro de ellos. De este modo, el resultado de =(3+4+5)/3 es 4
2.3.- FORMATO DE HOJAS EXCEL.
Dar formato a un libro o una hoja Excel significa emplear los tipos, colores y tamaños de letra, alineación
de texto, bordes y rellenos de celdas requeridos para dicha hoja Excel.
4
�Existen diversas formas de dar formato a un libro Excel:
1. Botones de formato.
En el menú inicio existen una serie de botones directos para aplicar formato tanto a las celdas como a los
datos contenidos en ellas: tipo de fuente, tamaño de fuente, color de fuente, relleno de celda, bordes de
celda, alineaciones, negrita, cursiva, subrayado, etc.
2. Menú contextual.
Al seleccionar la celda activa, se puede acceder al menú contextual de formato haciendo clic en el botón
derecho del ratón, y clicando en la opción Formato de celdas. Aparece una ventana con varias pestañas
que permite aplicar a la celda todas las opciones de formato:
- Número: permite indicar el tipo de dato que se va a almacenar en dicha celda o rango (general,
número, moneda, porcentaje, texto, fecha, etc.)
Ejemplos:
23,56 números (se puede indicar el número de decimales deseados).
20,5€ moneda (se puede indicar la moneda utilizada: €, $, £, etc.).
12/03/2010 fecha (se puede indicar qué formato se desea para la fecha)
20% porcentaje.
“Nota media” texto.
- Alineación: para indicar la alineación del texto escrito en la celda. También permite controlar el
ajuste del texto a la celda y la orientación del texto.
- Fuente: tipo de letra, tamaño, estilo (negrita, cursiva, etc.), color de letra, efectos, etc.
- Bordes: para crear bordes de las celdas o rangos seleccionados, y poder modificar el tipo de borde,
su color, etc.
- Relleno: color de fondo de las celdas, y efectos de relleno.
ACTIVIDAD 1
Realiza las siguientes actividades sobre formato de celda y operaciones básicas. Aplica el formato
adecuado para que las tabas queden lo más similares a lo mostrado:
5
�En la Hoja 1:
En la Hoja 2:
=$C$4
(Referencia absoluta)
En la Hoja 3:
Gestión de empresas: Crear la siguiente tabla con las fórmulas necesarias para que calcule los totales de
cada mes y el total de trimestre. Guarda la tabla en la Hoja2 del archivo Ejer4.xlsx.
NOTA: Para incluir la imagen del camión, acude al menú Insertar Imágenes prediseñadas. En la
ventana emergente busca “camión” en todas las colecciones y todos los tipos de archivos multimedia.
6
LIBRERÍA "EL ESTUDIANTE"CódigoArtículoCantidad vendidaPrecio unitarioSubtotalIVATOTALGoma200,50 €Lápiz350,70 €Bolígrafo300,99 €Cuaderno241,75 €Regla301,15 €Compás152,50 €IVA18%1)Completar los códigos del artículo como una serie automática, introduciendo AR1 en la pri
 Crear cuenta
Crear cuenta
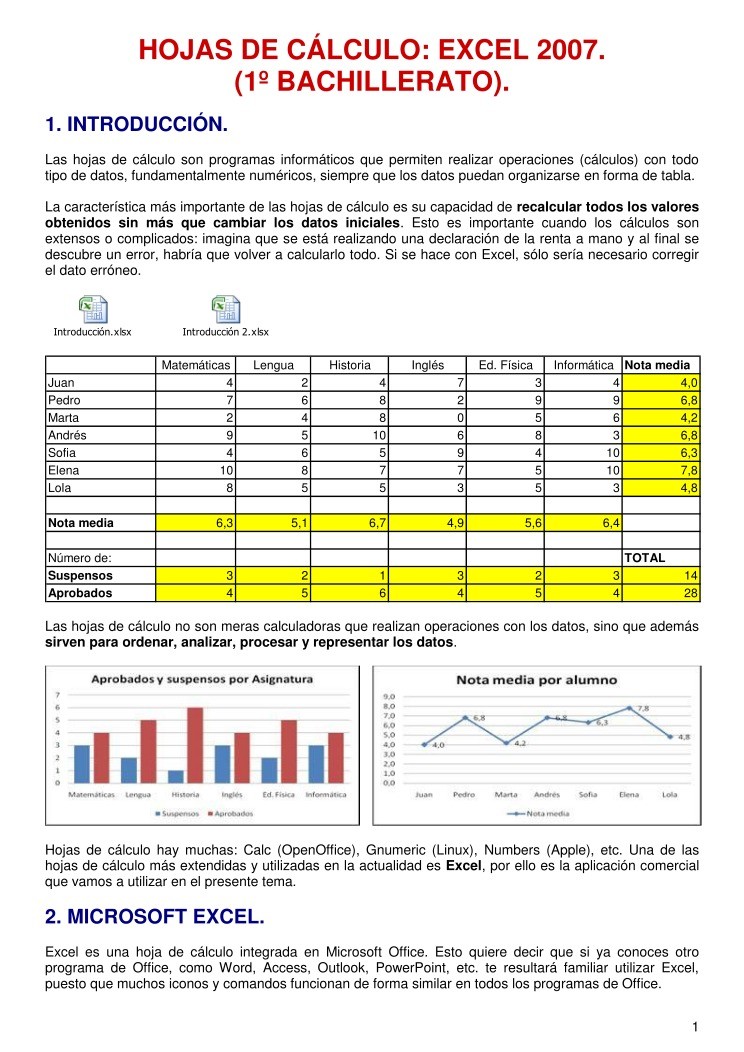

Comentarios de: Hojas de cálculo: Excel 2007. (1º Bachillerato) (0)
No hay comentarios