Publicado el 21 de Diciembre del 2018
709 visualizaciones desde el 21 de Diciembre del 2018
181,9 KB
3 paginas
Creado hace 19a (17/11/2005)
Ingeniería Técnica de Informática de Sistemas.
Curso 2005-2006
______________________________________________________________________
Grupo B.
Practica 1: entorno de programación Dev C++
Menú Archivo
Una vez cargado el entorno, para comenzar un nuevo programa, pulsamos sobre el icono "Nuevo, Código
Fuente" (o bien lo seleccionamos dentro del menú "Archivo") o tecleamos la combinación de teclas
"Control+N". Esto generará un fichero nuevo para un programa.
Para grabar (y por lo tanto salvar el contenido de un programa), pulsamos sobre el icono "Guardar" (o
bien seleccionamos dentro del menú "Archivo" la opción "Guardar", o tecleamos la combinación de teclas
"Control+S"). Esta orden provocará la aparición de una pantalla para guardar el fichero. En dicha pantalla
hemos de seleccionar el directorio donde deseamos salvar el fichero (Atención: Siempre es necesario
crear un directorio de trabajo o carpeta dentro de la unidad C: donde se habrán de almacenar los ficheros,
y que deberá ser convenientemente eliminado al final de la práctica), así como el nombre que queremos
dar al archivo o fichero. Todos los nombres de los programas C++ han de tener la extensión .cpp.
Cuando queramos abrir un fichero previamente guardado, hemos de pulsar sobre el icono "Abrir
proyecto o archivo" (o bien seleccionamos esta opción dentro del menú "Archivo", o tecleamos la
combinación de teclas "Control+O"). A continuación aparecerá una ventana en el que podremos
seleccionar nuestro directorio de trabajo, y dentro de éste aquel fichero que deseemos abrir. Una vez
seleccionado el contenido de dicho fichero aparecerá en la ventana de edición del entorno de
programación.
Cuando queramos abandonar el entorno de programación seleccionamos la opción "Salir" del menú
"Archivo", o pinchamos el icono "Cerrar" (o la combinación de teclas Alt+F4)
Menú Ejecutar
Una vez que hemos editado un programa y lo hemos salvado, para compilarlo (crear código objeto), y
enlazarlo (código ejecutable) debemos pulsar el icono "Compilar" (o bien el lo seleccionamos dentro del
menú "Ejecutar"), o tecleamos la combinación de teclas "Control+F9". Como consecuencia de ello y a lo
largo de la compilación se mostrarán los diferentes errores léxicos, semánticos y sintácticos que puedan
existir. Si todo ha ido bien podremos nos aparecerá una pantalla en la que podremos pulsar el icono
"Ejecutar". Otro forma de ejecutar un programa ya compilado y enlazado es seleccionar dentro del menú
"Ejecutar" la opción "Ejecutar" o la tecla "Control+F10".
Menú Edición
Dentro del menú "Edición" podemos seleccionar las siguientes opciones:
"Deshacer" (o la combinación de teclas "Control+Z"). Esta opción deshace la última acción que
hayamos llevado a cabo en la ventana de edición.
"Rehacer" (o la combinación de teclas "Shift+Control+Z"). Esta opción rehace la última acción que
hayamos deshecho en la ventana de edición.
"Cortar" (o la combinación de teclas "Control+X"). Esta opción elimina un bloque de texto que
previamente se haya marcado con el ratón en la ventana de edición.
"Copiar" (o la combinación de teclas "Control+C"). Esta opción copia permite seleccionar un bloque de
texto (que previamente se haya marcado con el ratón en la ventana de edición), para copiarlo en otra
posición de la ventana de edición
"Pegar" (o la combinación de teclas "Control+V"). Esta opción termina el trabajo anterior. Esta copia el
bloque de texto marcado con la opción "Copiar", en aquella posición de la ventana de edición que
previamente haya sido marcada con el ratón.
�Ingeniería Técnica de Informática de Sistemas.
Curso 2005-2006
______________________________________________________________________
Ejercicios:
1) Crear un nuevo código fuente, e introducir el siguiente texto.
Grupo B.
Nombre:
DNI:
Grupo:
Fecha: 15/11/05 12:45
Descripcion:
/*
*/
// Incluir E/S y Librerías Standard
#include <iostream>
#include <cstdlib>
using namespace std;
// Zona de Declaración de Constantes
// Zona de Declaración de Tipos
// Zona de Cabeceras de Procedimientos y Funciones
// Programa Principal
int main()
{
// Zona de Declaración de Variables del Programa principal
system("Pause"); // Hacer una pausa
return 0; // Valor de retorno al S.O.
}
// Implementación de Procedimientos y Funciones
Completar el texto añadiendo el nombre propio del alumno en cuestión, el DNI, el grupo, y
la fecha. Una vez modificado, copiar todo el texto con Ctrl.-C y proceder de la siguiente
forma:
a. Seleccionar en el menú Herramientas las Opciones del Editor, Código,
Seleccionar la pestaña Código por Defecto.
b. Con Ctrl-V pegar el texto copiado antes, en el área de texto.
c. Marcar la casilla “Insertar código por defecto en un código fuente de un
proyecto vacío”
Resultado: Cada vez que creemos un nuevo código fuente aparecerán nuestros datos en
la cabecera.
2) Eliminar los errores del siguiente programa, fallos.cpp:
/*----------------------------------------------------------------
Autor: |
|
|
Fecha: Versión: 1.0
|
|---------------------------------------------------------------- |
|
Descripción del Programa: |
|
|
| ----------------------------------------------------------------*/
// Incluir E/S y Librerías Standard
#include <iostream>
#include <stdlib>
using namespacio strd;
// Zona de Declaración de Constantes
const int PI=3.1416
�Grupo B.
Ingeniería Técnica de Informática de Sistemas.
Curso 2005-2006
______________________________________________________________________
// Zona de Declaración de Tipos
// Zona de Cabeceras de Procedimientos y Funciones
// Programa Principal
int main()
{
// Zona de Declaración de Variables del Programa principal
double longitud,area;
int radio;
cout << "Hola ... " ; << endl;
cout<< "Este programa calcula el área y la longitud de una circunferencia"
cin << "Radio = " >> radio;
long = 2*PI*radio;
area = PI*(radio*radio)
cout << 'area = '<< area << endl;
cout << 'long = '<< area << endl;
system("Pause"); // Hacer una pausa
return 0;
}
// Implementación de Procedimientos y Funciones
// Valor de retorno al S.O.
3) Compilar y Ejecutar el programa Hola_Personalizado.cpp
Resumen:
Durante esta práctica se ha comprobado cómo crear un nuevo fichero fuente, cómo compilar y ejecutar,
así como los errores sintácticos más comunes. También se ha visto cómo se realiza la entrada y salida de
datos en C++:
Para leer datos desde teclado se usa cin, por tanto se mandan (>>) valores desde cin a la variable:
cin >> variable;
Para escribir datos en pantalla se usa cout, por tanto se mandan (<<) valores de variable,
expresiones o constantes hacia cout
cout << variable;
La constante endl; denota el salto de línea
 Crear cuenta
Crear cuenta
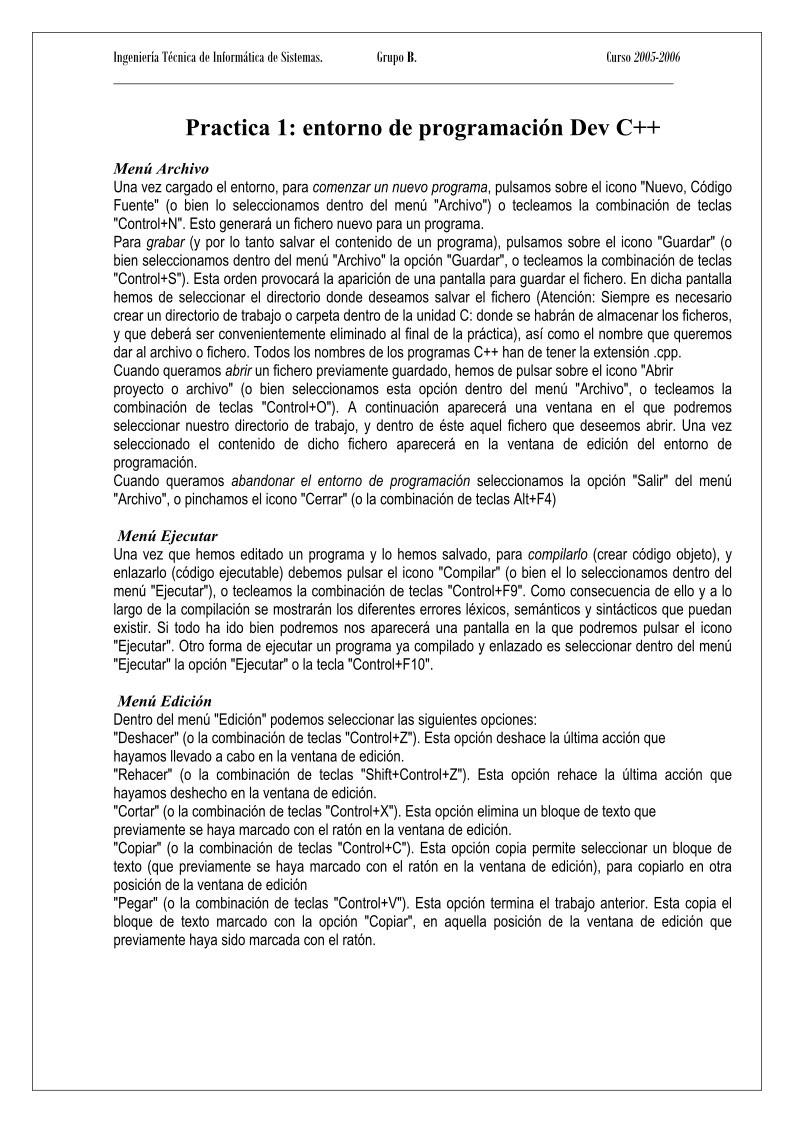

Comentarios de: Practica 1: entorno de programación Dev C++ (0)
No hay comentarios