Instalación de
Oracle 9i
versión para Windows
Esta obra está bajo una licencia de Creative Commons.
Autor: Jorge Sánchez Asenjo (año 2004)
http://www.jorgesanchez.net
email:
[email protected]
Esta obra está bajo una licencia de Reconocimiento-NoComercial-
CompartirIgual de CreativeCommons. Para ver una copia de esta licencia,
visite:
http://creativecommons.org/licenses/by-nc-sa/2.0/es/
o envíe una carta a:
Creative Commons, 559 Nathan Abbott Way, Stanford, California 94305,
USA.
1
Reconocimiento-NoComercial-CompartirIgual 2.0 España
Usted es libre de:
•
•
copiar, distribuir y comunicar públicamente la obra
hacer obras derivadas
Bajo las condiciones siguientes:
Reconocimiento. Debe reconocer y citar al autor original.
No comercial. No puede utilizar esta obra para fines comerciales.
Compartir bajo la misma licencia. Si altera o transforma esta obra, o genera
una obra derivada, sólo puede distribuir la obra generada bajo una licencia
idéntica a ésta.
•
•
Al reutilizar o distribuir la obra, tiene que dejar bien claro los términos de la licencia de esta
obra.
Alguna de estas condiciones puede no aplicarse si se obtiene el permiso del titular de los
derechos de autor
Los derechos derivados de usos legítimos u otras limitaciones no se ven afectados por lo anterior.
Esto es un resumen legible por humanos del texto legal (la licencia completa) disponible en la siguiente
http://creativecommons.org/licenses/by-nc-sa/2.0/es/legalcode.es
dirección de Internet:
3
nnoottaass iinniicciiaalleess
Esta guía no pretende ser una guía completa de instalación de Oracle. Por lo tanto la
pretensión no es cubrir todas las posibilidades. Fundamentalmente está pensada para
usuarios particulares que deseen comenzar a practicar con el sistema gestor de bases de
datos (SGBD) Oracle en su versión 9i.
La instalación comentada es la versión Oracle 9i para Windows. Por lo que se da por
hecho que ese es el sistema operativo instalado.
pprreeiinnssttaallaacciióónn
planificación
Lógicamente antes de proceder a la instalación conviene planificar un poco lo que será la
la arquitectura OFA (Optimal Flexible
instalación. Oracle anima a seguir
Architecture) con la que se consiguen mejores resultados.
Esta arquitectura es un conjunto de reglas que permiten crear bases de datos que
requieren muy poco mantenimiento.
tareas previas
Antes de proceder a la instalación real de Oracle, debemos realizar una serie de tareas
previas. Estas tareas son:
1> Verificación de los requerimientos. La instalación de Oracle requiere un
equipo que cumpla estos requisitos mínimos:
Windows NT con service pack 5 o superior o Windows 2000 con
service pack 1 o Windows XP Professional o Windows 2003 Server
Protocolo TCP/IP o TCP/IP con SSL
Pentium 200 o compatible (para usar el Oracle Management Server
o el Oracle Internet Directory se requiere un Pentium 300)
256 MB de memoria RAM
Al menos 200 MB de memoria virtual mínima y 400 MB de máxima
VGA de 256 colores
140 MB en el disco duro del sistema (normalmente C) y otras 300 MB más en
ese mismo disco para el software de Administrador y otras herramientas de
Oracle.
Además se requiere 2,85 GB en el disco que albergará la carpeta raíz de
Oracle, el llamado Oracle Home, 1 GB más si se usa el Oracle Management
Server y otros 2,35 GB más si se usa el Oracle Internet Directory. Las
herramientas de administrador requieren 750 MB y las de ejecución
(Runtime) otras 300 MB.
5
instalación de Oracle 9i
versión para Windows
Además hay que tener en cuenta que los tamaños de disco indicados sólo son
válidos si se usan discos duros con el sistema NTFS, si es FAT32 hay que
doblar el tamaño (llegando a las 13 GB con instalación absoluta).
Se requiere también un navegador web. Especialmente Internet Explorer 5 o
superior o Netscape 4.7 o superior (o cualquiera compatible
2> Desinstalar el software Oracle previo si lo hubiera (Véase el apartado
desinstalar Oracle, página 16, en este mismo manual).
3> Chequear la memoria virtual. Para ello seguir estos pasos (instrucciones para
Windows XP y similares):
Desde el Panel de Control hacer doble clic en Sistema.
Entrar en la pestaña opciones avanzadas
Hacer clic en el botón configuración del apartado rendimiento
Ir a opciones avanzadas y desde el apartado memoria virtual, hacer clic
en el botón Cambiar.
Oracle necesita 512 MB de memoria, al menos requiere 256 MB de memoria
principal y otras 256 MB de memoria virtual. Ajustar la memoria desde ese
cuadro (al menos 200 MB de memoria mínima y 500 MB de máxima)
4> Verificar la configuración TCP/IP. Revisar esa configuración para que los
clientes que utilicen Oracle puedan acceder al servidor.
iinnssttaallaacciióónn ddee OOrraaccllee 99ii
Antes de instalar hay que tener en cuenta que debemos asegurar que disponemos de 400
MB en el disco duro. Este espacio es temporal. Por defecto se tomará en la carpeta TEMP
del sistema, hay que comprobar de que el disco duro en el que se encuentra esa carpeta
dispone de se espacio, de otro modo habrá que cambiar la ubicación de TEMP a otro disco
duro con ese espacio.
Para cambiar la ubicación de esa carpeta se debe modificar la ruta de la variable de
entorno temp (desde el apartado de variables de entorno en Sistema en el Panel de
control)
CD-ROMs de instalación
Para instalar Oracle necesitamos los CDs de instalación. Estos se pueden descargar
(habiéndose dado de
la página de Oracle) de
http://www.oracle.com/technology/software/products/oracle9i/index.html
alta por
supuesto
en
Una vez descargados podemos ejecutar el Setup del primer CD (si no se lanza
automáticamente tras introducir el CD) y comenzar la instalación.
Otra posibilidad es copiar el contenido de los CD de instalación el disco duro. En ese
caso el contenido del primer CD se copiará en una carpeta de nombre Disk1, el segundo
en Disk2 y el tercero en Disk3. Las tres carpetas deben estar situadas en la misma
carpeta o unidad de disco. Tras hacer la copia basta con lanzar el programa Setup en la
carpeta Disk1
6
Copyleft - Jorge Sánchez
Pasos en la instalación
Tras lanzar la instalación, se ejecuta el Universal Installer de Oracle, el programa Java
encargado de realizar las instalaciones y desinstalaciones. Tras su ejecución ocurre lo
siguiente:
1> Aparecerá la ventana de bienvenida del instalador. Pulsar Siguiente
2> Elegir una ruta para la carpeta Home de Oracle. Esa carpeta es la encargada de
almacenar el software de base de datos de Oracle. Se nos pregunta qué nombre
tendrá esa carpeta Home (por defecto se llama OraHome92) y la ubicación de la
misma (normalmente dentro de la carpeta Oracle en el disco con más espacio
disponible). Pulsar Siguiente
7
instalación de Oracle 9i
versión para Windows
3> Aparece una lista con las posibles instalaciones que permite el CD. Lógicamente se
elegirá Database si es la base de datos lo que queremos instalar.
4> La opción “Client” permite instalar sólo las aplicaciones necesarias para utilizar
un servidor Oracle previamente instalado (la instalación cliente puede instalar
herramientas de Administración o herramientas Runtime, para desarrolladores).
5> En la siguiente pantalla se nos pregunta qué versión de Oracle instalaremos. Se nos
ofrecen tres posibilidades:
8
Copyleft - Jorge Sánchez
Versión Enterprise. Versión con todas las posibilidades de Oracle
Versión Estándar. Versión para grupos de trabajo o aplicaciones de un solo
departamento.
Versión Personal. Como la Enterprise pero para un solo usuario y
ordenador
Personalizada. Permite clarificar mejor la forma de instalar Oracle (es la
más complejo, pero la que más opciones permite)
Elegir nuestra opción y pulsar Siguiente
6> Se nos pregunta (salvo que hayamos elegido la versión personalizada) por el tipo
de base de datos que se creará en la instalación. Ya en la instalación se crea una
base de datos que puede ser:
Propósito general. Bases de datos que se utilizan para todo tipo de tareas
(ante la duda conviene utilizar esta opción).
Procesamiento de transacciones, preparada para utilizar transacciones
muy a menudo.
Almacenes de datos, base de datos pensada para primar el almacenamiento
de grandes volúmenes de datos (Warehousing).
Personalizada, permite especificar más claramente la base de datos a
utilizar (esta opción requiere más pasos que las otras)
Sólo software, instala el software de base de datos sin crear una primera
base de datos (habrá que crearla más adelante
9
instalación de Oracle 9i
versión para Windows
7> Elegir la opción preferida (ante la duda elegir uso General) y pulsar Siguiente
8> Si se está migrando de una versión anterior aparecerá un cuadro que nos permite
migrar (o no) los datos de la versión anterior.
9> Si el equipo tiene Microsoft Transaction Server se nos pedirá el número de
puerto (normalmente el 2030) que ha de utilizarse para usar dicho software de
transacciones.
10> Se nos pide el identificador (SID, System Identifier) y el nombre global de la
base
 Crear cuenta
Crear cuenta
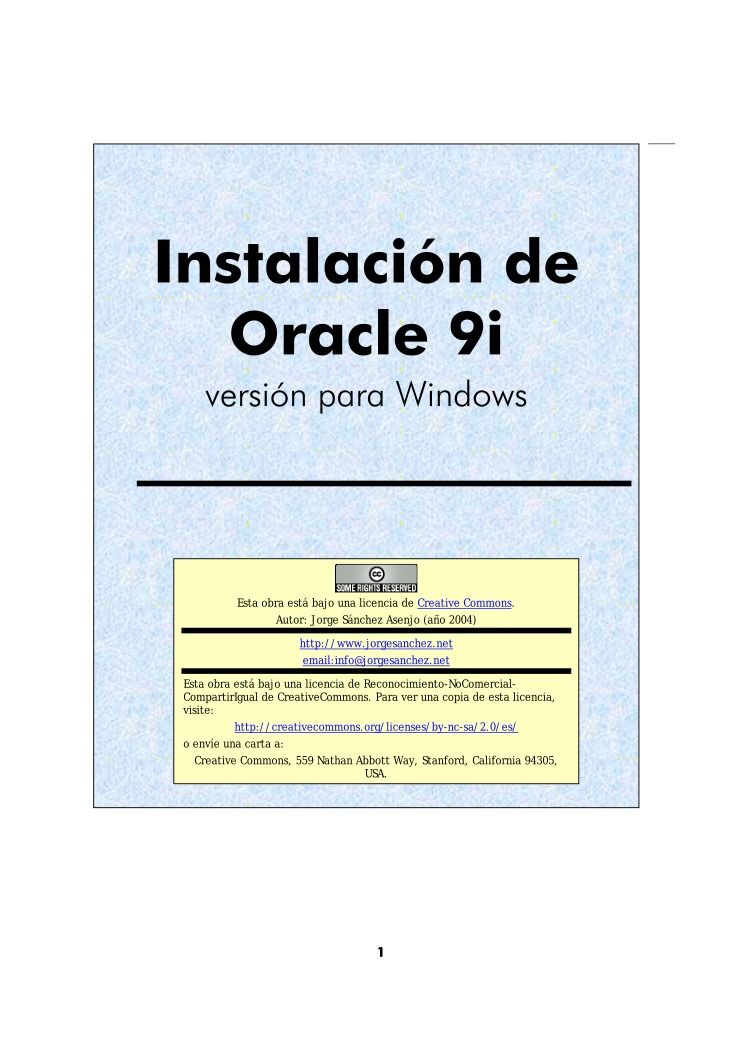

Comentarios de: Instalación de Oracle 9i - versión para Windows (0)
No hay comentarios