Actualizado el 25 de Abril del 2021 (Publicado el 30 de Diciembre del 2018)
1.050 visualizaciones desde el 30 de Diciembre del 2018
2,1 MB
25 paginas
Creado hace 20a (23/11/2004)
Microsoft Excel
Curso práctico de hoja de cálculo
Con el programa Microsoft Excel, versiones 97 – 2000
Nivel Avanzado
�
E X C E L
Indice
–
N I V E L
A V A N Z A D O
1. Filtros automáticos
2. Filtros avanzados
3. Ordenar los datos de una lista
4. Subtotales
5. Introducción a las tablas dinámicas
6. Tablas dinámicas basadas en listas
7. Tablas dinámicas basadas en rangos de consolidación múltiples
1. Las Auditorías
Tema 1: Bases de datos en Excel
Tema 2: Herramientas de análisis de la hoja de cálculo
Tema 3: Resolver problemas matemáticos
Tema 4: El formato de los párrafos
1. Las alineaciones
2. Aplicar sangrías
3. Tabulaciones
4. Listas numeradas y con viñetas
5. Texto en columnas periodísticas
6. Notas al pie de página y al final del documento
7. Encabezados y pies de página
1. Introducción
2. Buscar Objetivo
3. Solver
2 – Nivel Avanzado Excel
�
1
T E M A
Bases de datos
en Excel
1
Fitros Automáticos
Los filtros automáticos permiten mostrar
un subconjunto dentro de una lista con
tan solo hacer clic en el botón del mou-
se.
Cuando seleccionamos el comando
Filtro en el menú Datos, y luego Auto-
filtro Excel colocará flechas desplega-
bles directamente en los rótulos de co-
lumnas de la lista. Si hacemos clic en
una flecha aparecerá una lista con todos
los elementos únicos de la columna. Si
seleccionamos un elemento de la lista
de una columna específica, ocultará
automáticamente todas las filas que no
contengan el valor seleccionado.
Veamos paso a paso como crear un
filtro automático.
Partiremos para nuestro ejemplo de una
tabla como la de la ilustración, en la que
a varios vendedores se atribuyen de-
terminados productos.
Si pulsamos cualquiera de esas
flechas se desplegará un pequeño
menú cuyo contenido serán los va-
lores contenidos en esa columna
una sola vez.
Basta con escoger un valor de esa
lista para que la tabla pase a mos-
trar únicamente las entradas que
hacen referencia al valor seleccio-
nado (en nuestro ejemplo hemos
escogido el nombre de un vende-
dor).
Situaremos el cursor en alguna cel-
da dentro de la tabla para que la
aplicación pueda identificarla.
Dirigiremos el cursor al menú Da-
tos, y dentro de éste, a la opción
Filtros y Autofiltro.
Hecho esto, junto a los encabeza-
dos de cada una de las columnas
de datos de nuestra tabla habrá
aparecido un pequeño botón con
una flecha que apunta hacia abajo.
Truco: si te fijas, las co-
lumnas que se encuentran
filtradas tienen el botón con
una flecha en su interior de
color azul. Haciendo clic
sobre ella, desplegando la
lista, y escogiendo la op-
ción Todas retiraremos los
filtros aplicados.
Podemos combinar diferentes
filtros,
para ir concretando cada vez más el
objeto de nuestra búsqueda, así como
deshacer las cribas ya realizadas (basta
con escoger la opción todas en el menú
3 – Nivel Avanzado Excel
�
desplegable del filtro aplicado, o Mos-
trar todas del menú Datos-Filtros).
Para cancelar el autofiltrado, basta con
acudir de nuevo al menú Datos, Filtros,
y quitar la marca de la opción Autofiltro
haciendo clic sobre ella.
Haciendo uso de la opción Personalizar
que encontramos en todos los filtros
podremos establecer criterios más com-
plejos, donde intervengan, por ejemplo,
criterios de comparación, creando enun-
ciados del estilo Mostrar todos aquellos
que contengan una cifra mayor que 500.
Configurar el
filtro personalizado es
sencillo: en el cuadro de diálogo Perso-
nalizar seleccionaremos, primero, el
criterio de comparación en el menú des-
plegable, y a continuación, escribiremos
el valor buscado.
2
Fitros Avanzados
Puodemos recurrir a los filtros avanza-
dos cuando los automáticos se mues-
tran insuficientes para resolver los pro-
blemas que se nos puedan plantear: por
ejemplo, para aplicar más de dos crite-
rios a una sola columna, o crear criterios
que resulten de una fórmula, o simple-
mente, para copiar el listado filtrado en
un lugar diferente al listado original.
Cuando se usa un filtro avanzado, las
flechas desplegables de Autofiltro no
aparecen. En su lugar, se especifica el
criterio en un rango de criterios en la
hoja de cálculo. Para cambiar la forma
en que se filtran los datos, deberemos
cambiar los valores del rango de crite-
rios y volveremos a aplicar el filtro a los
datos.
Para utilizar los filtros avanzados debe-
remos repetir los encabezados de las
En las dos casillas que vemos debajo
podemos establecer otro criterio de
filtrado: por ejemplo, si en la superior
escogemos mostrar las filas que tengan
un valor superior a 500, en la inferior
podemos pedir que sean visibles las que
tengan un valor inferior a 1000. Vere-
mos las que están entre 500 y 1000.
Justo entre las dos filas de criterios hay
un par de botones de opción represen-
tadas por las conjunciones O e Y. La
opción Y está activada por defecto: para
que una fila sea mostrada deberán
cumplirse necesariamente los dos crite-
rios de filtrado. Si sólo una falla, no
aparecerá en la lista.
En cambio, si activamos la opción “O”,
simplemente con que se cumpla una de
las dos condiciones la fila será mostra-
da. Por ejemplo, podemos seleccionar
que sean mostrados los que tengan
escrita en la celda la palabra “Barcelo-
na” o bien las que tengan “Girona”.
columnas que vamos a emplear en otro
lugar de nuestra hoja de cálculo.
En las filas situadas bajo los rótulos de
criterios deberemos introducir los crite-
rios que deseamos buscar.
4 – Nivel Avanzado Excel
�
filtros.
los
B16:C17.
En nuestro ejemplo,
Finalmente, deberemos indicar dónde
debe ser insertada la tabla filtrada. Bas-
ta con que indiquemos una sola celda:
Excel copiará los datos hacia abajo a
partir de ella. En nuestro ejemplo, lo
haremos desde A19.
También podemos activar la casilla Solo
registros únicos. En caso de datos re-
petidos, no aparecerían en pantalla. En
nuestro ejemplo, la dejaremos desacti-
vada.
En esta ilustración hemos introducido
un filtro para la columna Mesas y para la
Sillas. Para que se muestren las filas
correspondientes, en ambas columnas
deberá haber una cifra superior a 30.
Una vez hemos introducido los criterios,
situaremos el cursor sobre cualquier
lugar de la tabla original, acudiremos al
menú Datos, la opción Filtros y Filtros
Avanzados. Surgirá una ventana como
ésta:
Finalmente, pulsamos aceptar. En efec-
to, como podemos ver en la imagen,
sólo aparecen aquellas filas que en
Mesas y en Sillas tengan un número
superior al 30.
Naturalmente, el ejemplo es muy simple.
A partir de aquí puedes elaborar condi-
ciones tan complejas como te interese.
Como pequeño truco, debo comentarte
que si en lugar de utilizar la condición
“Y”, que hemos aplicado aquí, deseas
ver las que contengan una cifra mayor a
50 en cualquiera de las dos columnas,
deberás escribir los criterios en filas
diferentes, más o menos, así:
En primer lugar deberemos determinar
si deseamos que los datos sean filtrados
sobre la tabla original, o que la informa-
ción filtrada quede en otra tabla. En
nuestro caso escogeremos la opción
Copiar a otro lugar.
La casilla Rango de la lista aparece
cumplimentada con las referencias a las
celdas que contienen la tabla a filtrar.
En principio deberían ser correctas.
En la casilla Rango de criterios indica-
remos las celdas en que se encuentran
5 – Nivel Avanzado Excel
�
indicar los criterios en la misma fila, tal y
como comentamos antes. Veamos el
ejemplo:
Este supuesto, aplicado al ejemplo que
antes hemos estudiado, daría el siguien-
te resultado:
En las ayuda en pantalla de la hoja de
cálculo Excel podrás encontrar una
buena colección de ejemplos de filtros
avanzados. A continuación reproduci-
remos algunos de ellos explicados en
detalle:
Varias condiciones en una sola co-
lumna Si deseas incluir más de una
condición en una columna, debemos
escribirlas en filas distintas. Por ejem-
plo:
Mostrará aquellas filas en las que la
columna provincia
los rótulos
“Barcelona”, “Girona” o “Tarragona”.
tenga
Y este ejemplo filtrará aquella en cuya
columna Ventas figure un 50, un 40 o un
30.
En este tipo de casos trabajamos con
una sola columna, y con la disyuntiva
“O”. Si deseamos, por ejemplo, ver los
registros que tengan una cantidad infe-
rior a 50 Y superior a 30 deberemos
Atención: También pue-
des especificar varias con-
diciones para diferentes
columnas y presentar sólo
las filas que cumplan todas
las condiciones mediante el
comando Autofiltro del
menú Datos.
Veamos otro ejemplo en la misma línea.
En la siguiente tabla
Deseamos mostrar a aquellas personas
del departamento “Administración” que
tengan una nómina superior a 150.000
pesetas. Deberemos escribir:
6 – Nivel Avanzado Excel
�
En cambio, si queremos ver a todos los
de Administración (sea cual sea su nó-
mina), o a aquellos que tengan una
nómina superior a 150000 (de cualquier
departament
 Crear cuenta
Crear cuenta
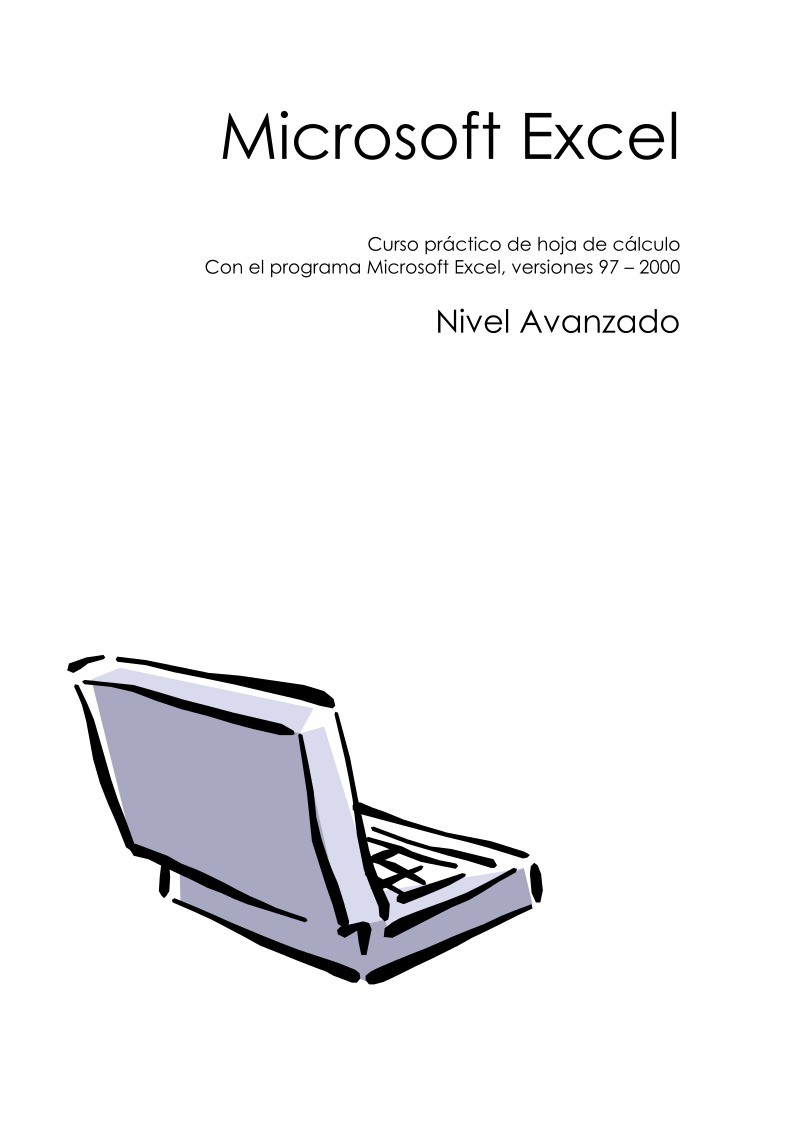

Comentarios de: Curso práctico de hoja de cálculo Con el programa Microsoft Excel, versiones 97 - 2000 - Nivel Avanzado (0)
No hay comentarios