Publicado el 12 de Enero del 2019
1.589 visualizaciones desde el 12 de Enero del 2019
2,1 MB
15 paginas
Creado hace 7a (11/09/2017)
INFORMÁTICA
Práctica 3.
Depuración de programas.
Grado en Ingeniería en Electrónica y Automática Industrial
Curso 2017-2018
v2.3 (11.09.17)
�Depuración. Depurador DDD.
Es bastante frecuente que los programas contengan errores de diseño o de programación, por lo que
una herramienta imprescindible es el depurador. El depurador permite ejecutar un programa paso a
paso (instrucción a instrucción) y analizar el valor de las variables en cada momento, para ver en qué
momento la ejecución se separa de lo previsto. Es pertinente recordar aquí la máxima:
“Un programa hace lo que dices, no lo que quieres”.
El depurador que vamos a utilizar se llama Data Display Debugger (o ddd). Se puede arrancar
desde el escritorio, o desde un interfaz de comandos, tecleando:
bash-ln.05$ ddd muestra&
La ventana del depurador será parecida a lo que se ve en la siguiente figura:
Una vez cargado el programa, lo primero es ponerlo en marcha. Para ello, se pone un punto de
parada (‘breakpoint’) en una línea del mismo (por ejemplo, en el primer printf) haciendo click en
la línea en la que se encuentra, al principio. Eso llevará el cursor a esa posición. A continuación se
pulsa el botón ‘Break’ de la barra de herramientas. Para desactivarlo, basta con volver a pulsar el
2
9$22$%&'%%
:'22$4)'#0$*%
!"#$%&'%%
()*+$,)-$.)/#%
&'%&$0"*%
5'#0$#$%&'%%
."#02",%&'%,$%%
'6'.+.)/#%
!"#$%&'%%
()*+$,)-$.)/#%
&',%12"32$4$%
7#0'28$-%&'%%
."4$#&"*%
�botón ‘Break’. Una vez puesto el punto de parada, se echa a correr el programa pulsando el botón
‘Run’ de la ventana de control de la ejecución. El programa se parará en la línea para la que hemos
creado un punto de parada.
Es posible ver el valor de variables seleccionándolas con el ratón (haciendo click sobre ellas en la
zona de visualización de programa) y, a continuación, pulsando el botón ‘Display’. Eso hará que
aparezcan en la zona de visualización de datos, y se vayan mostrando los valores que van tomando.
Para ejecutar una línea del programa, se pulsa bien el botón ‘Step’, bien el botón ‘Next’, ambos en la
ventana de control de la ejecución. La diferencia entre ambos radica en el tratamiento de las
funciones. Cuando se llega a una función, ‘Next’ ejecuta toda las instrucciones de la función de una
vez, es decir, con una única pulsación del botón, mientras que cada pulsación de ‘Step’ ejecuta una
única instrucción de la función.
Además, es posible saltarse zonas completas de código simplemente poniendo un punto de parada
en la instrucción donde termina la zona que nos queremos saltar, y echando a correr el programa con
el botón ‘Cont’. La ventana de control de la ejecución tiene otras opciones que es interesante
explorar. Para ello, consultar la bibliografía de esta práctica, situada al final de este cuaderno.
Utilización de ddd para depurar un programa.
En esta sección se muestra cómo utilizar ddd para encontrar los errores de un programa. El punto de
partida es el siguiente programa:
3
�Se pretende que realice la conversión de una temperatura expresada en grados Fahrenheit, contenida
en la variable fahren, a grados Celsius, y la muestre por pantalla. Si se compila y ejecuta, el
resultado es el siguiente:
Como se puede comprobar, no es el correcto, ya que 100ºF no son 0ºC, por lo que el programa no
funciona bien. Para encontrar los errores, lo primero es lanzar el depurador. En la siguiente imagen,
se han puesto dos puntos de parada, uno en la primera sentencia del programa, y otro justo en la
llamada a la función printf que muestra los resultados. Además, se visualiza el valor de las
variables fahren y celsius. Las instrucciones para hacer todo esto se encuentran más arriba en
este documento.
El programa se ha dejado correr hasta el segundo punto de parada, y se puede ver que la variable
celsius, que es la que se muestra, contiene el valor 0, por lo que la función printf está
funcionando correctamente. El problema ya salta a la vista: los cálculos de la conversión se realizan
con la variable temp, y el valor final no se traslada a la variable celsius, que, por lo tanto,
mantiene su valor inicial.
4
�
Para saber si la variable temp contiene el valor correcto, y al menos la conversión se ha realizado
correctamente, se visualiza su valor en el depurador:
5
�
El valor que adquiere, 337.777771, no es el correcto, luego en la conversión de la temperatura hay
otro error. Se puede depurar el proceso de conversión reiniciando la ejecución del programa (botón
'Run'), y poniendo puntos de parada en cada sentencia de la conversión. Esto no es estrictamente
necesario, ya que se puede ejecutar sentencia a sentencia con el botón 'Step'. Ambos métodos son
igual de válidos.
6
�
Se puede ir ejecutando el programa para comprobar el proceso de conversión de Fahrenheit a
Celsius. Si se usan puntos de parada, para pasar de cada uno al siguiente, se debe pulsar el botón
'Cont'. La siguiente captura muestra uno de los pasos intermedios de este proceso.
7
�
En algún momento de la ejecución, el programador atento se dará cuenta de que la conversión de
Fahrenheit a Celsius no es la correcta. La conversión correcta se muestra en la primera figura de esta
práctica, en concreto:
celsius=5*(fahren-32)/9;
La siguiente figura muestra el código con la conversión correcta y la asignación de la variable temp
a la variable celsius, para que se muestre el valor correcto por pantalla al llamar a la función
printf.
8
�
Si se compila y ejecuta este programa, el resultado de la ejecución es el correcto. La siguiente figura
muestra el resultado de la depuración. Se puede ver, en el panel del interfaz de comandos (el de
abajo del todo), el volcado de pantalla de la función printf, con el valor correcto. Esto es lo que
se vería en la ventana del interfaz de comandos si se ejecutara el programa directamente desde el
prompt. Además, las variables fahren y celsius tienen los valores adecuados.
9
�
A continuación, precisamente la ventana del interfaz de comandos con la invocación al programa, y
el resultado correcto.
10
�
Depuración. Depurador gdb.
El depurador DDD, visto en el apartado anterior, no es más que una interfaz gráfica entre el usuario
y el depurador real, el gdb. Éste último es el que hace realmente la depuración, y DDD se limita a
transferir información y comandos entre él y el usuario. En algunas ocasiones, es interesante
manejar el depurador gdb directamente, por lo que en esta sección se va a explicar, de forma un
poco superficial, su utilización.
Dado que DDD recurre a gdb para hacer el trabajo de depuración, evidentemente todas las cosas
que se han visto en el apartado anterior son posibles aquí: ejecutar instrucción a instrucción, ver el
valor de variables, gestionar la entrada/salida del programa en depuración, fijar puntos de parada,
etc. La única diferencia (y lo que lo hace, tal vez, un poco más gravoso) es que gdb se maneja desde
el terminal, no tiene interfaz gráfica. Es decir, las acciones de depuración se desencadenan por
medio de comandos que se deben teclear en el terminal.
Lo primero, pues, es arrancar el depurador. En un terminal se teclea:
bash-ln.05$ gdb
11
�y esto hace que el depurador arranque. El ‘prompt’ cambia, para indicar que ya no estamos
interactuando con el interfaz de comandos sino con el depurador. Y a partir de aquí se repite un
patrón básico: introducir comando, recibir resultado. El primero es indicar cuál es el programa que
se desea depurar. En nuestro caso, muestra. (Dado que para depurar el programa es necesario
referirse a las instrucciones del mismo, es aconsejable abrirlo en un editor de texto y activar la
opción para mostrar el número de línea). El comando para cargar nuestro programa es file.
(gdb) file muestra
Esto prepara el depurador para procesar el programa muestra. El proceso de depuración en gdb es
idéntico al que se hace con DDD. Lo único necesario es conocer los comandos de gdb que
corresponden a los botones de DDD. Por ejemplo, para poner un punto de parada en la sentencia
return 0 de la línea 28 (tomamos como referencia la versión corregida del programa
muestra.c que aparece más arriba), el comando es:
(gdb) b 28
Para ejecutar el programa tenemos 4 comandos: el comando run, que lo ejecuta de forma continua
desde el principio, el comando step, que ejecuta una instrucción, el comando next, que ejecuta
una línea de código (y si es una llamada a función, la ejecuta entera), y el comando cont, que
reanuda la ejecución de forma continua desde donde se encuentre parado el programa. Como se ve,
son las mismas opciones que ofrece DDD. La ejecución continua, al igual que ocurre con DDD, se
interrumpe con el primer punto de parada que se encuentre o con el final del programa.
Al interrumpirse la ejecución, el depurador muestra el número de línea y la instrucción que
ejecutaría a continuación. Por ejemplo, con el punto de parada en la línea 28 mostraría:
Breakpoint 1, main() at muestra.c:28
28
(gdb)
La primera línea indica que es el primer punto de parada que tenemos, situado en la función
main() en la línea 28 del archivo muestra.c. A continuación, la línea en cuestión, y por
último, el prompt espera el siguiente comando.
También es posible visualizar variables. En este caso tenemos dos opciones: ver puntualmente el
va
 Crear cuenta
Crear cuenta
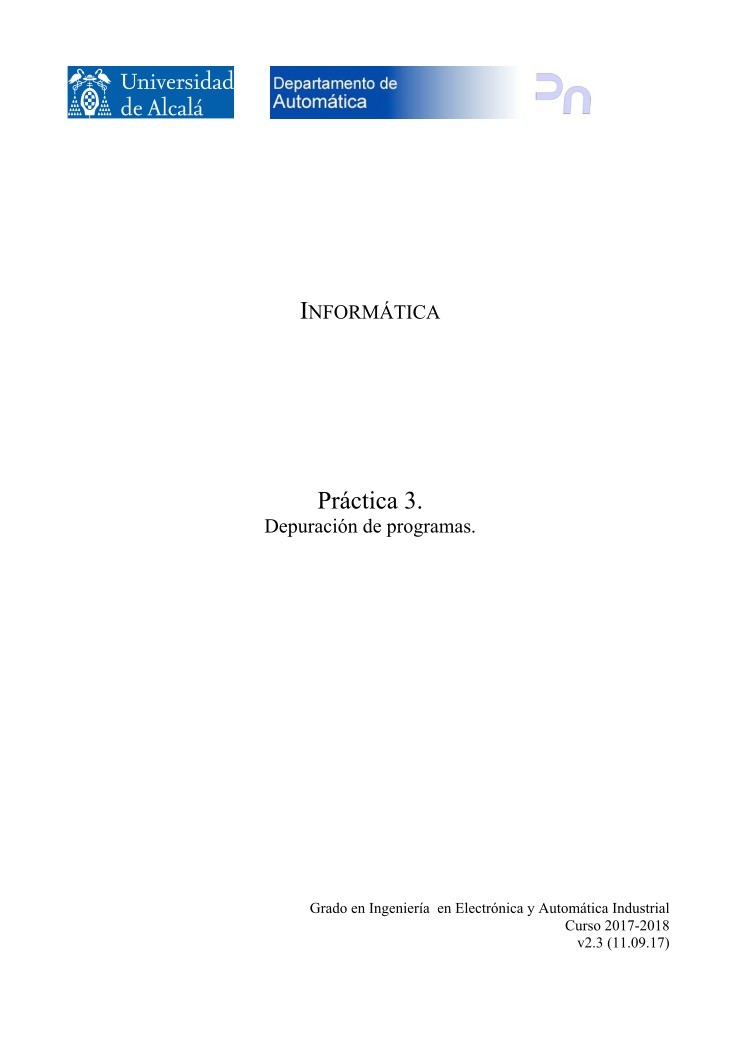

Comentarios de: Práctica 3. Depuración de programas (0)
No hay comentarios