Publicado el 5 de Febrero del 2019
504 visualizaciones desde el 5 de Febrero del 2019
433,2 KB
11 paginas
Creado hace 21a (16/01/2004)
Redes Paso a Paso
Creación de Subredes
Introducción
Explicación
Paso 1
Paso 2
Paso 3
Paso 4
Paso 5
Paso 6
Paso 7
Paso 8
Paso 9
Materiales:
Una red local existente.
Tiempo: Depende del número de
ordenadores que formen la red.
Dificultad: Media
Descripción.
Segmentación de una
existente en redes más pequeñas.
red
local
Redes en Educación 2
1/11
1
� Redes Paso a Paso
Creación de Subredes
Introducción
Explicación
Paso 1
Paso 2
Paso 3
Paso 4
Paso 5
Paso 6
Paso 7
Paso 8
Paso 9
la
B.
Imaginemos que dentro de una misma
se quiere
red de ordenadores
segmentar
red en
redes más
pequeñas. Pondremos como ejemplo
una escuela, se creará una subred
para los profesores y otra subred para
los alumnos.
Este proceso consta de dos partes
diferenciadas:
A. Determinación del número de
subredes a crear, y clase de
dirección IP a utilizar (paso 1).
Instalación del protocolo TCP/IP,
y del Cliente para redes Microsoft
si el PC no los tiene instalados.
Configuración del protocolo TCP/IP
(direcciones IP y máscaras de subred
adecuadas para los PC´s dependiendo
de la subred a la que pertenezcan).
(paso 2 a 9).
Teoría relacionada
Tema 4: Internet
Redes en Educación 2
2/11
2
�Redes Paso a Paso
Creación de Subredes
Introducción
Explicación
Paso 1
Paso 2
Paso 3
Paso 4
Paso 5
Paso 6
Paso 7
Paso 8
Paso 9
Lo primero será decidir el número de
subredes a crear, que serán dos.
Posteriormente,
una
dirección IP de clase C de la que
partimos para crear las subredes.
Dirección IP originaria: 198.170.10.x
elegiremos
Anotaciones
Una subred será para los profesores y
la otra subred será para los alumnos.
Redes en Educación 2
3/11
3
�Redes Paso a Paso
Creación de Subredes
Introducción
Explicación
Paso 1
Paso 2
Paso 3
Paso 4
Paso 5
Paso 6
Paso 7
Paso 8
Paso 9
Se instalará el protocolo TCP/IP y el
Cliente para redes Microsoft en caso
de que el PC no los tenga( si el PC los
tiene estos pasos se pueden saltar).
1. Accederemos a Conexiones de
red y de acceso
telefónico,
desde el Menú Inicio Confi-
guraciónConexiones de red
y de acceso telefónico.
Esto se hace para acceder al
icono de Conexión de área local.
Anotaciones
icono de
Podemos acceder al
Conexión de área local haciendo clic
con el botón derecho del ratón sobre el
icono Mis Sitios de Red que está en
el Escritorio, seleccionando la opción
Propiedades
del menú que se
muestra.
Redes en Educación 2
4/11
4
�Redes Paso a Paso
Creación de Subredes
Introducción
Explicación
Paso 1 Paso 2
Paso 3
Paso 4
Paso 5
Paso 6
Paso 7
Paso 8
Paso 9
2. Dentro de este acceso haremos
clic con el botón derecho del
icono de
ratón
Conexión de área
loca, y
seleccionamos Propiedades.
sobre el
Anotaciones
Redes en Educación 2
5/11
5
�Redes Paso a Paso
Creación de Subredes
Introducción
Explicación
Paso 1 Paso 2 Paso 3
Paso 4
Paso 5
Paso 6
Paso 7
Paso 8
Paso 9
3.
Instalamos el protocolo TCP/IP.
Para esto pulsamos el botón
Instalar. (Imagen 1)
4. En la siguiente ventana ele-
gimos la opción de Protocolo, y
pulsaremos el botón Agregar.
(Imagen 2)
5. A continuación, seleccionamos
el Protocolo TCP/IP de la lista
que se muestra en la ventana, y
pulsamos el botón Aceptar para
instalar el protocolo. (Imagen 3)
Anotaciones
Redes en Educación 2
6/11
6
�Redes Paso a Paso
Creación de Subredes
Introducción
Explicación
Paso 1 Paso 2 Paso 3 Paso 4
Paso 5
Paso 6
Paso 7
Paso 8
Paso 9
6.
Instalaremos el Cliente para
redes Microsoft. Para esto
Instalar.
pulsamos el botón
(Imagen 1)
7. En la siguiente ventana ele-gimos
la opción de Cliente, y pulsamos
el botón Agregar. (Imagen 2)
8. A continuación seleccionamos el
Cliente para redes Microsoft en
la lista que se muestra en esta
ventana; pulsamos el botón
Aceptar para instalar el cliente.
(Imagen 3)
Anotaciones
Redes en Educación 2
7/11
7
�Redes Paso a Paso
Creación de Subredes
Introducción
Explicación
Paso 1 Paso 2 Paso 3 Paso 4 Paso 5
Paso 6
Paso 7
Paso 8
Paso 9
Una vez instalado el protocolo y el
cliente, o si ya estuvieran instalados,
pasaríamos a configurar el protocolo
TCP/IP de los PC´s de una subred.
1. En la ventana de Propiedades
de la conexión de red, selec-
cionaremos el Protocolo TCP/IP
y pulsaremos el botón Propie-
dades.
Anotaciones
Redes en Educación 2
8/11
8
�Redes Paso a Paso
Creación de Subredes
Introducción
Explicación
Paso 1 Paso 2 Paso 3 Paso 4 Paso 5 Paso 6
Paso 7
Paso 8
Paso 9
2. En el campo Dirección
IP
ponremos las direcciones IP y en
el campo Máscara de Subred las
máscaras de subred adecuadas
para cada subred.
Una vez configurado se pulsa el
botón Aceptar.
La puerta de enlace será
la
dirección que tengamos para dar
salida a nuestra red.
Anotaciones
Redes en Educación 2
9/11
9
�Redes Paso a Paso
Creación de Subredes
Introducción
Explicación
Paso 1 Paso 2 Paso 3 Paso 4 Paso 5 Paso 6 Paso 7
Paso 8
Paso 9
3. Configuramos el Nombre del
equipo y el Grupo de Trabajo al
que pertenecerá. Ejemplo:
- Hacemos clic con el botón
derecho del ratón sobre el
icono de Mi PC que hay en el
Escritorio.
- Elegimos la opción Propie-
dades.
- En la ventana abierta iremos a
la pestaña de Identificación
de red ,y pulsaremos el botón
Propiedades.
Anotaciones
Redes en Educación 2
10/11 10
� Redes Paso a Paso
Creación de Subredes
Introducción
Explicación
Paso 1 Paso 2 Paso 3 Paso 4 Paso 5 Paso 6 Paso 7 Paso 8
Paso 9
- El nombre el equipo se escribe
en el recuadro de Nombre de
equipo y el grupo se escribe
en el recuadro de Grupo de
Trabajo. Por último se pulsa
el botón Aceptar, y nos pedirá
reiniciar el PC para que la
configuración
tenga efecto
sobre el equipo.
Anotaciones
Redes en Educación 2
11/11 11
 Crear cuenta
Crear cuenta
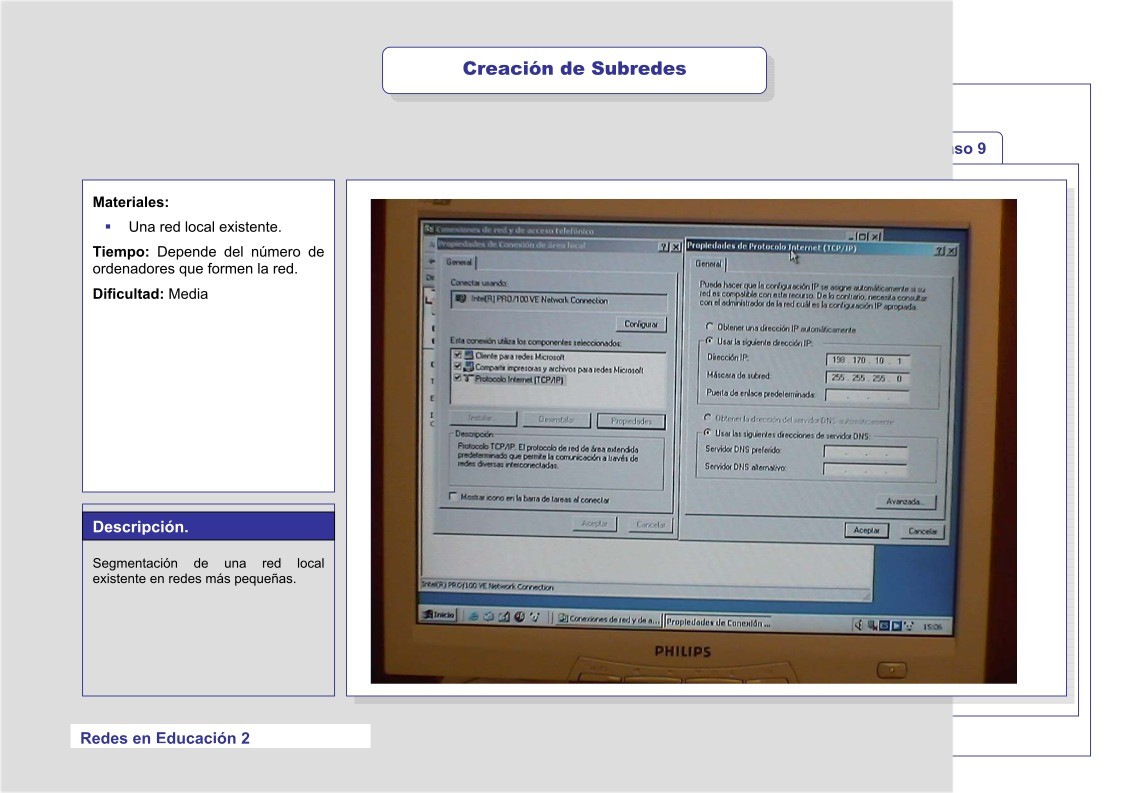

Comentarios de: Configuración de Subredes (0)
No hay comentarios