Publicado el 7 de Febrero del 2019
3.121 visualizaciones desde el 7 de Febrero del 2019
1,5 MB
22 paginas
Creado hace 17a (28/09/2007)
BI – Data Warehouse – SQL Server: ETL – Parte I
UTN FRRO - SISTEMAS DE GESTION II
TUTORIAL DATA WAREHOUSE SQL Server: ETL – Parte 1
Este documento consta de:
• Descripción general del Tutorial
• Prerrequisitos
• Pasos generales a seguir
• Pasos específicos a seguir
• Anexo I – Instalación de Microsoft SQL Server
• Anexo II - Almacenamiento y recuperación
2222
� BI – Data Warehouse – SQL Server: ETL – Parte I
UTN FRRO - SISTEMAS DE GESTION II
Descripción general del Tutorial
Nuestro objetivo es la construcción de un Data Warehouse para que TDC (The Drinking
Company) pueda atender las siguientes cuestiones:
o Cantidad de litros consumidos y de productos adquiridos por cliente en el tiempo.
o Compra promedio en litros por cliente en el tiempo.
El esquema del Data Warehouse que responderá esos interrogantes es el siguiente:
El proceso de construcción del Data Warehouse será dividido en dos grandes etapas:
o Procesos de extracción, transformación y carga (ETL).
o Procesamiento analítico de datos (OLAP).
Este tutorial tiene como objetivo la creación y población de la Base de Datos del Data
Warehouse, es decir, los procesos ETL.
Esta Base de Datos poseerá las siguientes tablas:
Cliente
Cod_cliente
Cod_sistema
Nombre
Ventas
Cod_cliente
Cod_tiempo
Cantidad
Litros
No es necesario crear la tabla Tiempo debido a que se generará en la etapa OLAP.
Para llegar a construir esta Base de Datos, los analistas determinaron que serán necesarias
las siguientes Fuentes de Datos:
Products.txt (Productos)
CAMPO
PRODUCT_ID
DETAIL
PACKAGE
3333
� BI – Data Warehouse – SQL Server: ETL – Parte I
UTN FRRO - SISTEMAS DE GESTION II
Customer_R.txt (Clientes Minoristas)
CAMPO
CUSTOMER_ID
FULL_NAME
BIRTH_DATE
CITY
STATE
ZIPCODE
Customer_W.txt (Clientes Mayoristas)
CAMPO
CUSTOMER_ID
FULL_NAME
BIRTH_DATE
CITY
STATE
ZIPCODE
Sales.mdb (Ventas)
La Base de Datos History_Sales no será utilizada en este Tutorial.
4444
� BI – Data Warehouse – SQL Server: ETL – Parte I
UTN FRRO - SISTEMAS DE GESTION II
Prerrequisitos
o Microsoft SQL Server 2000: Enterprise Manager
o Fuentes de datos del Sistema de Gestión de Ventas de TDC:
Customer_W.txt (Clientes Mayoristas)
Customer_R.txt (Clientes Minoristas)
Sales.mdb (Ventas)
o Carpeta de trabajo definida, por ejemplo: C:\SGII2005. Usaremos este nombre
de carpeta para el presente trabajo. En esta carpeta deberán estar copiadas las
fuentes de datos.
5555
� BI – Data Warehouse – SQL Server: ETL – Parte I
UTN FRRO - SISTEMAS DE GESTION II
Pasos generales a seguir
Parte I
1. Crear la Base de Datos de la Staging Area.
2. Cargar los datos desde las Fuentes de Datos a la Staging Area.
Parte II
3. Crear la Base de Datos del Data Warehouse.
4. Realizar los procesos de Extracción, Transformación y Carga (ETL).
6666
� BI – Data Warehouse – SQL Server: ETL – Parte I
UTN FRRO - SISTEMAS DE GESTION II
Pasos específicos a seguir
1. Crear la Base de Datos de la Staging Area.
Un Staging Area es un área de almacenamiento intermedio, que nos permitirá
una mejor manipulación de los datos a la hora de realizar los procesos ETL
subsiguientes.
a. Ingresaremos al Enterprise Manager y al área de trabajo.
Clic en Inicio � Programas � Microsoft SQL Server � Enterprise
Manager. En el árbol de carpetas de la Consola, doble clic en Microsoft
SQL Servers. Doble clic en SQL Server Group para ver la lista de
servidores. Seleccionaremos el servidor local, que en nuestro caso es
localhost o el nombre de la PC local.
Doble clic en el servidor seleccionado para establecer una conexión con
SQL Server. Luego de que la conexión se ha establecido, aparecerá una
lista de carpetas.
b. Crearemos la Base de datos de la Staging Area y le daremos un nombre.
En Enterprise Manager, clic con el botón derecho en Databases ����
New Database…. Escribir el nombre de la base de datos “TDC Staging
Area”. Clic en Aceptar.
2. Cargar los datos desde las Fuentes de Datos a la Staging Area.
a. Ingresaremos en el DTS Package Designer.
7777
� BI – Data Warehouse – SQL Server: ETL – Parte I
UTN FRRO - SISTEMAS DE GESTION II
Clic con el botón derecho en Data Transformation Services ���� New
Package.
b. Crearemos una conexión para las fuentes de datos del Sistema de
Gestión de Ventas que sean archivos de
texto: Products.txt,
Customer_R.txt y Customer_W.txt.
Para Products.txt: En DTS Package Designer � Menú Connection ����
Text File (Source). En el cuadro de texto New connection vamos a
escribir un nombre para la conexión: “Products Source”. Clic en el botón
situado a la derecha del cuadro de texto File Name ([…]) y
seleccionamos
el
archivo
fuente: C:\SGII2005\Fuentes de
datos\Stock\Products.txt. Una vez seleccionado el archivo y cerrado el
cuadro de diálogo de selección, clic en Properties…, clic en Siguiente >,
verificar que la opción de delimitador sea Other, y en el cuadro de texto
aparezca el símbolo pipe ( | ), clic en Finalizar. Clic en Aceptar.
Para Customer_R.txt: En DTS Package Designer � Menú Connection
���� Text File (Source). En el cuadro de texto New connection vamos a
escribir un nombre para la conexión: “Retail Source”. Clic en el botón
situado a la derecha del cuadro de texto File Name ([…]) y
seleccionamos
el
archivo
fuente: C:\SGII2005\Fuentes de
datos\Ventas\Customer_R.txt. Una vez seleccionado el archivo y
cerrado el cuadro de diálogo de selección, clic en Properties…, tildar la
opción First row has column names, clic en Siguiente >, verificar que
la opción de delimitador sea Tab, clic en Finalizar. Clic en Aceptar.
Para Customer_W.txt: En DTS Package Designer � Menú
Connection ���� Text File (Source). En el cuadro de texto New
8888
� BI – Data Warehouse – SQL Server: ETL – Parte I
UTN FRRO - SISTEMAS DE GESTION II
connection vamos a escribir un nombre para la conexión: “Wholesale
Source”. Clic en el botón situado a la derecha del cuadro de texto File
name ([…]) y seleccionamos el archivo fuente: C:\SGII2005\Fuentes
de datos\Ventas\Customer_W.txt. Una vez seleccionado el archivo y
cerrado el cuadro de diálogo de selección, clic en Properties…, tildar la
opción First row has column names, clic en Siguiente >, verificar que
la opción de delimitador sea Tab, clic en Finalizar. Clic en Aceptar.
c. Crearemos un archivo UDL que nos servirá de vínculo de datos.
Un archivo de vínculos de datos se utiliza para crear y administrar
mediante una interfaz OLE DB las conexiones entre el equipo cliente y los
datos almacenados en un origen de información. Se trata de un archivo
de texto cuya extensión es *.UDL (Universal Data Link) y que se puede
tener como referencia para futuras conexiones a bases de datos. El
archivo generalmente tiene la extensión UDL, aunque puede tener la
extensión que deseemos, pero en éste último caso, no se abrirá el cuadro
de diálogo Propiedades de vínculo de datos cuando se haga doble clic
sobre el archivo en el Explorador de Windows.
Si se usan conexiones a vínculos de datos (data link connections) es
posible mantener la información de la conexión para un origen de datos
OLE DB en un archivo externo UDL, y luego leer esta información dentro
de la conexión a vínculos de datos cada vez que se ejecuta el proceso.
Implementar un vínculo de datos implica:
Crear un archivo UDL
Almacenar la información de la conexión en el archivo UDL
Crear una conexión a vínculos de datos que use el archivo UDL
9999
� BI – Data Warehouse – SQL Server: ETL – Parte I
UTN FRRO - SISTEMAS DE GESTION II
En el Explorador de Windows � carpeta C:\SGII2005\Fuentes de
datos\Ventas\, botón derecho � Nuevo � Documento de texto.
Renombrar “Nuevo Documento de texto.txt” a Sales Source.udl.
Importante: antes de renombrar el documento de texto y cambiar la
extensión del archivo, verificar que el checkbox Ocultar las extensiones
de archivo para tipos de archivo conocidos esté destildado. Esto lo
hacemos en el Explorador de Windows, Menú Herramientas ����
Opciones de carpeta…���� solapa Ver.
d. Configuraremos el archivo Sales Source.udl.
Para ello deberemos definir primero un origen de datos mediante ODBC.
Con este fin, abriremos el Administrador de orígenes de datos ODBC,
accesible desde el Panel de Control, o desde la carpeta Herramientas
Administrativas dentro del Panel de Control.
Dentro del Administrador de orígenes de datos ODBC, solapa DSN
de Sistema (System DSN), botón Agregar…���� Microsoft Access
Driver (*.mdb), botón Finalizar. En el cuadro de texto Nombre del
origen de datos, colocar “Sales”. Botón Seleccionar, seleccionamos el
archivo C:\SGII2005\Fuentes de datos\Ventas\Sales.mdb. Clic en
Aceptar, clic en Aceptar.
Ya tenemos el origen de datos ODBC. Ahora vamos a trabajar con el
archivo UDL. En el Explorador de Windows, situados en la carpeta
C:\SGII2005\Fuentes de datos\Ventas\, doble clic en Sales
Source.udl. En la solapa Proveedor, seleccionar Microsoft OLE DB
Provider for OD
 Crear cuenta
Crear cuenta
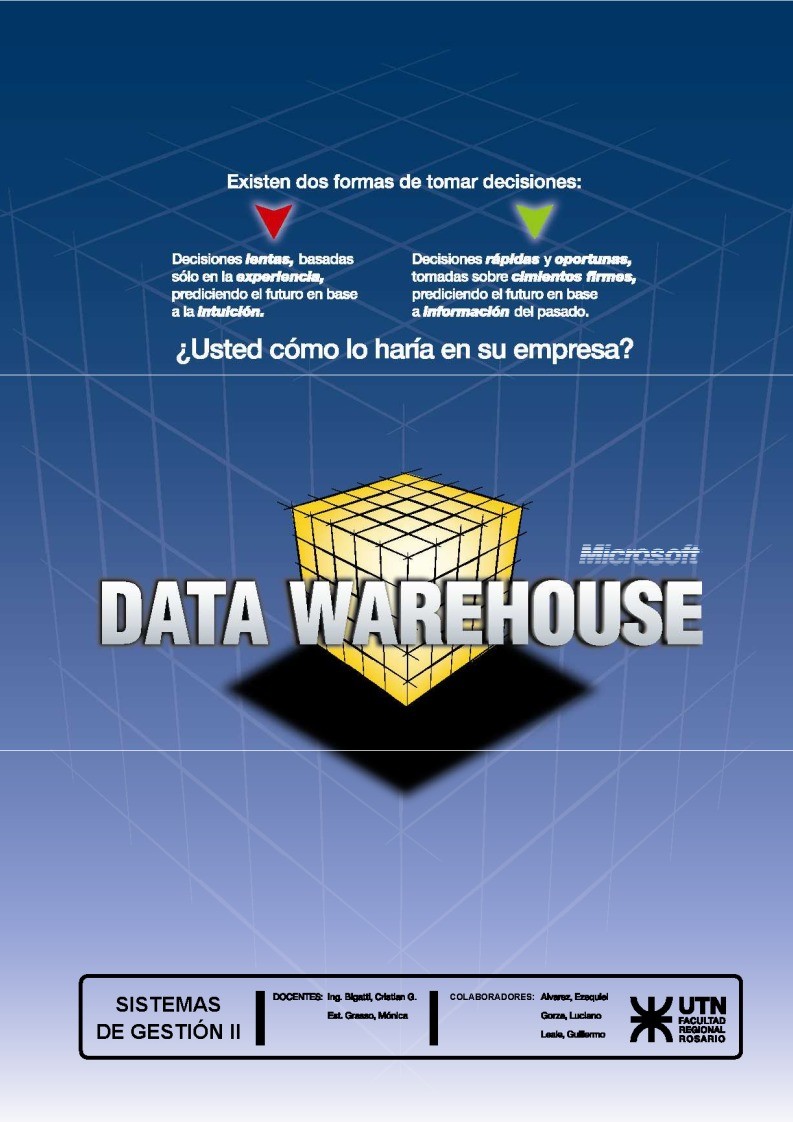

Comentarios de: SQL Server - Tutorial Data Warehouse (0)
No hay comentarios