Publicado el 12 de Febrero del 2019
1.333 visualizaciones desde el 12 de Febrero del 2019
1,6 MB
56 paginas
Creado hace 8a (01/10/2015)
Guía de inicio Windows 10
Instalación y Primeros pasos.
Índice de contenidos:
1. Introducción.
o 1.1 Primeras impresiones.
2. Entorno de trabajo.
o 2.2 Área de trabajo.
3. Primeros pasos. Instalación.
o 3.1 Descarga Windows 10.
o 3.2 Guía de instalación.
4. Programas incluidos.
o 4.1 Menú de Inicio.
5. Operativa básica.
Glosario.
1. Presentación.
Iniciamos este tutorial abierto sobre Windows 10. Ha sido
desarrollado para ayudarte a dominar este sistema operativo
de manera progresiva. Es ideal para personas que disponen
de poco tiempo y consultan unidades conforme a sus
necesidades de trabajo o de estudio.
Comienza desde el nivel básico pero gradualmente se irán
añadiendo contenidos de nivel intermedio – avanzado.
Para peticiones y resolución de dudas contamos con el grupo
de usuarios de la comunidad formacionprofesional.info en Facebook.
Resto del capítulo…
Descargar Windows 10
Antes de nada, si no dispones de Windows 10, tendrás que descargarlo e instalarlo, para seguir
este tutorial. En la Unidad 3 te contamos cómo instalar Windows 10 en detalle. No obstante, te
adelantamos que para disponer de él tienes dos opciones:
1. Realizar la reserva a través del aviso que se muestra a través del icono en la barra de
tareas (sólo funciona a partir de Windows 7). Como se puede observar en el recuadro en
rojo:
.
2. O descargar directamente la Imagen oficial ISO, lista para grabar en soporte digital. Ésta
segunda opción quizá te resulte más rápida.
Instalarlo te llevará una hora o más entre la descarga del ISO, instalación inicial y posterior
actualización a través de Windows Update. La última parte resulta la más lenta debido a los
diferentes reinicios y actualizaciones de la configuración. En cualquier caso dependerá de cada
máquina y su ancho de banda.
Los drives parecen funcionar adecuadamente con la mayoría de los dispositivos, aunque diversas
fuentes de Internet ya han reportado problemas con algunos de ellos. Si puedes haz una prueba en
un PC que no contenga información importante o haz un respaldo.
Resto del capítulo…
Primeras impresiones.
Windows 10 presenta un diseño minimalista muy acentuado, más si cabe que en anteriores
versiones. Todo parece fluir mejor respecto a su predecesor Windows 8.1, aunque la apariencia es
similar. Sí que se han recuperado algunos detalles de GUIs anteriores como el Menú de inicio, que
ahora se fusiona con las tiles.
Un sistema operativo pensado para triunfar en entornos productivos. “La rapidez respecto a
Windows 8 nos recuerda al cambio sustancial que se dio de Windows Vista a Windows 7”.
El lema de Windows 10: “Un mismo sistema operativo para todo tipo de
dispositivos”
Modo continuo táctil / teclado y mouse
La estrategia de Microsoft es conseguir pasar a toda su base de usuarios desde Windows 7 a
Windows 10 y unificar sus sistemas operativos, imagina la simplificación tan enorme que éste hecho
supondrá para los desarrolladores, que sólo tendrán que tener en cuenta una única especificación.
De esta manera Microsoft busca dar un nuevo impulso a su sistema operativo.
Windows 10 se adelantará a la salida de la nueva generación de servidores de Microsoft. Más
información y fuentes en los portales blogs.windows.com, tecnopasion.com y cincodias.com.
De momento tenemos disponible en insider.windows.com la primera versión pre-técnica (preview)
de Windows 10 para smartphones. Si decides instalarlo en tu celular, tendrás todas las
actualizaciones disponibles que vayan surgiendo. Además siempre podrás volver a tu sistema
operativo original. En este vídeo oficial de Windows en Youtube, puedes ver una demo con las
primeras funcionalidades.
Recomendamos leer antes de instalar Windows 10 en cualquier dispositivo, los requerimientos
mínimos del sistema. Que se conserva y que no, si instalamos encima de un Windows anterior.
El navegador web Explorer deja paso al nuevo Edge, aunque en fase beta parece más rápido. De
igual modo de apariencia más espartana. Se muestra anclado en la barra de tareas junto al Botón
de inicio, la Vista de tareas, el cuadro Buscar en la web y en Windows, el Explorador de
archivos y la Tienda.
Incluye novedades y mejoras como ayuda a la lectura, soporte para anotaciones y marcado sobre
las webs visitadas. Edge busca ser eficiente y evita adornos innecesarios que restan velocidad,
precisamente el lastre y mala fama del anterior navegador iExplorer.
Internet Explorer deja paso a Microsoft Edge, el nombre del
nuevo navegador web de la compañía de Redmond.
Para probarlo es necesario instalar Windows 10. Viene con novedades
y mejoras como las ayudas a la lectura, soporte para anotaciones y
marcado web.
Project Spartan, era el nombre para el desarrollo que se conocía hasta
la fecha y que en cierto modo marca el espíritu de esta renovación
“espartana”. Se buscan resultados y se evitan adornos innecesarios
que restan velocidad, precisamente el lastre y mala fama del antiguo
navegador iE.
Integrará diversas aplicaciones como fotos, mapas, mensajes y
multimedia.
2.- Entorno de trabajo. GUI.
En esta sección revisaremos.
Los primeros pasos con la pantalla de inicio.
Descripción de Menús.
Plantillas y asistentes.
Trucos y ejemplos para trabajar de forma eficiente.
Logo Microsoft Edge
2.1 Área de trabajo.
Al entrar por primera vez en Windows 10 sólo se muestra en el Escritorio la Papelera de
reciclaje y la Barra de tareas, el espacio restante queda totalmente limpio.
Pulsa en la imagen para ampliarla
En la parte inferior tenemos la barra de tareas que incluye:
El botón del Menú inicio:
Click en la imagen para ampliar
Para localizar un archivo o programa desde el Menú de Inicio, basta con teclear directamente
su nombre y nos mostrará las coincidencias.
Resulta un modo de trabajo mucho más cómodo que tener que localizar en una lista un
determinado programa por su icono o nombre. Este sistema se ha mejorado un poco a través de un
directorio alfabético tal y como se muestra en la imagen superior de la derecha, pero como
indicamos lo más práctico es teclear directamente o utilizar el asistente de voz Cortana.
Otro botón anclado en la barra de tares es un acceso directo a Microsoft Edge:
Además tenemos:
La Vista de tareas.
Una zona intermedia donde aparecen los accesos a los programas y carpetas abiertas.
La Barra de herramientas de Escritorio que incluye accesos directos a Onedrive,
Accesos directos del Usuario active.
En Este equipo,
Bibliotecas (Álbum de cámara, Documentos, Imágenes guardadas, Imágenes, Música y
Vídeos).
Red, Panel de Control, Papelera de reciclaje y Grupo en el hogar.
Para finalizar, a la derecha de la barra tenemos el Icono de la Carga de batería, el Acceso
a Internet, el Control de volumen, icono de Notificaciones nuevas y la Fecha y
hora. Mostrar escritorio, minimiza todas las ventanas abiertas.
Nota: Solo es necesario posicionarse con el puntero del ratón sobre cualquier elemento del
Escritorio para ver su descripción.
Desde botón de inicio podemos abrir el Explorador de archivos. Las ventanas son muy
estilizadas y se trabaja con ellas de manera muy eficaz. En la imagen adjunta podemos observar su
nuevo aspecto minimalista:
También tenemos acceso al Menú Configuración, desde el cual podremos consultar las Opciones
del Sistema, Dispositivos, Redes e Internet, Personalizar el fondo de pantalla, Temas y
pantalla de bloqueo, entre otros.
En la Gestión de Cuentas podemos consultar su configuración, sincronizar, trabajo en familia.
Por otro lado podemos consultar y “setear” la Hora e idioma, las opciones
de Acesibilidad (Narrador, Lupa, Contraste,…) y la Privacidad (Compartir ubicación, Cámara, …).
Novedades Windows 10:
Curiosamente la primera novedad es que no se cambia de nuevo de
interfaz, volvemos a trabajar en entornos que nos resultan familiares.
Vuelta oficial del Menú Inicio. Lo que ha hecho Microsoft es
darle “la vuelta a la tortilla” y por petición popular, disponer el
escritorio con el Botón de inicio como opción por defecto y
la Pantalla de inicio con aplicaciones (interfaz metro) como
alternativa. En la imagen de la izquierda, vemos la barra de
tareas de Windows 10, con el botón de inicio marcado como 1,
la tienda de Microsoft como 2 y el acceso a todos los programas como 3. Desde el menú de
Inicio y Barra de tareas se pueden realizar búsquedas locales “Search Everywhere”. Al
buscar en Windows 10, se hace primero en modo local en nuestro ordenador, pero ofrece
posibilidades de hacer la búsqueda en Internet a través del motor de búsqueda de
Microsoft,Bing.
Las tiles del menú de inicio pueden configurarse anclándolas y desanclándolas, además de
especificar su tamaño.
El trabajo se realizará indiferentemente desde el teclado, ratón o pantalla táctil. Windows es
el mismo sistema operativo para los diferentes dispositivos, acomodándose a cada
dispositivo en función de su estado táctil o no.
Interfaz gráfica renovada pero muy familiar para usuario Windows. Permite ver cuatro
ventanas a la vez. Se han mejorados los temas de ventanas flotantes, Snap Assist y 2AA2
Snap.
Desde la nueva barra de tareas se puede tener acceso a diferentes escritorios virtuales con
diferentes aplicaciones abiertas. Y los podemos gestionar de manera visual. Esta técnica de
organización permite el trabajo multitarea de forma eficiente, manteniendo el foco por temas.
Así evitamos tener todas las aplicaciones abiertas en el mismo escritorio lo que produce una
forma de trabajar más desordenada.
Se ha actualizado la ventana Configuración del sistema (PC Settings).
o
Incluye PC and Devices, Users and accounts (usuarios y
cuentas), Onedrive, Search and apps (buscar y apps), Privacy
(
 Crear cuenta
Crear cuenta
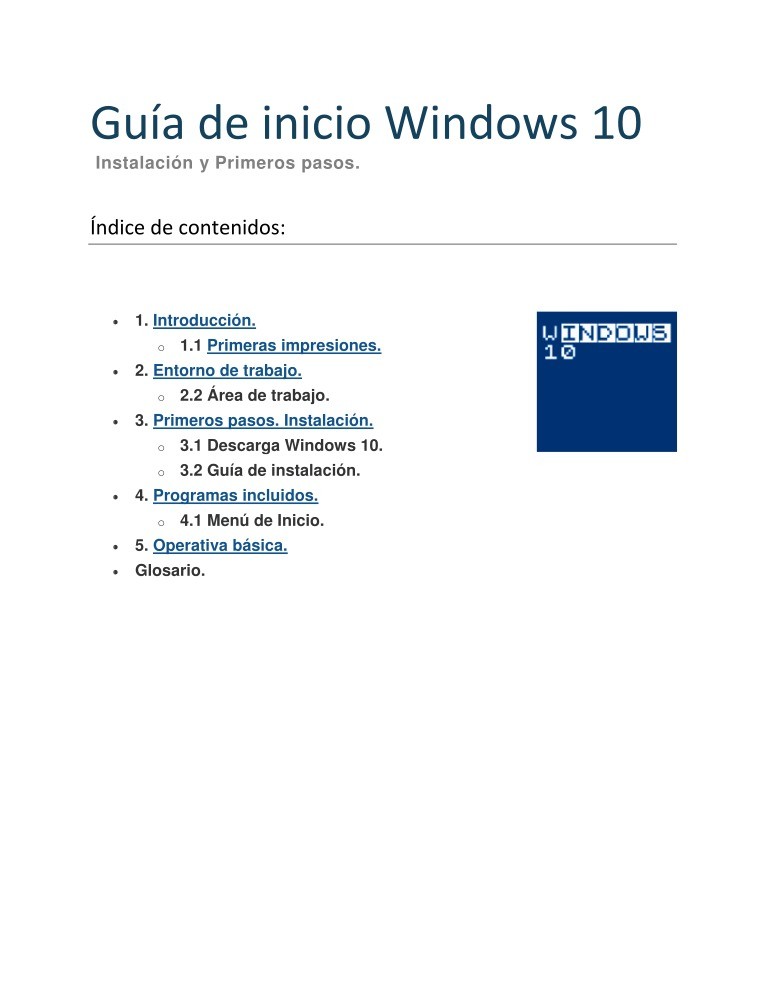

Comentarios de: Guía de inicio Windows 10 (0)
No hay comentarios