Actualizado el 28 de Abril del 2020 (Publicado el 19 de Febrero del 2019)
771 visualizaciones desde el 19 de Febrero del 2019
5,2 MB
116 paginas
Creado hace 14a (25/02/2011)
Aviso Legal: Casi todos los textos y pantallas están extraídos de www.aulaclic.com
Alfredo Rico – RicoSoft - Curso de Outlook 2010
Página 2
�
Curso de Outlook 2010. Índice
Unidad 1. Elementos básicos de Outlook 2007.
Unidad 7. Listas de distribución.
1.1 Introducción
1.2 La pantalla inicial
1.3 Las barras
Menús Inteligentes
1.4 El panel de exploración
1.5 El cuerpo principal
1.6 La barra de tareas pendientes
Unidad 2. Crear y eliminar cuentas de correo.
2.1. Definir una cuenta de correo
Tipos de Protocolos de Correo
2.2 Eliminar una cuenta de correo
2.3. Utilizar más de una cuenta de correo
2.4. Cambiar los parámetros de la cuenta de correo
7.1 Crear listas de distribución
7.2 Agregar integrantes
7.3 Enviar mensajes a una lista de distribución
7.4 Modificar una lista de distribución
Unidad 8. Seguridad y privacidad en el correo.
8.1 Reseña histórica
8.2 Los virus y los anexos
8.3 Métodos más utilizados para atacar un sistema de
correo
8.4 Medidas preventivas básicas para evitar virus
8.5 El Spam
8.6 Medidas preventivas básicas para evitar el Spam
Cifrado de correo (PGP)
Unidad 3. La lista de contactos.
3.1 Introducción
3.2 Crear un contacto
3.3 Modificar, añadir y eliminar un contacto
3.4 Usar acciones del menú
3.5 Imprimir
Unidad 4. Componer y enviar correo.
4.1 Las partes de un correo
4.2 Enviar un correo electrónico
4.3 Añadir archivos adjuntos al correo
Firmar el correo
4.4 Formatear el texto
4.5 Insertar elementos
Opciones del correo
Unidad 5. Recibir y gestionar el correo.
5.1 Introducción
5.2 La Bandeja de entrada
5.3 Recibir nuevos correos
Reglas de recepción
5.4 Leer el correo
5.5 Visualizar y Guardar anexos
5.6 Contestar un correo electrónico
5.7 Reenviar el correo a uno o varios contactos
5.8 Eliminar uno o varios correos
5.9 Ordenar los mensajes
Modificar columnas mensajes
Unidad 6. Utilizar la lista de carpetas.
6.1 Introducción
6.2 Elementos de la lista de carpetas
6.3 Crear una nueva carpeta
6.4 Gestionar las carpetas
Unidad 9. Utilizar el calendario.
9.1 Introducción
9.2 La pantalla del calendario
9.3 Planificar una cita
9.4 Eliminar una cita
9.5 Planificar una anotación periódica
9.6 Eliminar citas periódicas
9.7 Personalizar los recordatorios
9.8 Copiar citas
9.9 Configurar opciones del calendario
9.10 Imprimir el calendario
Unidad 10. La lista de tareas.
10.1 Introducción
10.2 La pantalla de la lista de tareas
10.3 Apuntar una nueva tarea
10.4 Eliminar una tarea simple
10.5 Crear una tarea repetitiva
10.6 Eliminar una tarea repetitiva
10.7 Marcar una tarea
10.8 Configurar opciones de la lista de tareas
10.9 Imprimir la lista de tareas
Unidad 11. Las notas y el diario.
11.1 Introducción
La pantalla de notas
11.2 Crear una nota
11.3 Editar y modificar una nota
11.4 Eliminar una nota
11.5 Opciones de las notas
11.6 Imprimir una nota
11.7 El Diario
11.8 Vistas disponibles del diario
11.9 Apuntar una entrada en el diario
Unidad 12. Trucos y Consejos.
Alfredo Rico – RicoSoft - Curso de Outlook 2010
Página 3
�
Unidad 1. Elementos básicos de Outlook 2010
Vamos a ver cuáles son los elementos básicos de Outlook2010, la pantalla, las barras,
etc, para saber diferenciar entre cada uno de ellos. Aprenderemos cómo se llaman, dónde
estén y para qué sirven. También veremos cómo obtener ayuda, por si en algún momento no
sabemos cómo seguir trabajando. Cuando conozcamos todo esto estaremos en disposición de
empezar a utilizar la aplicación como nuestra agenda personal.
1.1 Introducción
Microsoft Outlook es una aplicación de gestión de correo, así como agenda personal, que nos permite la
comunicación con miles de personas en todo el mundo a través de mensajes electrónicos.
El correo electrónico tiene las ventajas frente al correo tradicional de ser fácil de utilizar, más barato y mucho
más rapido. Por ejemplo puedes redactar una carta para celebrar una fiesta y mandársela en cuestión de minutos
a un centenar de amigos sin necesidad de hacer copias de la carta y comprar multitud de sellos, simplemente
con redactarla una vez, añadir la lista de contactos y hacer clic en enviar. Así de sencillo y rápido.
Otra de las virtudes del correo electrónico es la posibilidad de mandar no solo texto en el mensaje, sino
cualquier otro tipo de información, ya sea imágenes, documentos, archivos de música, aplicaciones, etc. (limitada
por el tamaño del buzón de correo contratado con el servidor de correo).
Al igual que una carta convencional hace escalas en distintas oficinas de correo, el correo electrónico (e-mail)
hace también escalas de computador a computador hasta llegar al servidor de correo contratado por el usuario.
Alfredo Rico – RicoSoft - Curso de Outlook 2010
Página 4
�
Aunque todo este proceso se hace de forma transparente para el usuario.
Los correos electrónicos se almacenan en los servidores de correo mientras el usuario no hace uso de ellos.
Existen diversos tipos de clientes de correo basados en aplicación como puede ser MS Outlook, Thunderbird,
IncrediMail, (además estos dos últimos son gratuitos), son programas que instalas en tu ordenador y te permiten
el acceso a tu correo y descargarlo en tu computador, pero también existen gestores de correo basados en Web
(webmail), como puede ser GMail o que nos permiten gestionar el correo directamente a través de una página
web, desde cualquier lugar y desde cualquier ordenador.
Mediante Outlook puedes gestionar tus cuentas de GMail como veremos en este curso.
1.2 La pantalla inicial
Al arrancar Outlook aparece una pantalla inicial como ésta, vamos a ver sus componentes fundamentales.
Así conoceremos los nombres de los diferentes elementos y será más fácil entender el resto del curso. La
pantalla que se muestra a continuación (y en general todas las de este curso) puede no coincidir exactamente
con la que ves en tu ordenador, ya que cada usuario puede decidir qué elementos quiere que se vean en cada
momento como veremos más adelante.
Pantalla inicial Outlook 2010
Veamos con más detalle los elementos que la componen...
1.3 Las barras
La barra de título
Alfredo Rico – RicoSoft - Curso de Outlook 2010
Página 5
�
La barra de título contiene el nombre del programa y el nombre de la ventana actualmente activa dentro del
programa. En el extremo de la derecha están los botones para minimizar, maximizar/restaurar y cerrar.
En la parte de la izquierda aparecen un grupo de iconos. Es la barra de herramientas de acceso
rápido. Al estilo de la propia barra de tareas de Windows, podemos configurar una serie de tareas para que
aparezcan disponibles desde esta barra. Estas tareas son:
La barra de herramientas de acceso rápido es una barra de herramientas que se puede personalizar y que contiene
un conjunto de comandos independientes de la ficha en la cinta de opciones que se muestra. Esta barra se puede
mover desde una de las dos ubicaciones posibles y se le pueden agregar botones que representan comandos.
Agregar un comando a la barra de herramientas de acceso rápido
1. En la cinta de opciones, haga clic en la pestaña o el grupo correspondiente para mostrar el comando que desee
agregar a la barra de herramientas de acceso rápido.
2. Haga clic con el botón secundario del mouse (ratón) en el comando y, a continuación, haga clic en la opción Agregar
a la barra de herramientas de acceso rápido del menú contextual.
Alfredo Rico – RicoSoft - Curso de Outlook 2010
Página 6
�
Quitar un comando de la barra de herramientas de acceso rápido
Haga clic con el botón secundario en el comando que desee quitar de la barra de herramientas de acceso rápido y, a
continuación, haga clic en Quitar de la barra de herramientas de acceso rápido en el menú contextual.
Cambiar el orden de los comandos en la barra de herramientas de acceso
rápido
1. Haga clic con el botón secundario en la barra de herramientas de acceso rápido y, a continuación, haga clic en
Personalizar la barra de herramientas de acceso rápido en el menú contextual.
2. En Personalizar la barra de herramientas de acceso rápido, haga clic en el comando que desee mover y, a
continuación, haga clic en la flecha Subir o Bajar.
Agrupar los comandos mediante la incorporación de un separador entre
los comandos
Los comandos se pueden agrupar mediante el uso de separadores para hacer que la barra de herramientas de acceso
rápido aparente tener secciones.
1. Haga clic con el botón secundario en la barra de herramientas de acceso rápido y, a continuación, haga clic en
Personalizar la barra de herramientas de acceso rápido en el menú contextual.
2. En la lista Comandos disponibles en, haga clic en Comandos más utilizados.
3. Haga clic en <Separador> y, a continuación, en Agregar.
4. Para colocar el separador donde desee, haga clic en la flecha Subir o Bajar.
Mover la barra de herramientas de acceso rápido
La barra de herramientas de acceso rápido puede colocarse en una de estas dos ubicaciones:
Alfredo Rico – RicoSoft - Curso de Outlook 2010
Página 7
�
En la esquina superior izquierda junto al icono de un programa de Microsoft Office, por ejemplo, junto al icono de
Word
. (ubicación predeterminada)
Debajo de la cinta de opciones, que es parte de la Interfaz de usuario de Microsoft Office Fluent
Si no desea que la barra de herramientas de acceso rápido se muestre en su ubicación actual, puede moverla a la otra
ubicación. Si observa que la ubicación predeterminada situada junto al icono de un programa está demasiado
 Crear cuenta
Crear cuenta
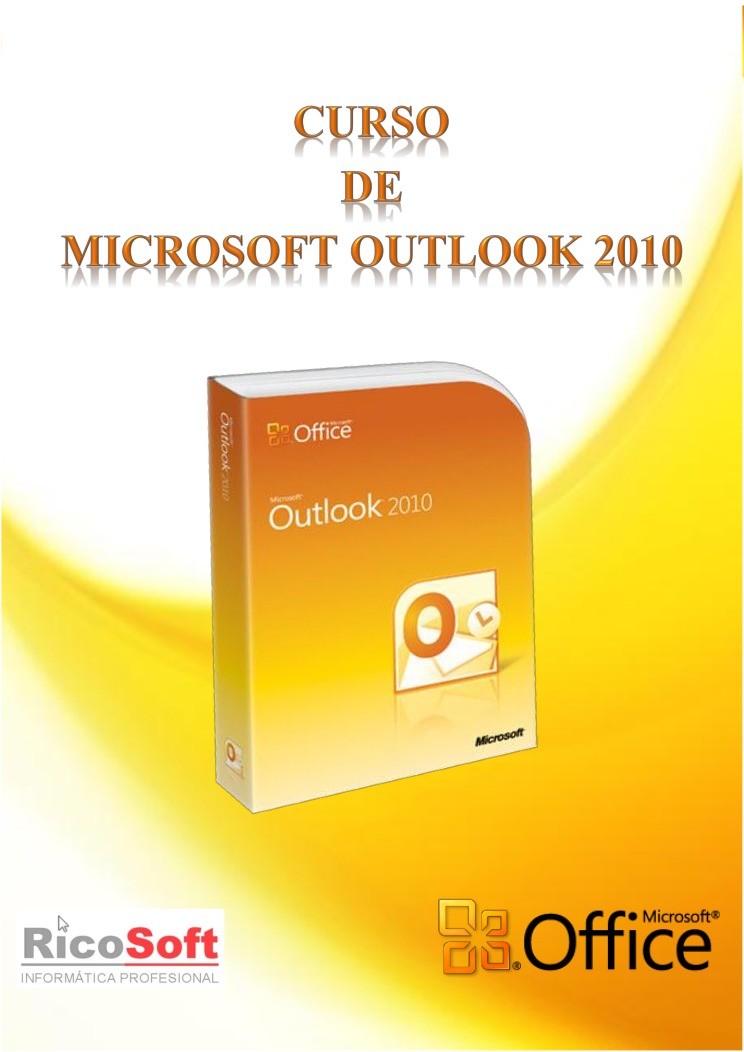

Comentarios de: Curso de outlook 2010 (0)
No hay comentarios