Publicado el 21 de Febrero del 2019
1.218 visualizaciones desde el 21 de Febrero del 2019
7,0 MB
105 paginas
Creado hace 10a (18/02/2014)
Manual del Taller de Google Drive
Manual para el
Taller de Google Drive
Manual del Taller de Google Drive
Índice.
Índice
Objetivos de aprendizaje……………………………………
Google Drive ……………………………………………………
1. Mi unidad ...........................................…………………
2. Subir archivos y carpetas a Google Drive …………….
3. Crear y eliminar carpetas ….…………………………..
4. Compartir archivos y carpetas ………………………..
5. Crear y editar documentos con Google Drive ………..
6. Crear y editar hojas de cálculo en Google Drive …….
7. Crear y editar presentaciones con Google Drive …….
8. Crear y editar formularios con Google Drive ………..
9. Descargar documentos en otros formatos …………....
10. La herramienta de Chat de Google Drive …………....
11. Como Trabajar sin conexión ………………………….
12. Historial de Revisiones ………………………………....
4
4
7
8
12
24
31
59
75
77
79
83
2
2
Google Drive en dispositivos móviles…………………. 85
1. Desplazarnos por la aplicación de Google Drive
en nuestro móvil ………………………………………
85
2. Desplazarnos por la aplicación de Google Drive
88
en nuestra tablet ………………………………………
94
3. Ver documentos de Google Drive ………….…………
94
4. Trabajar con documentos de Texto de Google Drive .
96
5. Trabajar con hojas de cálculo de Google Docs ………
6. Compartir y colaborar …………………………………
98
7. Ver archivos sin conexión ……………………………... 100
Página n. 1
Manual del Taller de Google Drive
Objetivos del aprendizaje.
Aprender a crear una cuenta de Google Drive y el manejo de la misma.
Conocer las características y el manejo de la aplicación Google Drive para móviles
Android.
Aprender a crear y editar documentos, hojas de cálculo, presentaciones y formularios con
Google Drive.
Aprender a compartir documentos, hojas de cálculo, formularios y presentaciones con
Google Drive.
Google Drive
Google Drive
Google Drive es un servicio de almacenamiento de archivos en línea. Fue introducido por
Google el 24 de Abril del 2012. Google Drive actualmente es un reemplazo de Google
Docs que ha cambiado su dirección de enlace de docs.google.com por drive.google.com
entre otras cosas. Cada usuario cuenta con 15 Gigabytes de memoria gratuitos para
almacenar sus archivos, ampliables mediante pago (Espacio que esta compartido por las
aplicaciones de Google, Google Drive, Gmail y Fotos de Google+ de mas de 2.048 x
2.048 pixeles). Está disponible para computadoras y portátiles Mac, Android e iPhone y
iPad.
A continuación empezaremos a trabajar con esta herramienta. Si tenemos ya una cuenta de
Google, ya estamos suscritos. Vamos a la página principal de Google Drive, escribimos la
dirección de correo electrónico y la contraseña y damos a Iniciar sesión.
Página n. 2
Manual del Taller de Google Drive
De lo contrario, visitamos la página principal de Google Drive y clicamos en Crear cuenta.
Si queremos ademas de crear nuestra cuenta de Google Drive se nos cree una nueva
cuenta de correo de Google (Gmail) rellenamos todos los datos que nos piden, no es
necesario ni poner nuestra dirección de correo actual ni un número de teléfono móvil.
Acepta las condiciones del servicio y pulsamos sobre siguiente paso.
En caso de que ya tengamos una cuenta de correo y no queramos que nos cree una
pulsaremos sobre Prefiero utilizar mi dirección de correo electrónico actual y rellenaremos
de la misma manera los datos solicitados.
Página n. 3
Manual del Taller de Google Drive
Una vez nos hemos iniciado la sesión nos aparecerá la siguiente pantalla.
A continuación iremos viendo sus características.
1. Mi unidad
Mi unidad es la sección de Google Drive online donde guardamos y sincronizamos
automáticamente nuestros archivos, carpetas y documentos tanto los que subamos
a Google Drive como los que creemos con Google Docs. Cada vez que actualices
un archivo o una carpeta de Google Docs en Mi unidad, los cambios se reflejarán
en las versiones locales de la carpeta de Google Drive(si has instalado Google
Drive para Mac/PC).
Mi unidad incluye:
• Los archivos que hayamos sincronizado o subido.
• Las carpetas que hayamos creado, sincronizado o subido.
• Cualquier archivo compartido que hayamos añadido a Mi unidad desde
Compartido conmigo o Todos los elementos.
• Nuestros elementos de Google Docs.
2. Subir archivos y carpetas a Google Drive.
Para subir nuestros archivos a Google Drive procederemos de la siguiente forma.
• Pulsaremos sobre el icono
en la parte superior izquierda de la
aplicación
• Pulsaremos sobre archivos y elegiremos los archivos que queramos subir.
Página n. 4
Manual del Taller de Google Drive
los archivos, si queremos que convierta
• Si marcamos Confirmar configuración antes de subir, yo os lo
recomiendo, nos pedirá que marquemos lo que queremos realizar antes de
subir
los documentos,
presentaciones, hojas de cálculo y diagramas a
formatos
correspondientes de Google Docs y el texto de archivos de imagen y PDF
a documentos de Google (dichos formatos de Google los veremos más
adelante), los demás tipos de archivo los guardara tal como están, sin
modificación alguna. Para finalizar haz clic en Iniciar la subida.
los
• Esperaremos a que el archivo suba, nos mostrara la siguiente imagen con
el porcentaje que lleva subido. Si seguimos subiendo archivos los pondrá
a la cola para subirlos según los hemos incluido.
• Una vez realizada la descarga podemos cerrar la ventana de la misma y
vemos como se visualizan los archivos que hemos subido en Google
Drive.
Página n. 5
Manual del Taller de Google Drive
Para poder subir carpetas completas tendremos que utilizar Chrome o tendremos
que habilitar la función de subir carpetas de la siguiente manera.
• Pulsaremos sobre el icono
en la parte superior izquierda de la
aplicación
• Pulsaremos sobre habilitar la subida de carpetas.
• Pulsaremos instalar applet.
• Nos pedirá una confirmación para instalar el applet.
• Finalmente ya nos aparecerá la posibilidad de subir archivos o carpetas
(para poder subir la carpeta deberá contener algún archivo). El proceso
para subir una carpeta es el mismo que para un archivo.
Página n. 6
Manual del Taller de Google Drive
También tenemos la posibilidad de subir los archivos arrastrándolos desde nuestro
ordenador a dentro de la aplicación Google Drive.
3. Crear y eliminar carpetas.
En Google Drive podemos crear carpetas para organizar fácilmente todos los
archivos y los documentos.
Para crear una carpeta sigue los pasos que indicamos a continuación.
• Haz clic en el botón rojo
Crear situado en la parte superior
izquierda de Google Drive. En el menú desplegable, selecciona Carpeta.
• Escribe un nombre para la carpeta en el cuadro de texto y haz clic en
Aceptar.
• La carpeta se creará en Mi unidad.
Página n. 7
Manual del Taller de Google Drive
Para eliminar una carpeta en Google Drive realiza los siguientes pasos.
• Marca la casilla de verificación situada junto a la carpeta que quieras
eliminar. Pulsa sobre la papelera
.
• Si te has equivocado puedes deshacer la operación pulsando sobre
Deshacer.
Si no la carpeta será enviada a la papelera en donde en el caso que la
vuelvas a necesitar podrás restaurarla o eliminarla definitivamente. Este
mismo procedimiento se utilizara para eliminar archivos.
4. Compartir archivos y carpetas.
Con Google Drive, tú puedes compartir archivos, carpetas y documentos de
Google Docs y configurar el nivel de acceso de las personas con quien compartes
dichos archivos.
Para compartir un archivo o carpeta seguiremos los siguientes pasos.
Marca la casilla del archivo o carpeta que quieras compartir.
•
• Haz clic en el icono para compartir
selecciona "Compartir...".
. O Haz clic en el menú Más y
Página n. 8
Manual del Taller de Google Drive
• Selecciona de qué forma quieres compartir "Privado", "Cualquier usuario
que reciba el enlace" o "Público en la Web".
Privado. Solo pueden acceder a los elementos las personas a quienes se les
haya otorgado permisos de forma explícita. Se requiere que tengan cuenta
en Google con la sesión iniciada en la misma.
Cualquier usuario que reciba el enlace. Cualquier usuario que reciba el
enlace puede acceder al elemento, no es necesario que tenga cuenta de
Google.
Publico en la Web. Cualquier usuario de internet puede encontrar el
elemento y acceder a él.
En estas 2 últimas opciones podremos elegir si damos permiso a los
usuarios a ver solamente o les otorgamos permisos para que también
puedan comentar o modificar los archivos o carpetas.
Independientemente de si la forma de compartir es público o privada. En el
caso de que sea privada siempre debemos de añadir a las personas que
permitiremos ver o que también puedan comentar o modificar los archivos.
Para añadir estos permisos introduciremos las direcciones de correo
electrónico de las personas que queramos asignar en el cuadro de texto
debajo de "Añadir a personas". Puedes añadir una sola persona, una lista de
distribución o bien elegir a personas de tus contactos.
Y pulsando a su
 Crear cuenta
Crear cuenta
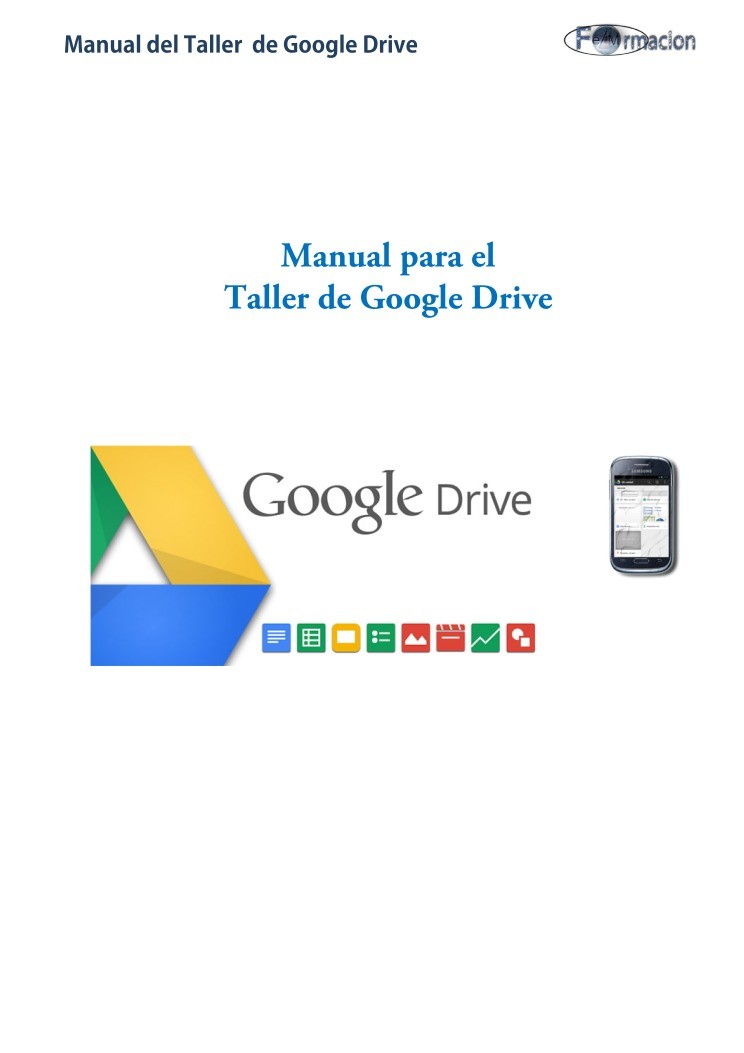

Comentarios de: Manual del Taller de Google Drive (0)
No hay comentarios