Publicado el 22 de Febrero del 2019
3.533 visualizaciones desde el 22 de Febrero del 2019
329,5 KB
11 paginas
Creado hace 9a (16/09/2015)
1
MANUAL DE USUARIO
MANUAL DE USUARIO: IDLE DE PYTHON
�
MANUAL
1. IDLE
IDLE (Integrated DeveLopment Environment) es la IDE propia de Python creada
usando tkinter (Interfaz estándar de Python para usar las GUI toolkit o herramientas
de interfaz gráfica de usuario).
Las principales características de IDLE son:
Creado completamente en Python usando tkinter
Es multiplataforma, lo que significa que se puede trabajar con ello en
Windows, Unix y Mac OS X
Editor de texto multiventana con la opción de deshacer varios pasos,
coloreado de Python, identación inteligente, cuadros con mensajes de ayuda
y muchas otras características
Ventana Shell de Python (es el intérprete de Python)
Depurador para detectar posibles errores del programa (no está acabado, pero permite
usar breakpoints, visualizar y ejecutar por pasos)
2. MENÚS
IDLE tiene dos tipos de ventana principal, la Shell y el Editor. Es posible tener
múltiples ventanas de edición abiertas simultáneamente. La ventana de salida
(Output), como es usada para Editar / Buscar en archivos, es un subtipo de la ventana
de edición. Actualmente tienen el mismo menú superior que las ventanas del Editor
pero con distinto título por defecto y menú de contexto.
Los menús dinámicos de la IDLE cambian según la ventana seleccionada en cada
momento. Cada menú documentado a continuación indica con qué tipo de ventana
está asociado. Al hacer click sobre la línea discontinua de lo alto de un menú se creará
una ventana separada que contendrá dicho menú (solamente para Unix y Windows).
3. MENÚ FILE (Para Shell y el Editor)
New File: Crea una nueva ventana de edición de archivo.
Open…: Abre un archivo existente con un buscador de archivos.
Recent Files: Despliega una lista con los archivos recientes. Al hacer click en uno de
ellos, éste se abrirá.
Open Module…: Busca un módulo existente a través de sys.path y lo abre.
Class Browser: Muestra funciones, clases, y métodos en el archivo de edición actual
en una estructura tipo árbol. En la Shell, abre un módulo primero.
2
�Path Browser: Muestra directorios de sys.path, módulos, funciones, clases y métodos
en una estructura tipo árbol.
Save: Guarda la ventana actual en el archivo asociado, si lo hay. Las ventanas que han
sufrido cambios desde que fueron abiertas o desde el último momento en el que se
guardaron los cambios tendrán un asterisco (*) antes y después del título en la ventana.
Si no hay archivo asociado, se ejecutará la opción Save As en su lugar.
Save As…: Guarda la ventana actual con un buscador de archivos. El archivo
guardado pasa a ser el nuevo archivo asociado para la ventana.
Save Copy As…: Guarda la ventana actual en un archivo distinto sin cambiar el
archivo asociado.
Print Window: Imprime la ventana actual por la impresora que se tenga asociada por
defecto.
Close: Cierra la ventana actual (si no se ha guardado previamente los últimos cambios
hechos en la ventana, preguntará antes de cerrar).
Exit: Cierra todas las ventanas y cierra el IDLE (pregunta antes de cerrar si hay
cambios sin guardar).
4. MENÚ EDIT (Para la Shell y el Editor)
Undo: Deshace el último cambio en la ventana actual. Pueden llegar a deshacerse
hasta un máximo de 1000 cambios.
Redo: Rehace el último cambio deshecho en la ventana actual.
Cut: Copia la parte seleccionada del código en el portapapeles del sistema y luego
borra lo seleccionado.
Copy: Copia la parte seleccionada del código en el portapapeles del sistema.
Paste: Inserta el contenido del portapapeles del sistema en la ventana actual.
* (Las funciones del portapapeles también están disponibles en el menú de click
derecho)
Select All: Selecciona todo el contenido de la ventana actual.
Find…: Abre una ventana de búsqueda con diversas opciones de búsqueda.
Find Again: Repite la última búsqueda (si la hay).
Find Selection: Busca la cadena de texto seleccionada (si la hay).
Find in Files…: Abre una ventana de búsqueda. Muestra los resultados en una nueva
ventana Output.
Replace…: Abre una ventana de búsqueda y sustitución.
3
�Go to Line: Mueve el cursor a la línea correspondiente al número indicado y muestra
dicha línea.
Show Completions: Abre una lista con scroll que permite seleccionar palabras clave
y atributos. Ver Completions en el apartado Tips más abajo.
Expand Word: Completa el prefijo de una palabra para hacerla coincidir con una
palabra completa en la misma ventana; repetir para obtener una palabra distinta.
Show call tip: Después de un paréntesis sin cerrar para una función, muestra un
pequeño cuadro con consejos para rellenar los parámetros de la función.
Show surrounding parens: Resalta los paréntesis envolventes.
5. MENÚ FORMAT (Sólo para el Editor)
Ident Region: Desplaza las líneas seleccionadas a la derecha tantas posiciones como
marque el ancho de identación (por defecto son cuatro espacios).
Dedent Region: Desplaza las líneas seleccionadas a la izquierda tantas posiciones
como marque el ancho de identación (por defecto son cuatro espacios)
Comment Out Region: Inserta ## delante de las líneas seleccionadas para convertirlas
en comentarios.
Uncomment Region: Quita # o ## de las líneas seleccionadas si los hubiese.
Tabify Region: Cambia los espacios del principio de la línea a los espacios indicados
(se recomienda usar bloques de cuatro espacios para identar el código en Python).
Untabify Region: Vuelve a poner los espacios correctos en todas las tabulaciones.
Toggle Tabs: Abre una ventana para cambiar entre la identación con espacios y la
tabulación.
New Ident Width: Abre una ventana para cambiar el ancho de identación. La
identación aceptada por la comunidad Python es de cuatro espacios.
Format Paragraph: Reformatea el delimitador de blancos de línea del párrafo actual
en un bloque de comentarios o una cadena de varias líneas o una línea seleccionada
en un String. Todas las líneas en el párrafo serán formateadas a menos de N columnas,
donde N por defecto es 72.
Strip trailing whitespace: Borra cualquier carácter de espacio después del último
carácter que no sea espacio de una línea.
6. MENÚ RUN (Sólo para el Editor)
Python Shell: Abre o trae al frente la ventana de la Shell de Python
Check Module: Comprueba la sintaxis del módulo que esté abierto en la ventana del
Editor en ese momento. Si el módulo no se ha guardado, el IDLE avisará al usuario
de que debe guardar antes de comprobar el módulo. Si hay un error de sintaxis, la
4
�localización más próxima será indicada en la ventana del Editor. Si no hay errores no
se mostrará nada.
Run Module: Comprueba el módulo en el Editor. Si no hay error, resetea la Shell para
limpiar los datos anteriores y ejecuta el módulo.
7. MENÚ SHELL (Sólo para la ventana Shell)
View Last Restart: Muestra el último “reseteo” que se ha llevado a cabo en la ventana
Shell.
Restart Shell: Resetea la ventana Shell y liberando así la Shell de variables y funciones
definidas anteriormente.
8. MENÚ DEBUG (Sólo para la ventana Shell)
Go to File/Line: Situado el cursor en la Shell, toma la línea indicada en el nombre de
archivo indicado tanto en la línea donde está situado el cursor como en la anterior. Se
debe indicar el número de la línea justo después de la palabra “line” y el archivo
después de la palabra “File”. Si se encuentra, abre el archivo si no está ya abierto, y
muestra la línea sombreándola. Se suele usar esta opción para ver las líneas de código
en un rastreo de excepción al haber obtenido un error tras la ejecución de un archivo.
Debugger (toggle): Si está activo, el código introducido en la Shell o ejecutado en el
Editor se ejecutará con el Debugger. En el Editor, los breakpoints pueden ser
asignados con el menú de contexto (click derecho). Esta característica no está acabada
y es algo experimental.
Stack Viewer: Abre una ventana donde se muestra el conjunto de rastreos de la última
excepción en un árbol, con acceso a los locales y globales.
Auto-open Stack Viewer: Al activarlo, se abre automáticamente y de forma alterna el
Stack Viewer al producirse una excepción no controlada.
9. MENÚ DE OPCIONES (PARA LA SHELL Y EL EDITOR)
Configure IDLE: Abre una ventana de configuración. Fuentes/Tabulaciones, Atajos
de teclado y Colores pueden ser cambiadas. Las preferencias de arranque se pueden
configurar, y las líneas de ayuda adicionales pueden ser especificadas. La
configuración de usuario no predeterminado es guardada en un directorio “.idlerc”
dentro del directorio “home” del usuario del equipo. Los problemas causados por una
mala configuración de archivos se solucionarán editando o borrando una o más líneas
en el directorio “.idlerc”. En OS X, el cuadro de configuración se abre seleccionando
Preferencias en el menú de aplicación.
Configure Extensions: Abre un cuadro de configuración para seleccionar las
preferencias para extensiones (de esto se tratará más abajo). Mira arriba la nota acerca
de la localización de la configuración de usuario.
5
�Code Context (toggle) (Sólo ventana de Editor): Abre una pequeña pantalla en la parte
superior de la ventana de edición que muestra el contexto del bloque del código que
se pierde por la parte superior de la ventana cuando el código es muy largo.
10. MENÚ WINDOW (Para la Shell y el Editor)
Zoom Height: Cambia el alto de la ventana para que ocupe el máximo que ofrece la
pantalla y la coloca arriba. El tamaño inicial por defecto es 40 líneas por 80 caracteres
a menos que sea cambiado en la pestaña General de la ventana Configure IDL
 Crear cuenta
Crear cuenta
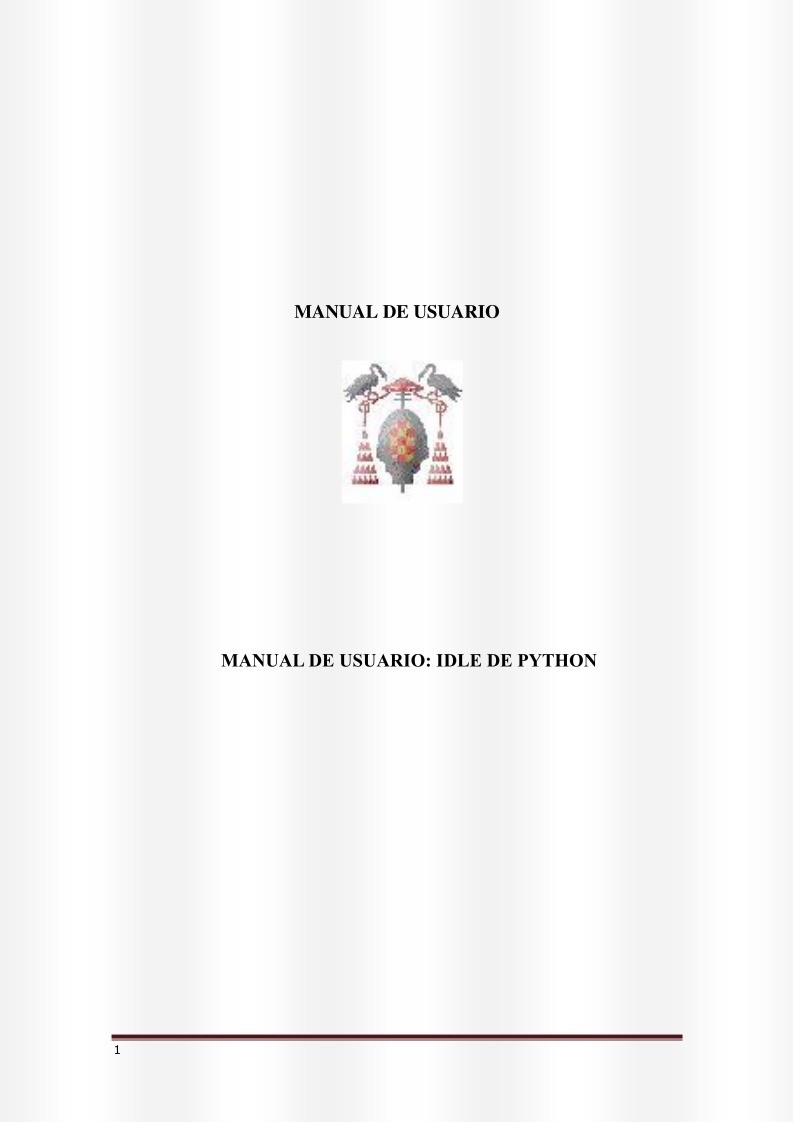

Comentarios de: Manual de usuario: Idle de Python (1)