Publicado el 16 de Marzo del 2019
1.038 visualizaciones desde el 16 de Marzo del 2019
4,1 MB
49 paginas
Creado hace 15a (16/02/2010)
Migración postgres-oracle
SGBD
01-02-10
MIGRACIÓN
DE
POSTGRES
A ORACLE
1
Josué Monge Corrales
Ir al Índice
�Migración postgres-oracle
SGBD
01-02-10
INDICE
1. INSTALACIÓN DE POSTGRESQL EN LINUX
……………….. pag. 3-4
2. EJEMPLOS SENTENCIAS POSTGRESQL
…………………… pag. 5-10
3. INSTALACIÓN POSTGRESQL WINDOWS
………………… pag. 11-25
4. INSTALACIÓN ESF DATABASE MIGRATION TOOL
……. pag. 26-30
5. MIGRACIÓN DE POSTGRESQL A ORACLE
………………. pag. 31-43
6. DIFERENCIAS SENTENCIAS POSTGRES Y ORACLE
…… pag. 43-45
7. COPIA DE SEGURIDAD POSTGRES
………………………… pag. 46-47
8. ERRORES DURANTE EL PROYECTO
……………………… Pag. 48-49
2
Josué Monge Corrales
Ir al Índice
�Migración postgres-oracle
SGBD
01-02-10
1.- INSTALACIÓN POSTGRES LINUX
1.
Instalamos el cliente postgres, el servidor y ademas una aplicación para trabajar con
la base de datos llamado “pgadminIII”:
a. #aptitude install postgresql postgresql-client
pgadmin3
2. Para ver la versión que nos ha instalado tendremos que introducir el siguiente
comando:
a. psql --version
b. Nos devolverá la siguiente información:
1. Aquí podemos observa- Vemos que nos devuelve la versión 8.3.9
3. Ahora cambiaremos la contraseña del usuario postgres que se nos crea en el sistema:
a. # passwd postgres
b.
introducimos la contraseña(en mi caso postgres) y listo.
4. Ahora cambiaremos la contraseña al usuario administrador de la base de datos
postgres:
a. # sudo su postgres -c psql
b. meteremos la siguiente sentencia para cambiar la contraseña del admin:
1. ALTER USER postgres WITH PASSWORD 'postgres';
2. Donde lo señalado en rojo será nuestra nueva contraseña.
3
Josué Monge Corrales
Ir al Índice
�Migración postgres-oracle
SGBD
01-02-10
c. Para salir del menú meteremos: \q
5. Ahora tendremos que cambiar el esquema de autenticación que trae pgadmin por
defecto ya que de la manera que viene nos puede dar errores a la hora de ejecutar
algunos comandos.
a. Modificaremos el archivo: /etc/postgresql/8.3/main/pg_hba.conf
1. nano /etc/postgresql/8.3/main/pg_hba.conf
2. Modificaremos este apartado:
1. por:
6. Para que nos permita conectarnos desde pgadmin3 tendremos que modificar en el
archivo “/etc/postgresql/8.3/main/postgresql.conf” y cambiaremos lo siguiente:
a. Cambiaremos:
1. #listen_addresses = ‘localhost’
b. por:
1.
listen_addresses = ‘*’
c. Descomentaremos la línea: #password_encryption = on (osea borramos la #)
d. Ahora solo faltaría reiniciar el demonio:
1. # /etc/init.d/postgresql-8.3 restart
e. Ya tenemos nuestro postgres instalado y listo para usarse, lo encontraremos en
“aplicaciones” - “programacion” - “pgadminIII”
4
Josué Monge Corrales
Ir al Índice
�Migración postgres-oracle
SGBD
01-02-10
2.- EJEMPLO POSTGRESQL
7. Realizaremos un ejemplo en el cual, nos conectaremos a nuestra bbdd, y crearemos
una tabla, le insertaremos datos y listaremos su contenido.
a. Empezaremos abriendo la aplicación “pgadminIII” que la encontraremos en
“aplicaciones” - “programacion” - “pgadminIII”
b. Se nos abrirá la siguiente pantalla:
1. Como podemos ver aún no tenemos ninguna conexión realizada con la base
de datos, por tanto crearemos una conexión.
5
Josué Monge Corrales
Ir al Índice
�Migración postgres-oracle
SGBD
01-02-10
2. Pulsamos en el icono
y nos saldrá el siguiente menú.
3. Este menú lo rellenaremos de la siguiente manera:
1. Nombre: Será el nombre que le queramos poner a la conexión.
2. Servidor: Pondremos donde se encuentra el servidor postgres.
3. Puerto: Dejamos el que trae por defecto, anoser que nos interese otro.
4. BD de mantenimiento: Escogeremos a la BD que nos queremos
conectar o sobre la que vamos a realizar las operaciones.
5. Nombre de Usuario: Introduciremos el nombre de usuario que le
pusimos en la instalación o uno existente en el servidor al cual nos
vayamos a conectar.
6. Contraseña: Escribiremos la contraseña del usuario de la BBDD.
6
Josué Monge Corrales
Ir al Índice
�Migración postgres-oracle
SGBD
01-02-10
4. Ya nos saldrá en el menú de la izquierda nuestra conexión con el nombre que
le hayamos dado:
5. Pulsaremos sobre ella y la abriremos:
1. Podemos comprobar que por defecto ya vienen una serie de vistas , tablas
y tablespaces creados los cuales son necesarios para su correcto
funcionamiento.
2. Ahora pasaremos a crear una tabla de prueba donde meteremos usuarios.
1. En primer lugar pulsaremos sobre el menú “postgres” (la bbdd), y
pulsaremos sobre el icono “sql” situado en el menú de arriba.
7
Josué Monge Corrales
Ir al Índice
�Migración postgres-oracle
SGBD
01-02-10
2. Se nos abrirá una ventana en la cuál podremos escribir y ejecutar
nuestras sentencias sql que vamos a lanzar a nuestra bbdd.
3. En primer lugar vamos a crear nuestra tabla llamada “usuarios”:
4. Para ejecutar las sentencias deberemos pulsar sobre el botón
“ejecutar” . Como podemos ver en la imagen anterior abajo nos
muestra si la consulta se ha realizado con éxito y en cuanto tiempo.
8
Josué Monge Corrales
Ir al Índice
�Migración postgres-oracle
SGBD
01-02-10
5. Ahora pasaremos a introducir datos, como es de prueba
introduciremos solo dos usuarios:
6. Ahora mostraremos el contenido de nuestra tabla “usuario”:
9
Josué Monge Corrales
Ir al Índice
�Migración postgres-oracle
SGBD
01-02-10
7. Si nos fijamos en las tres imagenes anteriores podemos ver que al
ejecutar una sentencia la cual no nos devuelve nada en el panel de
salida nos enseña la pestaña de mensajes, en la cual podemos ver el
mensaje generado por la sentencia. Pero sin embargo al realizar el
“select” que si nos devuelve datos nos muestra la pestaña “Salida de
datos”, si quisieramos ver el historial de todas las sentencias
ejecutadas hasta el momento , pulsaremos sobre la pestaña “Historial”
y esta nos mostrará todas las sentencias ejecutadas con sus
correspondientes mensajes generados, aquí dejo una captura en la que
podemos ver el principio del historial generado por estas tres
consultas.
10
Josué Monge Corrales
Ir al Índice
�Migración postgres-oracle
SGBD
01-02-10
3. INSTALACIÓN POSTGRESQL EN WINDOWS VISTA
1. Empezaremos descargándonos el ejecutable de instalación de la página oficial de
postgreSQL, ya que esta SGBD es libre:
1. http://www.postgresql.org/download/windows
2. En esta instalación ya nos dará la opción de instalar pgadminIII y phppgadmin, lo
veremos más adelante.
3. Ahora nos aparecerá la siguiente pantalla, en la cuál pulsaremos ”Next”:
4. En el siguiente paso será donde le especifiquemos el lugar donde vamos a instalar el
home de postgres, en mi caso lo dejaremos por defecto y pulsaremos “Next”:
11
Josué Monge Corrales
Ir al Índice
�Migración postgres-oracle
SGBD
01-02-10
5. En este paso lo que nos pide es en el directorio donde vamos a almacenar los datos
de nuestra bases de datos, al igual que antes lo dejamos por defecto:
6. Ahora introduciremos la contraseña para nuestra base de datos y la repetiremos
abajo:
12
Josué Monge Corrales
Ir al Índice
�Migración postgres-oracle
SGBD
01-02-10
7. Ahora nos pedirá el puerto sobre el que trabajará postgres, que también lo vamos a
dejar el que viene por defecto, que es, 5432:
8. Ahora introduciremos nuestra localización, que en mi caso es España:
13
Josué Monge Corrales
Ir al Índice
�Migración postgres-oracle
SGBD
01-02-10
9. En este paso le daremos a siguiente ya que lo único que hace esta pantalla es
avisarnos de que se va a proceder a la instalación de postgreSQL.
10. Comienza a instalarse postgreSQL en nuestra máquina:
14
Josué Monge Corrales
Ir al Índice
�Migración postgres-oracle
SGBD
01-02-10
11. Una vez terminado el proceso de instalación, nos saldrá una pantalla en la cual nos
informa de que ya se ha instalado postgres en nuestra máquina y que podremos
descargar herramientas adicionales:
12. Ahora nos pedirá que versión hemos instalado, para en función de la versión
ofrecernos una lista con algunas herramientas disponibles:
15
Josué Monge Corrales
Ir al Índice
�Migración postgres-oracle
SGBD
01-02-10
13. Acontinuación nos desplegará una lista con algunas aplicaciones y algunos drivers
que nos pueden ser interesantes, de aquí será donde le diremos que nos instale,
PhpPgAdmin, en el menú “web Development”:
14. Ahora tendremos que escoger desde el servidor ftp desde el cual nos vamos a
descargar las aplicaciones escogidas en la pantalla anterior, en mi caso cogí una de
los servidores situados en España:
16
Josué Monge Corrales
Ir al Índice
�Migración postgres-oracle
SGBD
01-02-10
15. Ahora nos mostrará las aplicaciones que nos instalará, en mi caso me mostrará dos,
PhpPgAdmin y ApachePhp, ya que este último es necesario para que funcione
PhpPgAdmin. Además podremos indicar donde queremos que nos lo descarge:
16. Ahora se pondrá a descargar las aplicaciones:
17. En la siguiente pantalla nos dirá que las descargas se han realizado
satisfactoriamente y que se procederá a la instalación de las mismas, pulsamos
“Next”:
17
Josué Monge Corrales
Ir al Índice
�Migración postgres-oracle
SGBD
01-02-10
18. Ahora empezará a instalarse apache:
19. En esta pantalla pulsaremos sobre “Next”, ya que solo nos informa de que se
procederá a instalar ApachePhp:
20. Nos preguntará sobre cuál será el directorio de insalación para ApachePhp, en mi
caso le he dejado el que viene por defecto:
18
Josué Monge Corrales
Ir al Índice
�Migración postgres-oracle
SGBD
01-02-10
21. Le indicaremos sobre el puerto en el que trabajará, que será el 8080:
22. En esta parte nos informa de que se va a comenzar a instalar ApachePhp:
23. Se iniciará el proceso de instalación
 Crear cuenta
Crear cuenta
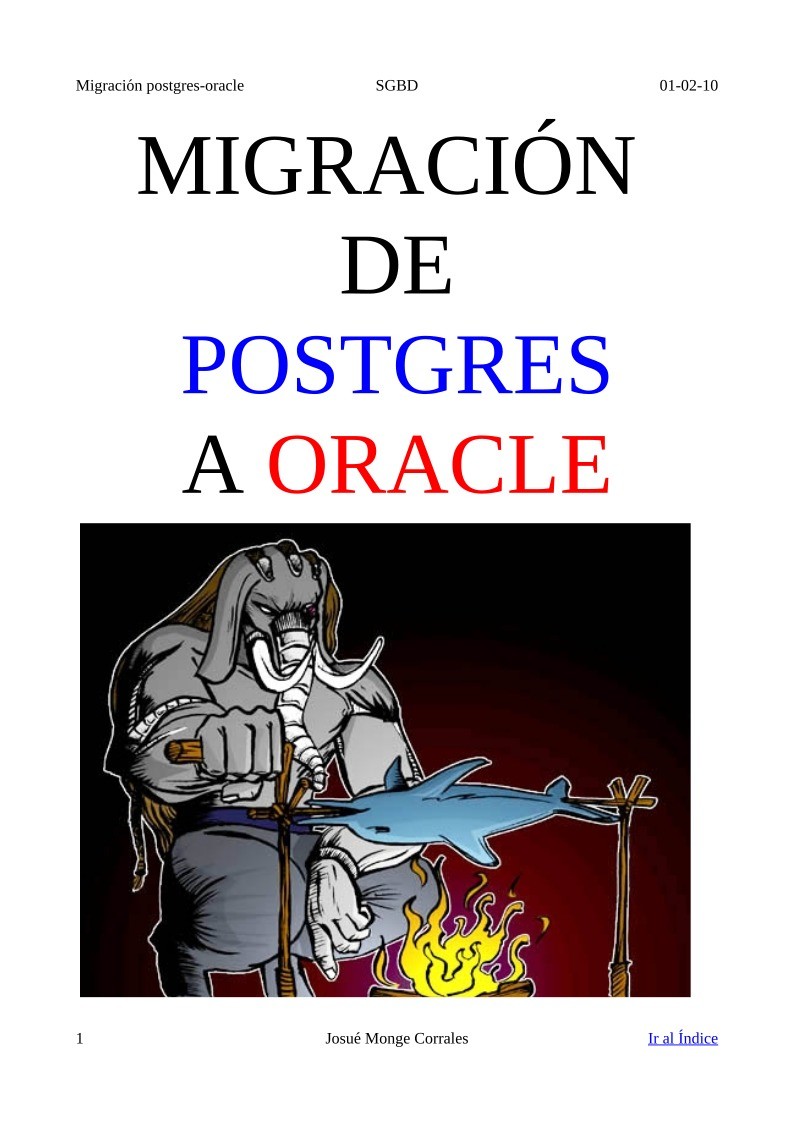

Comentarios de: Migración de Postgres a Oracle (0)
No hay comentarios