Publicado el 16 de Marzo del 2019
1.500 visualizaciones desde el 16 de Marzo del 2019
117,3 KB
21 paginas
Creado hace 14a (01/02/2011)
Introducción al DOS
Qué es MS-DOS ?
Dos es un acrónimo de Disk Operating System, sistema operativo
creado por Microsoft, y que tienen instalado la mayoría de los
ordenadores PC.
Es DOS es a parte de un sistema operativo, un conjunto de programas
que nos permiten manipular información contenida en discos, de esta
forma podemos trabajar con facilidad, comodidad y rapidez con estos;
a demás, el DOS coordina el funcionamiento del microprocesador para
que todo funcione bien en el interior de nuestro ordenador.
A lo largo del tiempo Microsoft ha ido mejorando el DOS, desde su
primera versión el 1.981. Las versiones que puedan existir, sirven para
corregir errores detectados en la versión anterior o para mejorar
ciertas partes del programa; si la variación está en la primera cifra,
significa que se han introducido cambios importantes, fruto, por
ejemplo, de las prestaciones de los nuevos microprocesadores, en gran
parte para poder aprovechar sus ventajas.
Arrancar el DOS
Generalmente, el DOS viene instalado en los ordenadores. La principal
función del DOS, como se ha comentado anteriormente, es la de
gestionar la información que entra, sale y se guarda en nuestro
ordenador.
Arrancar el DOS es sencillo: hay que poner en funcionamiento vuestro
ordenador, pulsando el interruptor correspondiente, con la única
precaución de que no haya ningún disquete en la disquetera, si lo hay,
tienes que retirarlo rápidamente.
Pasados unos segundos, después de comprobar que el sistema esta
correcto (memoria, periféricos) veréis como aparece el indicador del
MS-DOS, representado habitualmente por C:\>, este también llamado
"prompt", que se presenta juntamente con el cursor parpadeando,
indicando que el sistema esta preparado para recibir ordenes.
�NOTA: Si tenéis instalado en vuestro ordenador el sistema operativo
Windows95 el MS-DOS no aparecerá, aunque esté correctamente
instalado, sino que en su lugar y automáticamente arrancará el
Windows95. Para poder trabajar con el DOS tenemos dos opciones: la
primera es dejar que se cargue el Windows95, y desde este, ejecutar la
versión "especial" que incorpora; la otra opción es arrancar con la
versión original del DOS. Por lo tanto, os pido y recomiendo que los
usuarios de Windows95 lo ejecutéis de la forma siguiente: tan pronto
encendáis el ordenador, presionar numerosas veces la tecla F8. Os
aparecerá seguidamente un menú con diversas opciones; escoged la 4,
que dice exactamente " Versión anterior de MS-DOS" o puede decir
también "Solo símbolo del sistema". Ahora ya estáis preparados para
seguir.
Saber la versión del DOS que tenéis instalada en vuestro ordenador
Podéis saber la versión del sistema operativo MS-DOS que tenéis
instalado en vuestro ordenador si escribís la orden VER.
Ejemplo : Saber la versión del DOS
Escribe VER
Pulsa Intro
Las unidades
Cambiar de unidad
El símbolo C:\> indica que la unidad activa es la C:, es decir, el disco
duro, y que el DOS esta preparado para recibir órdenes que damos
desde el teclado.
Podemos cambiar de unidad por defecto (la C:) a otra simplemente
escribiendo su letra seguida de dos puntos. Para los que no recuerdan
que es eso de las letras y las unidades, les puedo refrescar la memoria
diciéndoles que cada unidad de disco del ordenador tiene asignada una
letra diferente (de la A a la Z). La C: para el primer disco duro, si
tenemos otro, este hereda la letra D:, la disquetera principal tiene la A:;
una segunda disquetera (si la tenemos) se reserva la letra B: y ningún
disco duro o unidad de disco que instalásemos se la podría quitar.
Ejemplo: Cambiar de unidad activa o unidad por defecto a otra diferente
�Escribe A:
Pulsa Intro
Observad que la luz de la disquetera se enciende. El C:\> ha cambiado
por A:\>. Ahora la unidad activa es la A:. Para volver al C: (disco duro)
repite el ejemplo, pero en vez de A: escribe C: seguido de Intro.
Algunas teclas importantes
Posiblemente, alguna vez os encontréis con alguna situación crítica en
que vuestro ordenador no responda a vuestras órdenes. Entonces se
dice vulgarmente que el ordenador se ha quedado colgado. En este
caso conviene interrumpir la sesión de trabajo y volver a reiniciar el
sistema.
Una de las dos formas para volver a arrancar el DOS, o reiniciarlo, es lo
que se llama arranque en caliente. La otra forma, quizás más sencilla,
de reiniciar el DOS y el ordenador es buscar y presionar sobre un
botón llamado " reset" que encontraréis en la unidad central.
Para hacer un reinicio del sistema en caliente, pulsa la combinación de
teclas siguiente: CONTROL + ALT + SUPR. La CONTROL y la ALT las dos
a la vez, y, sin solarlas, la SUPR.; veremos como el ordenador y el
sistema se reinician.
No es recomendable reiniciar el ordenador de estas formas, pero si no
hay otro remedio, nos vemos prácticamente obligados a hacerlo.
Hay una alternativa al reinicio, que puede o no funcionar: CONTROL +
C, que detiene la acción que esté realizando el DOS en aquél momento.
En todo caso esta combinación es útil si estamos trabajando con una
utilidad del DOS que, por ejemplo, borra todos los archivos de un
disquete y queremos que se detenga inmediatamente (por
equivocación, evidentemente).
El DOS (versión 6.0) tiene más de 100 funciones que, si no se
introducen correctamente, tal y como el DOS es capaz de entenderlas,
este emitirá un mensaje de error, dándonos alguna pista sobre el fallo
que, la mayoría de veces, es por una mala escritura de la función.
�Cala que os diga, para vuestra tranquilidad, que el DOS no ejecuta una
función si no se le presiona el Intro, este es el momento en que acepta
lo que le hemos escrito y lo procesa, por tanto, podemos escribir
tranquilamente órdenes y borrarlas con la tecla de retroceso.
La ayuda del DOS
Una ayuda
Desde la versión 5.0 del DOS, dispone una ayuda en pantalla
totalmente didáctica, donde podremos resolver la mayoría de vuestras
preguntas.
HELP es un programa de ayuda que proporciona información de todas
las utilidades y funciones del DOS de forma "interactiva".
Para ejecutar la ayuda se tiene que escribir directamente HELP y
pulsar Intro.
Ejemplo: Ayuda del DOS
Escribe HELP
Pulsa Intro
También hay una forma más rápida de encontrar ayuda sobre una
orden concreta del DOS.
Escribe DIR/?
Pulsa Intro
Obtendréis una pantalla con las principales funciones del efecto que
tiene la escritura de la orden DIR en el DOS.
También tiene (más ó menos) el mismo efecto pedir ayuda con la
orden HELP seguida de la función pertinente.
Escribe HELP DIR
Pulsa Intro
Para movernos por los menús de esta ayuda, pulsa ALT seguida de la
letra resaltada con negrita.
Si tenéis el ratón correctamente configurado para que funcione en DOS
veréis que podéis "navegar" por el HELP con más facilidad.
�Gestión de archivos
Manipulado de ficheros o archivos
A un fichero también se le puede llamar archivo, es básicamente, una
recopilación de información etiquetada con un nombre que nosotros
asignamos.
El tipo de información puede ser muy variado: texto, gráficos, un
programa ..., y su tamaño se mide en bytes, con la limitación de no
sobrepasar el espacio de la unidad de disco en que está contenido.
Un fichero se identifica y caracteriza porque contiene un nombre con
un extensión máxima e 8 caracteres, (el Windows95 mantiene otra
filosofía) que no pueden estar separados por espacios en blanco, y una
extensión (o tipo de archivo) de 3 caracteres, opcionales.
Ejemplo: Nombre y extensión de un fichero
Nombre completo TEXTOS_1.TXT
Nombre TEXTOS_1
Extensión .TXT
Observad que la extensión va separada del nombre del fichero por un
punto y que siempre se encarga el programa de crearlo, a no ser que
nosotros se lo indiquemos expresamente.
Tenéis que tener en cuenta estos puntos, cuando escribáis o deis
nombre a un archivo:
No pueden existir dos nombres de fichero iguales (si los tenemos en
carpetas diferentes sí).
No están permitidos los siguientes caracteres: , (coma), . (punto), : (dos
puntos), / (barra inclinada), \ (barra invertida), " (comillas), *
(asterisco) al dar nombre a un fichero.
No les deis nombre que ya utilice el ordenador, es decir, nombres de
archivos vitales que tiene el ordenador sin los cuales no funcionaría,
por ejemplo: AUTOEXEC.BAT o CONFIG.SYS. Ya se que es un poco
rebuscado de ponerle a un archivo estos nombres y extensiones
exactamente. No caigáis en la tentación, porque las consecuencias
podrías ser fatales.
�Evita guardar archivos personales con las extensiones: COM,EXE o BAT.
Por último, un consejo: asignad el nombre que queráis a los archivos,
pero tendréis menos problemas para conocerlos si les dais un nombre
que sugiera o insinúe su contenido.
Visualizar el contenido de una unidad de disco
De la misma forma que un libro o revista tiene un índice, los discos
también tienen, evidentemente de una forma diferente, pero con la
misma finalidad, informar de un vistazo el contenido del mismo.
La función es sencilla, utiliza DIR para listar archivos.
NOTA: Sitúate en la unidad de la que quieres ver su listado de archivos.
Ejemplo: Visualizar el contenido de un disco
Escribe DIR
Pulsa Intro
Aparecerá un listado de archivos y carpetas, que contienen archivos en
su interior, tamaño expresado en bytes, fecha, hora de última
actualización (o edición), de la unidad a la que le hemos hecho el DIR.
Si el listado es muy largo (hay muchos archivos), veremos como la
pantalla va muy rápida y no nos da tiempo a leerlo todo. Para remediar
esto escribe el DIR seguido de /P.
Ejemplo: Listar archivos haciendo pausa
Escribe DIR /P
Pulsa Intro
Una vez la pantalla quede llena, os pedirá que pulséis cualquier tecla
para continuar, y así hasta terminar listando todos los archivos y
carpetas del disco. Este función también se llama "srolling".
También hay otra forma de pr
 Crear cuenta
Crear cuenta
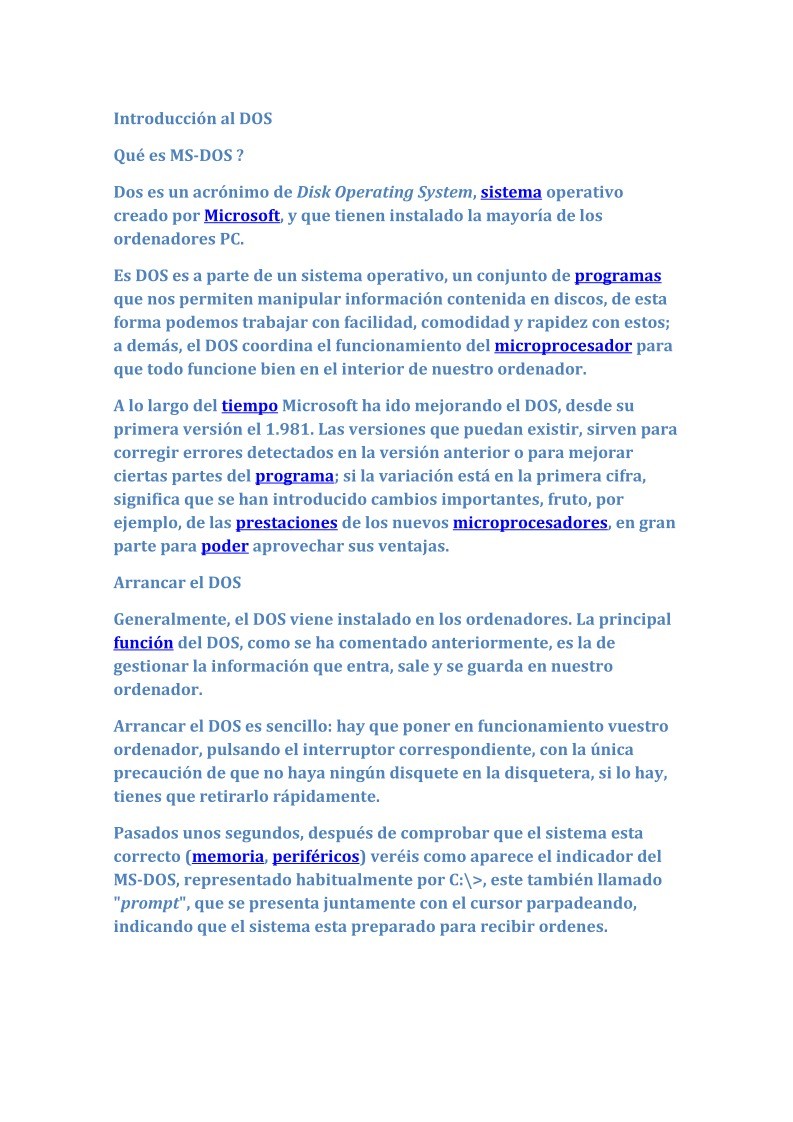

Comentarios de: Introducción al MS-DOS (0)
No hay comentarios