Publicado el 18 de Marzo del 2019
987 visualizaciones desde el 18 de Marzo del 2019
199,8 KB
7 paginas
Creado hace 17a (17/09/2007)
MINISTERIO
DE EDUCACIÓN
Y CIENCIA
SECRETARÍA GENERAL
DE EDUCACIÓN
Y FORMACIÓN PROFESIONAL
DIRECCIÓN GENERAL
DE EDUCACIÓN,
FORMACIÓN PROFESIONAL
E INNOVACIÓN EDUCATIVA
CENTRO NACIONAL
DE INFORMACIÓN Y
COMUNICACIÓN EDUCATIVA
Redes de área local
Aplicaciones y Servicios
Linux
VNC
C/ TORRELAGUNA, 58
28027 - MADRID
�Índice de contenido
Definición de VNC............................................................................................................................................ 3
Instalación y configuración del servidor VNC.................................................................................................... 3
Instalación del servidor VNC........................................................................................................................ 3
Puesta en marcha del servidor VNC............................................................................................................ 3
Destrucción de un servidor gráfico VNC...................................................................................................... 4
Conectando al servidor VNC............................................................................................................................ 4
Conexión con cliente vnc............................................................................................................................. 4
Conexión vía web........................................................................................................................................ 5
VNC
2 de 7
�Definición de VNC
VNC es un servicio que crea servidores gráficos sobre pantallas o displays virtuales y permite establecer
conexiones remotas desde otros PCs de la red al servidor, de forma gráfica de manera similar a si fuera un
servidor de terminales. La diferencia más significativa con respecto a un servidor de terminales Xwindow
como el que hemos visto en el punto anterior es que mientras cuando hacemos una conexión Xwindow el
cliente debe disponer de un servidor gráfico, cuando hacemos la conexión con VNCServer, la imagen
gráfica se genera en el servidor y básicamente lo que fluye por la red son pantallazos jpg, de esa forma el
cliente puede ser más ligero pero la carga del servidor es mucho mayor.
Para que pueda funcionar es necesario instalar y ejecutar el servidor VNC. Este servidor atenderá las
peticiones de los clientes. El terminal deberá disponer del cliente de VNC llamado vncviewer del que hay
versiones para todos los sistemas operativos incluidos MS-DOS, Linux y Microsoft Windows. En PCs
obsoletos que se deseen utilizar como terminales, se podría instalar la versión para MS-DOS del cliente
VNC. En http://www.veder.com/nwdsk/index.html existen imágenes de disquetes basadas en Free-DOS que
configuran la tarjeta de red y dispone de un cliente VNC para DOS. También se podría instalar una versión
de linux reducida como DSL.
Cuando ejecutamos el servidor de VNC, se crea un nuevo escritorio (nuevo display X) al cual se puede
acceder de forma remota con el cliente de VNC. Se pueden ejecutar tantos servidores VNC como permita la
memoria del sistema, pudiendo varios usuarios acceder de forma simultánea, cada uno a su escritorio
independiente, al contrario que la versión del servidor VNC para Windows que sólo permite acceder al
escritorio principal. Podemos forzar la introducción de una contraseña para permitir el acceso vía VNC al
servidor.
En la estación de trabajo donde se ejecute el visor de VNC, éste aparece como una ventana en el entorno
de escritorio local, presentando la interfaz de usuario; todas las funciones del S.O., así como las
aplicaciones, se ejecutan en el servidor.
Instalación y configuración del servidor VNC
A pesar de que disponemos de otras aplicaciones de acceso remoto al servidor (ssh, free nx server), nos
han comentado las bondades del programa VNC, que puede ser ejecutado en sistemas Windows y Linux.
Sabemos que para el servicio que necesitamos sus funcionalidades son similares; más aun, pues con VNC
podemos conectarnos al servidor mediante el cliente VNC o mediante el navegador de nuestro sistema
operativo.
Instalación del servidor VNC
Para disponer de servidor VNC, instalaremos el paquete tightvncserver. Dicho paquete se encuentra en el
repositorio 'universe' de Ubuntu. Haz clic aquí para saber cómo activar dicho repositorio. Una vez activado el
repositorio 'universe', para instalar la última versión del servidor vnc debemos ejecutar desde una consola
de root el siguiente comando:
// Instalación de vncserver
# apt-get install tightvncserver
Puesta en marcha del servidor VNC
Para que se pueda acceder al servidor de forma remota mediante un cliente VNC, primero es necesario que
en el servidor se esté ejecutando tightvncserver.
Al ejecutar tightvncserver, se crea un servidor gráfico en un display virtual al que se puede acceder
remotamente desde otros PCs de la red que dispongan del cliente VNC.
La primera vez que ejecutemos tightvncserver en el servidor, nos pedirá que proporcionemos una
VNC
3 de 7
�contraseña que será la contraseña que deberán utilizar los clientes para conectarse. Ésta contraseña se
puede cambiar en cualquier momento ejecutando el comando 'vncpasswd' en el servidor.
Vamos a crear un servidor gráfico, para ello podríamos ejecutar por ejemplo:
// Creación de un servidor grafico
# tightvncserver :1 -geometry 800x600 -depth 24
Con el comando anterior estaríamos creando un nuevo servidor gráfico en un display virtual cuyo número de
display será el :1, su tamaño será de 800 x 600 píxels y una profundidad de color de 24 bits/pixel (true
color).
Si hemos lanzado el comando tightvncserver con el usuario root, cuando alguien se conecte de forma
remota, accederá como root. Si hubiéramos lanzado el comando con el usuario pepe (por ejemplo), cuando
alguien se conecte de forma remota, lo hará como usuario pepe.
Destrucción de un servidor gráfico VNC
Cada vez que ejecutamos el comando tightvncserver, se crea un nuevo escritorio que puede ser accedido
remotamente. Dichos escritorios consumen una cantidad considerable de memoria en el servidor, por lo que
solo debemos crear los que necesitemos. Si hemos creado más de los necesarios, podemos destruirlos
mediante el comando tightvncserver indicando el número del servidor a destruir, precedido por dos puntos:
// Destrucción de un servidor gráfico VNC
# tightvncserver -kill :1
Conectando al servidor VNC
Conexión con cliente vnc
Para conectar al servidor VNC necesitamos un cliente VNC, como por ejemplo vncviewer. En debian
podemos instalarlo directamente con apt-get ejecutando:
// Instalación del cliente VNC
# apt-get install xtightvncviewer
Una vez instalado el cliente, tan solo debemos ejecutarle y proporcionarle la IP del servidor, seguido de dos
puntos ':' y seguido del número de display, ejemplo 192.168.1.239:1 si la dirección IP del servidor fuera la
192.168.1.239 y el número de display fuera 1. Acto seguido nos pedirá la contraseña de acceso que
pusimos al instalar el servidor. Dicha contraseña se puede especificar ejecutando el comando 'vncpasswd'
en el servidor.
VNC
4 de 7
�Ejecución del cliente de VNC
Conexión vía web
Otra forma más sencilla de conectar a un servidor vnc es utilizando un navegador web que disponga de
máquina virtual java. Con éste método de conexión no es necesaria la instalación del cliente vnc ya que
yendo a la dirección http://ip_del_servidor:580x (x = display) podremos acceder al display desde el
navegador.
Para que sea posible acceder al servidor vnc por web es necesario instalar el componente java en el
servidor ejecutando el siguiente comando:
// Instalación de tightvnc-java
# apt-get install tightvnc-java
Ejemplo, supongamos que hemos creado el display nº 1. Si vamos a http://ip_del_servidor:5801 podremos
acceder. Primero deberemos introducir la contraseña.
VNC
5 de 7
�Acto seguido accederemos al escritorio de igual forma que si utilizáramos el cliente vnc.
VNC
6 de 7
�VNC
7 de 7
 Crear cuenta
Crear cuenta
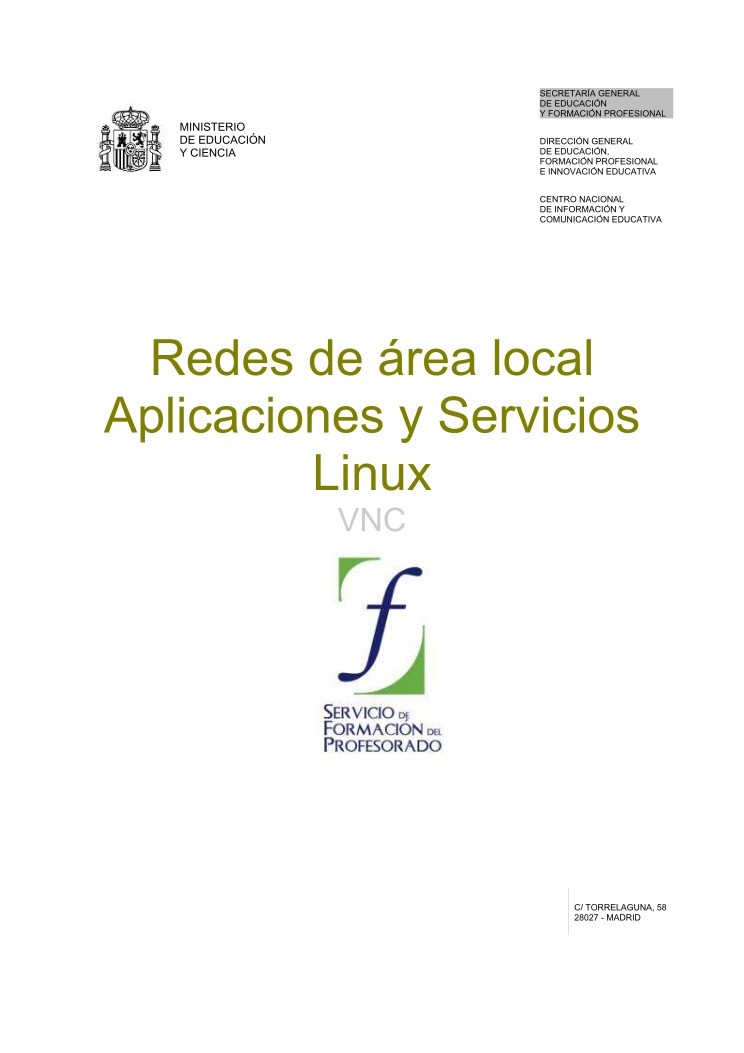

Comentarios de: VNC - Redes de área local - Aplicaciones y Servicios Linux (0)
No hay comentarios