Publicado el 27 de Marzo del 2019
938 visualizaciones desde el 27 de Marzo del 2019
340,7 KB
14 paginas
Creado hace 21a (06/05/2004)
3º INGENIERÍA TÉCNICA INDUSTRIAL, ESPECIALIDAD MECÁNICA
AUTOMATIZACIÓN INDUSTRIAL
PRÁCTICA 6
INTRODUCCIÓN AL
PROGRAMA MATLAB
1
�Automatización Industrial. Práctica 6
1. CARACTERÍSTICAS BÁSICAS DE MATLAB
• Funcionalidades básicas:
-
-
cálculo matricial
representaciones gráficas
• Librerías específicas: toolboxes. A lo largo del curso se utilizarán las siguientes:
Simulink: simulación de sistemas dinámicos.
-
- Control: análisis de sistemas y ajuste de bucles de control.
- Matemática simbólica: opera con variables simbólicas.
2. EL ASPECTO DE MATLAB 6.5
Matlab 6.5 ofrece un aspecto configurable en función de la información que se desee mostrar en la
pantalla. En la figura siguiente se muestra un posible aspecto:
Existen cinco elementos fundamentales, tal y como puede apreciarse en la imagen:
• Ventana de comandos (Command window): es un interfaz en modo texto sobre el que se introducen
por teclado instrucciones Matlab. Será el elemento fundamental a utilizar en esta práctica.
• Ventana de variables (Workspace): en ella aparece un listado de todas las variables que se han
empleado durante la sesión, de modo que pueden visualizarse su tamaño y su tipo.
• Historial de comandos (Command history): ofrece un listado de todas las instrucciones tecleadas
durante la sesión.
2
�Automatización Industrial. Práctica 6
• Navegador o (Current directory): indica los contenidos del directorio actual y permite navegar por la
• Lanzador de aplicaciones (Launch pad): permite ejecutar de un modo rápido aplicaciones presentes
estructura de directorios del PC.
en el entorno Matlab.
Es posible seleccionar cuáles de las ventanas se desean visualizar desde el menú View. Para la presente
práctica se desactivará la visualización de todas las ventanas excepto la ventana de comandos.
3. CÓMO ENCONTRAR AYUDA EN MATLAB
Existen distintas formas de localizar ayuda en el entorno de Matlab:
• Ayuda en línea
Se accede a través de la ventana de comandos tecleando help nombrefunción. La ayuda se obtiene en
modo texto. Como ejemplo, se visualizará la ayuda de la función que permite invertir matrices tecleando:
>> help inv
• Navegador de ayuda
Se accede desde el menú Help, seleccionando la opción Matlab help. Constituye una manera más sencilla
de localizar la misma información: las funciones están agrupadas en bloques y se proporciona un interfaz
para navegar. Además ofrece información adicional como ejemplos e instrucciones de uso.
• Ejemplos
Matlab proporciona ejemplos y demostraciones de sus principales funcionalidades. Siempre es accesible
el código fuente, con lo que puede ser directamente reutilizado. Se accede a ellos a través del menú Help,
seleccionando la opción Demos.
• Comando lookfor (búsqueda de palabras clave)
Aunque más complicado de utilizar, proporciona en ocasiones información extra. El comando lookfor
permite buscar entre las descripciones de todas las funciones de Matlab, aquellas que contienen la palabra
clave que indiquemos. Como ejemplo, buscaremos todas las funciones de Matlab relacionadas con la
transformada de Fourier tecleando:
>> lookfor fourier
4. VARIABLES Y MATRICES EN MATLAB
Matlab soporta nombres de variable de hasta 19 caracteres, y distingue entre mayúsculas y minúsculas.
El tipo de las variables puede ser:
Esta sentencia crea la variable entera pepe y le asigna el valor 7. Matlab muestra en pantalla el resultado
de cada operación. Para evitarlo basta poner un punto y coma después de cada sentencia:
... y es asignado automáticamente.
Una sentencia de creación de variable es, por ejemplo:
• Entero
• Real
• Complejo
• Carácter
•
>> pepe = 7
pepe =
7
>> pepe = 7;
3
�Automatización Industrial. Práctica 6
Todas las variables en Matlab son consideradas matrices. Las posibilidades que utilizaremos son:
• Matriz n x m: matriz bidimensional
• Matriz n x 1 ó 1 x n: vector (se maneja exactamente igual que una matriz)
• Matriz 1 x 1: escalar (también se maneja exactamente igual que una matriz).
La forma de definir una matriz en Matlab es elemento a elemento:
>> A = [1 2 3; 4 5 6; 7 8 9]
A =
1
4
7
2
5
8
3
6
9
Como puede apreciarse en el ejemplo, los distintos elementos de una fila se separan mediante espacios (o
comas) y las distintas filas se separan mediante puntos y coma.
Algunas posibilidades de manejo de variables que ofrece Matlab:
•
comprobar el contenido de alguna variable: basta con teclear su nombre en la ventana de comandos
>> pepe
pepe =
7
•
•
listar todas las variables existentes en un determinado momento: comando who.
>> who
Your variables are:
A pepe
Nota: la versión 6.5 de Matlab permite visualizar las variables existentes en la ventana Workspace.
eliminar alguna variable de memoria: comando clear.
» clear pepe
» who
Your variables are:
A
Podemos observar cómo la variable pepe ha desaparecido de la memoria.
5. MANEJO DE MATRICES
Matlab ofrece bastantes facilidades para el manejo de matrices. Volviendo al ejemplo anterior:
>> A = [1 2 3; 4 5 6; 7 8 9]
A =
1
4
7
2
5
8
3
6
9
4
�• Podemos acceder a cualquier elemento de la matriz especificando fila y columna:
Automatización Industrial. Práctica 6
Nota: ans es la variable por defecto donde Matlab guarda cualquier resultado; si hubiéramos
deseado utilizar otra variable deberíamos haberlo especificado:
• También se puede acceder a toda una fila o toda una columna, utilizando el operador dos puntos.
Este primer comando muestra todos los elementos de la fila 2:
» A (1,3)
ans =
3
» k = A(1,3)
k =
3
» A(2,:)
ans =
4 5 6
Este segundo comando muestra todos los elementos de la columna 3:
» A (:,3)
ans =
3
6
9
• O bien a grupos de filas y/o columnas:
Este comando muestra los elementos de las filas 1 hasta la 2 y de las columnas 2 hasta la 3:
» A(1:2,2:3)
ans =
2 3
5 6
• También es posible modificar cualquier elemento de una matriz:
» A(1,1) = 9
A =
9 2 3
4 5 6
7 8 9
• E incluso añadir elementos a una matriz dada:
» A(4,4) = 1
5
�Automatización Industrial. Práctica 6
A =
9 2 3 0
4 5 6 0
7 8 9 0
0 0 0 1
Podemos ver cómo los elementos no especificados se rellenan con ceros.
6. PRINCIPALES OPERADORES ARITMÉTICOS
Matlab ofrece una serie de operadores aritméticos válidos tanto para cálculo matricial como para cálculo
escalar:
En algunas ocasiones podrán presentarse ambigüedades. Por ejemplo, al multiplicar dos matrices caben
dos posibilidades: producto matricial o producto elemento a elemento. Veamos cómo se resuelven:
• Suma:
• Resta:
• Producto:
• División:
• Traspuesta:
• Potencia:
+
-
*
/
‘
^
» A = [1 2;3 4]
A =
1 2
3 4
» B = [2 4; 6 8]
B =
2 4
6 8
» C = A*B
C =
14 20
30 44
» D = A.*B
D =
2 8
18 32
% producto matricial
% el punto indica operación elemento a elemento
La información sobre operadores puede ser encontrada en la ayuda de Matlab 6.5 dentro de:
Matlab Help -> Getting started -> manipulating matrices -> expressions -> operators
6
�Automatización Industrial. Práctica 6
Además de los operadores comentados, existen una serie de funciones muy útiles en cálculo matricial:
•
obtención de la matriz inversa: función inv:
» A = [1 2;3 4]
A =
1 2
3 4
» B = inv(A)
B =
-2.0000 1.0000
1.5000 -0.5000
•
creación de un vector de términos crecientes o decrecientes:
% inicio 0, fin 5, salto 1
% inicio 5, fin 0, salto -1
» a = [0:1:5]
a =
0 1 2 3 4 5
» a = [5:-1:0]
a =
5 4 3 2 1 0
» a = [0:.2:1]
a =
0 0.2000 0.4000 0.6000 0.8000 1.0000
% inicio 0, fin 1, salto .2
Podemos crear cualquier vector creciente o decreciente que deseemos. Esta operación será
bastante útil para formar bases de tiempo sobre las que evaluar el valor de funciones.
La información sobre operaciones matriciales puede ser encontrada en la ayuda de Matlab 6.5 en:
Matlab Help -> Getting started -> manipulating matrices -> working with matrices
Matlab Help -> Getting started -> manipulating matrices -> more about matrices and arrays
7. REPRESENTACIONES GRÁFICAS EN MATLAB
Matlab ofrece facilidades para la creación de gráficos 2D y 3D. Estudiaremos en primer lugar la función
plot, el medio más sencillo para realizar representaciones bidimensionales.
Existen diferentes sintaxis para la función plot. Intenteramos mostrar su funcionamiento con un ejemplo:
7
�Supongamos que partimos de los siguientes datos iniciales:
Automatización Industrial. Práctica 6
» a = [0:0.1:2*pi];
» b = sin(a);
» c = cos(a);
% a: contiene 63 ángulos entre 0 y 2p
% b: contiene los valores del seno de a
% c: contiene los valores del coseno de a
Comparemos dos formas de representar la función seno:
>> plot (b);
>> plot (a,b);
70
40
10
20
50
60
30
1
0.8
0.6
0.4
0.2
0
-0.2
-0.4
-0.6
-0.8
-1
0
1
0.8
0.6
0.4
0.2
0
-0.2
-0.4
-0.6
-0.8
-1
0
El resultado es aparentemente el mismo, pero existe una gran diferencia que es posible observar
comparando los ejes x de ambas gráficas:
plot
 Crear cuenta
Crear cuenta
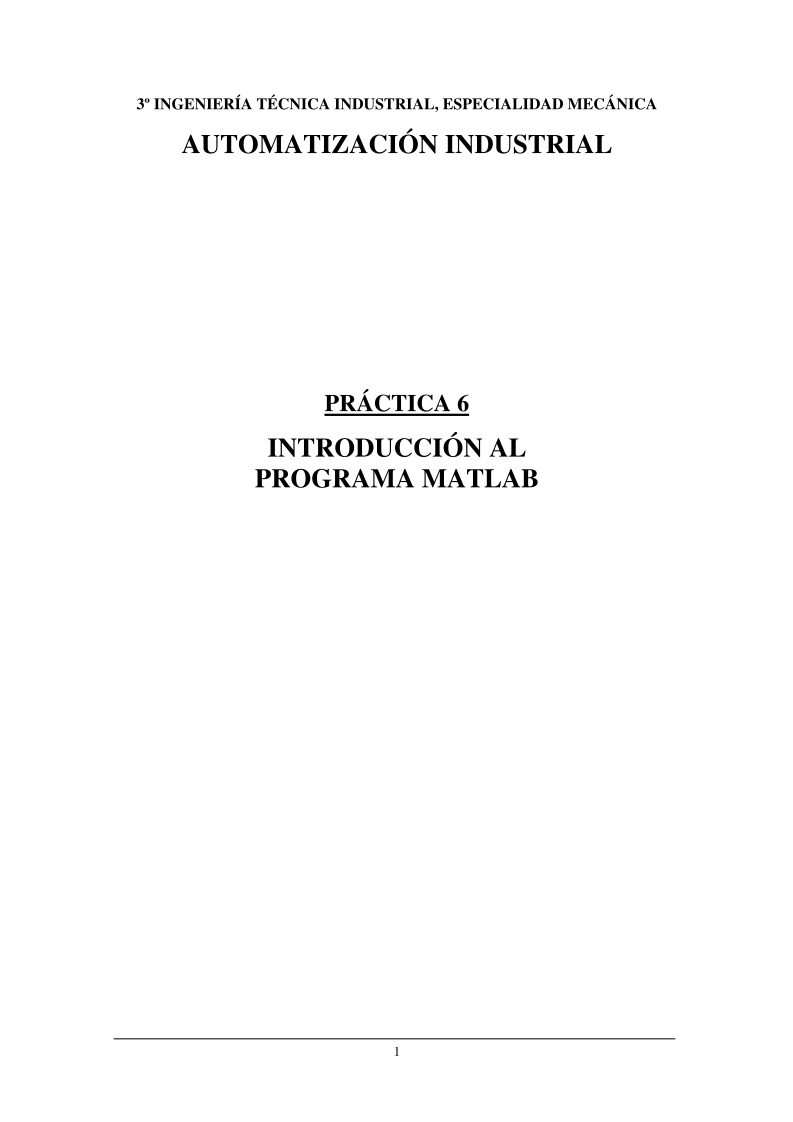

Comentarios de: Práctica 6 - Introducción al programa Matlab (0)
No hay comentarios