Publicado el 28 de Marzo del 2019
1.195 visualizaciones desde el 28 de Marzo del 2019
1,9 MB
23 paginas
Creado hace 17a (16/05/2008)
SISTEMAS OPERATIVOS.
GENERALIDADES
Un sistema operativo (SO) es un conjunto de programas
destinados a permitir la comunicación del usuario con una
computadora y gestionar sus recursos de manera eficiente.
Comienza a
la
computadora y gestiona el hardware de la máquina desde
los niveles más básicos.
trabajar cuando se enciende
Microsoft Windows (conocido simplemente como Windows) es un sistema operativo
con interfaz gráfica para computadoras personales cuyo propietario es la empresa
Microsoft. Debido a ello la mayoría de las empresas fabricantes de hardware y software
en el mundo tienden a desarrollar sus aplicaciones basadas en dicho sistema.
CARGA DE WINDOWS.
vez
que
Cada
enciende
el
equipo, éste pasa
por un proceso de
inicio.
Durante el proceso
se
de
inicio
comprueba
que
las piezas
todas
del
necesarias
están
equipo
conectadas
y
funcionan
correctamente. En cuanto el equipo termina de iniciarse, devuelve el control a Windows.
SISTEMAS OPERATIVOS. 13
�APRENDIZAJE IMPORTANTE: “Desde entonces hasta que apague el equipo,
Windows estará a cargo del equipo”.
Pantalla de trabajo de Windows.
Cuando inicia Windows por
primera vez, la pantalla debe
ser similar a la que se ilustra
a continuación.
A medida que se
instalan
programas en a computadora
y se personaliza el Sistema
Operativo
de Windows
aparecen elementos nuevos y
cambios con respecto a esta
seguirán
pantalla,
apareciendo
los mismos
pero
componentes básicos.
A continuación se describen los elementos básicos de la pantalla principal del Sistema
Operativo Windows:
El Escritorio es la primera pantalla que nos aparecerá una vez se haya cargado el
Sistema Operativo con el cual vamos a trabajar, en nuestro caso será el escritorio de
Windows XP.
Este escritorio es muy similar al de otros sistemas operativos de Windows, como puede
ser Windows
95,
Windows 98, Windows
NT, Windows 2000,...
E l área grande que se
ve en la parte superior
de
la pantalla se
denomina escritorio.
puede
A
usarse
término
escritorio
para
referirse a todo lo que
se ve en el monitor
cuando
arranca
Windows.
veces,
el
SISTEMAS OPERATIVOS. 14
�El principal propósito del Escritorio es de mantener allí los iconos de accesos directos o
atajos, que lo ayudarán a trabajar con una mayor eficiencia.
Realmente el Escritorio es solo una carpeta dentro de la carpeta de Windows, de manera
que puede contener cualquier cosa que pueda contener cualquier otra carpeta. Puede ser
decorado con texturas gráficos interesantes. Veremos como. más adelante.
BARRA DE INICIO RÁPIDO
La barra Inicio rápido es un área de la barra de tareas situada a la derecha del botón
Inicio.
La barra Inicio rápido contiene varios botones que representan los programas que se
utilizan con frecuencia. Estos botones permiten iniciar programas con un único clic.
Barra de Tareas
Barra de Tareas. La barra de tareas es la que aparece en la parte inferior de la pantalla.
En el extremo izquierdo está el botón Inicio, a continuación tenemos la zona de accesos
directos, luego los programas abiertos y por último el área de notificación.
El Botón Inicio. Es el botón a través del cual podemos acceder a todo el abanico de
opciones que nos ofrece Windows XP. Si lo seleccionamos se desplegará un menú similar
al que te mostramos a continuación.
En el área superior aparecen los programas Internet Explorer y Outlook Express que
gozan de esta privilegiada posición por ser programas incluidos en el paquete de
WindowsXP en el área siguiente aparecen los programas que hemos estado utilizando
últimamente, en el caso de la imagen Microsoft Word y ViewletBuilder2. De esta forma
tenemos un acceso más rápido a los programas que más utilizamos.
Para acceder al resto de los programas tenemos el triángulo verde Todos los
programas. Al hacer clic aparecen los programas que tenemos instalados en nuestro
ordenador.
En la zona de la derecha aparecen iconos para ir a las partes de Windows XP que se
usan más a menudo: Mis documentos, Mis imágenes, Mi música y Mis sitios de red.
Con el icono Panel de control podremos configurar y personalizar el aspecto de nuestro
ordenador a nuestro gusto.
Si tenemos alguna duda podremos recurrir a la Ayuda que Windows nos ofrece
SISTEMAS OPERATIVOS. 15
�Con el icono Buscar podremos buscar ficheros que no sabemos donde están guardados.
La opción Ejecutar permite ejecutar directamente comandos, se utiliza por ejemplo para
entrar en el registro de Windows, ejecutar un programa etc...
directos La zona de accesos.
Contiene iconos que se utilizan para acceder más rápidamente a un programa. Para
colocar aquí un icono basta arrastrarlo desde el escritorio. Estos iconos son accesos
directos que podemos crear nosotros mismos, esto lo veremos en la página siguiente.
Para ejecutarlos simplemente hay que hacer clic en alguno de ellos.
El icono
momentos tenemos abiertas para acceder más rápidamente al escritorio.
representa el escritorio, se utiliza para minimizar las ventanas que en estos
El icono
Correo Electrónico.
representa el OutlookExpress, se utiliza para acceder más rápidamente al
El icono
rápidamente al sistema de archivos.
representa el Explorador de Windows, se utiliza para acceder más
El icono
música, grabar canciones, etc.
abre el reproductor de Windows Media con el cual podremos escuchar
ICONOS Y ACCESOS DIRECTOS.
Los “iconos” y los “accesos directos” son pequeñas imágenes situadas en el escritorio de
Windows. Los iconos tienen como objetivo ejecutar de forma inmediata algún programa.
Para iniciar la aplicación asociada o el programa asociado al ícono, tiene que hacer “doble
clic” con el botón
Mouse.
izquierdo del
Para crear un acceso directo realice
el siguiente procedimiento:
1. Hacer clic con el botón
derecho del Mouse sobre el
Escritorio.
SISTEMAS OPERATIVOS. 16
�
2. Observar que aparece en la pantalla principal un menú contextual (menús que
aparecen o “emergen” cuando se utiliza el clic derecho).
3. Elegir Nuevo Acceso directo.
4. Hacer clic en el botón Examinar del cuadro de diálogo que aparece.
5. Buscar el archivo, carpeta o programa, al cual desea crearle el acceso directo.
6. Hacer
clic
en Aceptar
posteriormente
Siguiente.
en
el
y
botón
7. Escribir un nombre para el acceso
directo.
8. Hacer clic en el botón Finalizar.
9. Una vez se tiene el icono en el
Escritorio, puede dejarlo ahí o
arrastrarlo a la barra de tareas.
Actividad práctica.
CREACIÓN DE ACCESOS DIRECTOS.
1. Hacer clic con el botón derecho
del Mouse sobre el Escritorio.
2. Elegir Nuevo
Acceso
directo.
3. Aparece un cuadro de diálogo
titulado “Crear acceso directo”.
4. Hacer
en
el
clic
botón
Examinar de este cuadro de
diálogo y navegar en el disco
duro hasta encontrar el archivo
Winword.exe.
Una ubicación posible sería:
C:\Archivos de programa\Microsoft Office\OFFICE11
SISTEMAS OPERATIVOS. 17
�5. Hacer clic en el botón Siguiente.
6. Digitar el nombre Microsoft Word en el cuadro correspondiente.
7. Hacer clic en el botón Finalizar.
8. Observar que aparece el acceso
directo recién creado.
Actividad práctica. MÁS ACCESOS DIRECTOS.
1. Crear los accesos directos de los programas Microsoft Excel y Microsoft
PowerPoint.
SISTEMAS OPERATIVOS. 18
�
2. Considerar que una ubicación posible
sería:
C:\Archivos
Office\OFFICE11
de
programa\Microsoft
Para organizar los iconos del Escritorio debe seguir los pasos siguientes:
1. Hacer clic con el botón derecho del Mouse sobre el Escritorio.
2. Seleccionar el menú Organizar iconos.
3. Elegir el tipo de organización: por nombre, por tipo de icono, por tamaño, por fecha
de modificación.
4. Activar, si lo desea, la opción de Organización automática que se encarga de
alinear los iconos unos debajo de otros.
Para hacer una organización personalizada, arrastre los iconos a la posición que desee
dentro del Escritorio. Considerar que la opción Organización Automática debe estar
desactivada.
Actividad práctica . Organizando los iconos del escritorio.
1. Organizar los accesos directos recién creados hasta ubicarlos según se muestra a
continuación. Verificar que la opción Organización automática se encuentre
desactivada.
SISTEMAS OPERATIVOS. 19
�BARRA DE HERRAMIENTAS
Para visualizar las barras de herramientas:
2. Activar
la opción Organización
Automática y observar el resultado.
1. Haga clic derecho sobre
la
Barra de tareas.
2. Del menú contextual, seleccione
opción
la
HERRAMIENTAS.
BARRAS
DE
3. Del submenú que se despliega, seleccione la barra de herramientas que desea
visualizar. Observe que si la opción aparece marcada (), quiere decir que esa
barra de herramientas está visible.
LAS VENTANAS.
Una ventana es un espacio delimitado en la pantalla de la computadora, cuyo contenido
puede manejarse independientemente del resto de la pantalla.
La ventana que se muestra es la que se abre al hacer doble clic sobre el icono Mi PC. El
estilo de esta ventana es muy similar al de otras a
 Crear cuenta
Crear cuenta
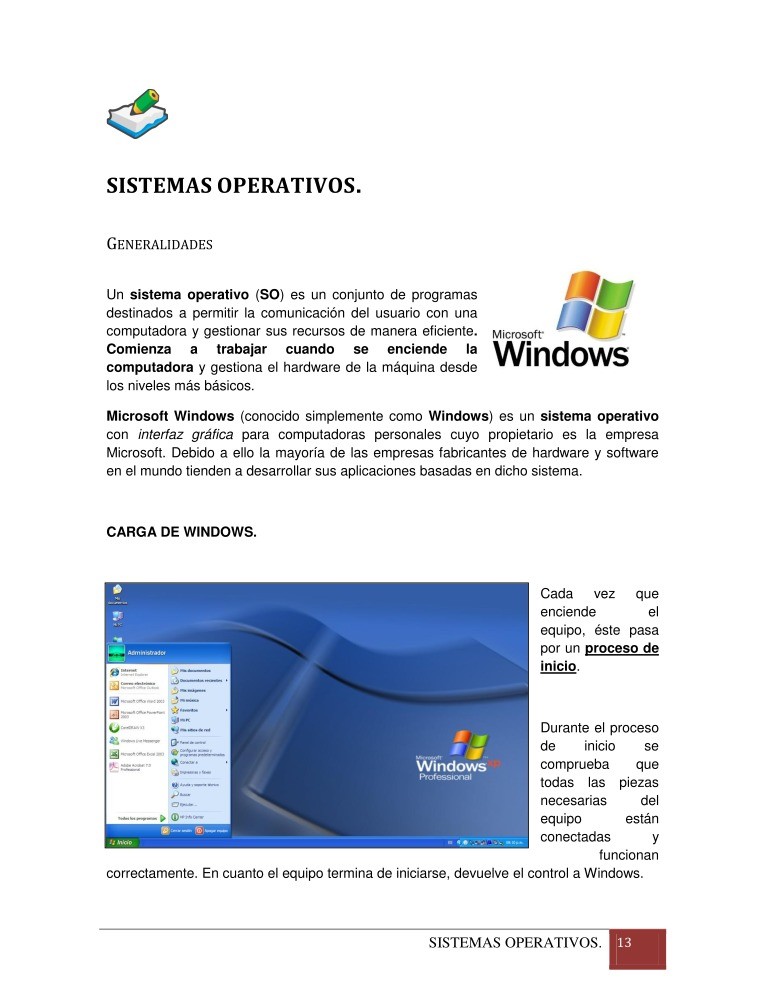

Comentarios de: Sistemas Operativos (0)
No hay comentarios