Publicado el 28 de Marzo del 2019
1.407 visualizaciones desde el 28 de Marzo del 2019
3,4 MB
50 paginas
Creado hace 17a (23/05/2008)
PROCESADOR DE TEXTO
GENERALIDADES
Microsoft Word es un programa de procesamiento de texto. Es una aplicación
computacional usada para crear, editar, formatear e imprimir documentos.
Con la ayuda de Microsoft Word puede crear rápida y fácilmente memorandos, faxes,
informes, cartas, diagramas y boletines. Entre otras cosas, también puede agregar
gráficos a los documentos y utilizar otros programas de Microsoft Office XP para importar
datos en un documento de Word. Pero Word no sólo ahorra tiempo, sino que también le
permite comprobar la ortografía y modificar los documentos antes de imprimirlos.
Iniciar Word.
CONOCER EL ENTORNO DE WORD.
Muchos componentes de la ventana de Word son similares a los de otros programas de
Windows.
En la ilustración siguiente se muestran los principales elementos de la ventana de Word y
después de la ilustración se ofrece una descripción de cada elemento.
SISTEMAS OPERATIVOS. 37
�
Barra de título El área de una ventana o de un cuadro de diálogo que muestra el nombre
del cuadro de diálogo o de la aplicación actual y el nombre del documento actual.
Barra de menús El área que muestra los nombres de los menús disponibles en Word.
Un menú es un conjunto de comandos relacionados entre los que puede elegir uno.
Barra de herramientas Estándar Contiene botones que ayudan a completar las
acciones más frecuentes.
Barra de herramientas Formato Permite un acceso rápido a las funciones de formato
que utiliza con frecuencia.
SISTEMAS OPERATIVOS. 38
�
Cuando las barras de herramientas Estándar y Formato comparten una misma fila, no
puede ver todos los botones, pero puede tener acceso a otros botones si hace clic en la
flecha hacia abajo de Más botones situada al final de la barra de herramientas.
Puede colocar las barras de herramientas Estándar y Formato en dos filas diferentes.
Sitúe el puntero del Mouse sobre el controlador de movimiento situado en el extremo
izquierdo de la barra de herramientas Formato hasta que se convierta en el puntero de
traslado (una flecha con cuatro puntas) y arrastre la barra de herramientas un poco hacia
abajo hasta que aparezca en su propia fila.
Barra de estado Muestra explicaciones del texto seleccionado actualmente en el
extremo inferior de la ventana del programa.
Punto de inserción Una línea vertical parpadeante en la ventana de documento que
indica dónde aparecerá el siguiente carácter.
Botones de exploración Se utilizan para desplazar la vista en un documento extenso.
Estos botones están situados en la barra de desplazamiento vertical.
Barras de desplazamiento Barras que se utilizan para mover la vista del documento.
Botón Cerrar Un botón que cierra la ventana o la aplicación actual.
Botón Maximizar/Restaurar Un botón que alterna (activa o desactiva alternativamente
una opción cada vez que se selecciona la opción) entre mostrar una ventana con su
tamaño máximo y restaurar una ventana a su tamaño anterior.
Botón Minimizar Reduce una ventana a un botón de la barra de tareas de Windows.
Regla Una escala en pantalla marcada con centímetros u otras unidades de medida que
cambia la sangría de los párrafos, restablece un margen de página y ajusta el ancho de
las columnas.
SISTEMAS OPERATIVOS. 39
�Cuando situamos el puntero sobre algún botón durante unos segundos, aparecerá el
nombre o función de ese botón.
A continuación se muestran dos ejemplos:
Sitúe el puntero del Mouse sobre el botón Nuevo documento en blanco durante
1
unos segundos, pero no haga clic.
Aparecerá una pequeña Información de pantalla de color amarillo con el texto Nuevo
documento en blanco.
Sitúe el puntero del Mouse sobre la parte inferior de la barra de desplazamiento
2
vertical, sobre el botón Página siguiente.
Cuando sitúe el puntero sobre el botón aparecerá una Información de pantalla.
Introducir texto, guardar y cerrar un documento.
Ahora que ya conocemos los principales componentes de la ventana de Word, vamos a
crear un documento que contenga la información personal del alumno como lo muestra la
siguiente gráfica:
SISTEMAS OPERATIVOS. 40
�NOMBRE: JUAN PEREZ
DIRECCION: COLONIA LOS ARBUSTOS, #7D, STA. TECLA, LA LIBERTAD
TELEFONO: 2245-5473
CENTRO DE ESTUDIO: CENTRO ESCOLAR FRANCES
NOTAS IMPORTANTES PARA TRABAJAR CON WORD.
SISTEMAS OPERATIVOS. 41
�Cuando guarda un archivo, el nombre de archivo no puede incluir ninguno de los
caracteres siguientes: * \ / < > ? : ; “
La barra Sitios del cuadro de diálogo Guardar como ofrece un acceso cómodo a las
ubicaciones utilizadas con frecuencia para guardar y almacenar archivos.
Puede hacer clic en el cuadro Guardar en para ver una lista de los recursos (como el
disco duro, un disquete o una unidad de red) y las carpetas disponibles.
Una vez guardado el documento, si no vamos a realizar modificaciones procedemos a
cerrarlo. Hay dos maneras:
También puede cerrar el archivo haciendo clic en el botón Cerrar que está justo en la
esquina superior derecha, pero cerrará todos
los archivos de Word y saldrá
completamente de esta aplicación. El mismo resultado se
obtiene al dar clic en Salir del menú Archivo
Modificación de documentos.
SISTEMAS OPERATIVOS. 42
�Utilizando todas las herramientas de Word podemos realizar los cambios que queramos a
un documento ya existente volviéndolo más estético de una manera rápida.
Para realizar esta práctica necesitamos abrir el archivo Información Personal que
creamos en la lección anterior.
Nótese que en la barra de Título ya cambió el nombre del documento.
También podemos abrir un archivo directamente desde Mi PC.
Una vez abierto el archivo, para efectos de práctica digite el siguiente párrafo tal como se
muestra:
La pimera computadora dijital
y electronica de multiproposito
fue
la ENIAC, creada a
mediados de 1940. Se utilisó
para fines cientificos: como la
predicción climatica, claculos
de energía atómica y estudios
de rayos cosmicos. Se usaron
cientos de tuvos al bacío para
SISTEMAS OPERATIVOS. 43
�almasenar información y programar las instrucciones.
Como podemos observar, hay muchos errores de ortografía y el documento no tiene
mucha estética.
Word facilita la tarea de modificar un documento para eliminar los errores ortográficos así
como la modificación en el formato para hacerlo mas presentable.
A continuación se detallan y explican una serie de comandos y procesos que nos
ayudarán a la edición, cambiar formato y revisar la ortografía Y gramática del documento.
EDICIÓN.
Selección de texto
Para modificar texto de un documento, debe seleccionar primero el texto deseado. Una
forma de seleccionar texto es mantener presionado el botón del Mouse y arrastrar el
punto de inserción por el texto que desea seleccionar. Para anular la selección de texto,
haga clic en cualquier lugar dentro de la ventana de documento. Puede saber si hay texto
seleccionado porque aparece resaltado (el texto seleccionado suele aparecer en blanco
con un fondo negro). Todos los cambios realizados afectarán al texto seleccionado.
En la tabla siguiente se resumen los métodos para seleccionar bloques de texto:
También puede seleccionar texto con el teclado. Haga clic delante del texto que desea
seleccionar y presione Mayús+flecha a la derecha para seleccionar el texto situado a la
derecha hasta el puntero del Mouse o bien presione Mayús+flecha hacia abajo para
seleccionar texto a la derecha del puntero del Mouse.
SISTEMAS OPERATIVOS. 44
�CAMBIO DE MAYUSCULAS
Cambio de Mayúscula – Minúscula
Word nos permite cambiar las letras una palabra o un párrafo completo en letras
Mayúsculas o Minúsculas depende de la opción que elijamos. Ingresamos a esta opción a
través del menú Formato –
Cambiar
y
Minúsculas.
Mayúsculas
ingresaron
Si recordamos, al principio en el
Información
documento
Personal se
los
todo con
datos del alumno
mayúscula, es hora de cambiarle
el
formato para hacerlo más
estético.
Como podemos observar, ya modificamos el párrafo de la información personal
combinando Mayúsculas y Minúsculas de una manera rápida.
SISTEMAS OPERATIVOS. 45
�
BUSCAR Y/O REEMPLAZAR PALABRAS
Para buscar una palabra o frase en un documento:
1. Elegir Edición - Buscar. ( )
2. Ingresar la palabra o frase en el cuadro de texto Buscar y seleccionar Buscar
Siguiente.
SISTEMAS OPERATIVOS. 46
�Otra manera para que aparezca la ventana de Buscar y reemplazar es presionando
Ctrl.+B
Para reemplazar una palabra o frase en un documento:
1. Elegir Edición - Reemplazar.
2. Ingresar el texto que se quiere reemplazar en el cuadro de texto Buscar.
3. Ingresar el texto de reemplazo en el cuadro de texto Reemplazar.
4. Seleccionar Buscar siguiente hasta encontrar la frase deseada.
5. Cuando corresponda elegir Reemplazar y hacer clic en Cerrar.
Para ver una página específica dentro de un documento de varias páginas:
1. Elegir Edición - Ir a.
2. Desde el tabulador Ir a, verificar que la opción Página esté seleccionada en la lista Ir a.
3. Ingresar el número de página deseada en el cuadro de texto y hacer clic en Ir a.
SISTEMAS OPERATIVOS. 47
�Puede utilizar la
 Crear cuenta
Crear cuenta
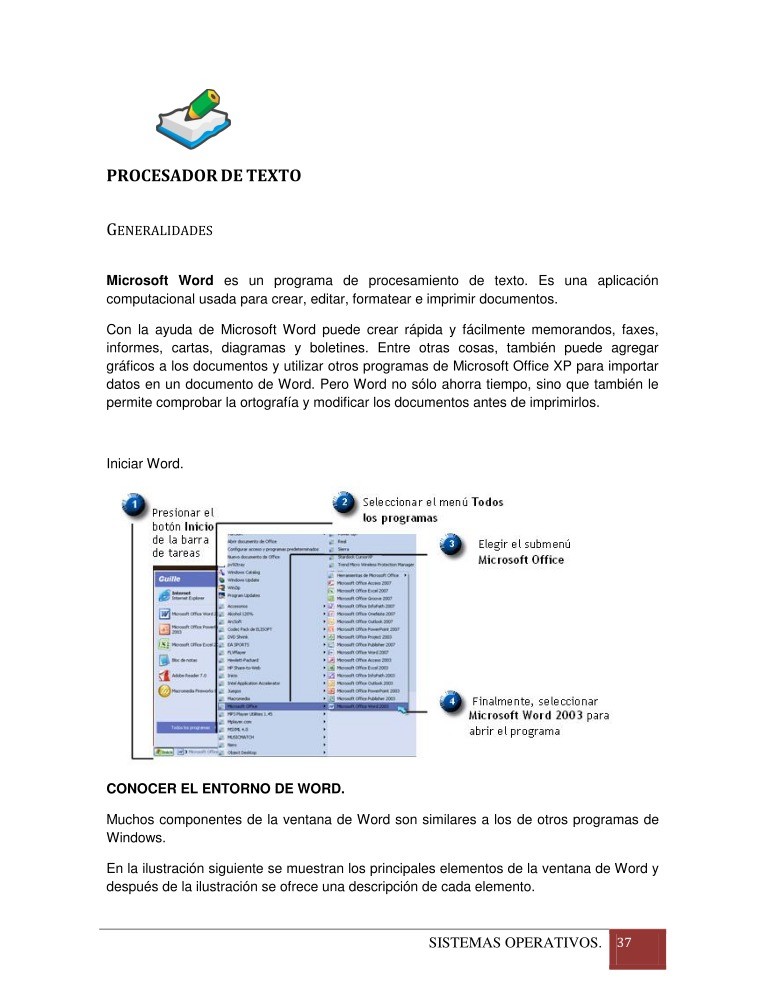

Comentarios de: Procesador de texto (0)
No hay comentarios