Publicado el 4 de Abril del 2019
948 visualizaciones desde el 4 de Abril del 2019
302,6 KB
6 paginas
Creado hace 11a (16/08/2013)
ACCIONES Photoshop
Uno de los problemas que mas echa para atrás a mucha gente a la hora de
procesar archivos en Photoshop, especialmente cuando estos requieren
procesados complejos, es el tiempo que requiere realizar estos procesados. Gran
parte de ese tiempo es debido a procedimientos que se repiten de forma
rutinaria en muchas ocasiones y que pueden requerir muchos pasos, con la
correspondiente pérdida de tiempo. Sin embargo, gran parte de ellos se pueden
automatizar, de modo que el tiempo que lleve aplicarlos se limite a pocos
segundos. Esta automatización se realiza por medio de las Acciones de
Photoshop.
Primero explicaremos brevemente que son las Acciones de Photoshop y cómo
utilizar esta interesante utilidad.
Acciones Photoshop
Las acciones de Photoshop son una utilidad que nos permite automatizar ciertas
tareas rutinarias en el procesado de nuestras imágenes. Con ellas podremos
realizar de forma rápida y con poco mas que un solo click, tareas y partes del
procesado que aplicamos habitualmente a muchas de nuestras imágenes y que
de otro modo supondrían una serie de pasos que aumentan notablemente el
tiempo necesario para la edición de la imagen.
Panel de Acciones:
Primero vamos a familiarizarnos con el panel de Acciones y sus controles.
Para ello, debemos activar el panel de acciones, bien pulsando F9 o bien desde
“Ventana”>>”Acciones”. La paleta de acciones esta junto a la de Historia.
En el centro del panel encontraremos los
conjuntos o grupos de Acciones, sobre fondo
gris y con un símbolo de una carpeta delante,
que indica que se trata de un grupo de acciones.
A la izquierda del símbolo de la carpeta
encontramos una flechita que al pulsarla
desplegará las acciones que contenga ese grupo.
En la parte inferior del panel, de izquierda a
derecha, encontramos los controles de “Detener
Grabación”, “Iniciar Grabación”, “Ejecutar
Selección”(Acción), “Crear Grupo Nuevo”,
“Crear Acción Nueva” y “Eliminar”.
Página 1 de 6
�
el
extremo
superior
En
derecho
encontraremos un pequeño icono que al
hacer click sobre él abre un desplegable con
el menú de Opciones disponibles.
cuando
Acudiremos a este menú desplegable
fundamentalmente
necesitemos
insertar una parada en la creación de una
acción (en la que podremos poner un texto),
para Guardar
las acciones que vamos
creando o para Cargar acciones desde una
carpeta.
Cargar Acciones
la que buscaremos y
Photoshop trae una serie de acciones por defecto, que encontraremos instaladas
al visualizar el panel. Pero si queremos instalar acciones nuevas, que tengamos
en una carpeta, deberemos cargarlas desde menú desplegable de Opciones del
panel de Acciones antes mencionado (click sobre el pequeño icono en el
extremo superior derecho >> Cargar Acciones).
Se abrirá una ventana con un explorador en
seleccionaremos las acciones que queramos instalar.
Las acciones para Adobe Photoshop CSx tienen extensión .atn y normalmente
nuestras carpetas con conjuntos de acciones que hayamos descargado de
internet, de otro ordenador, de otro usuario, o que hayamos creado nosotros
mismos, las habremos guardado en la carpeta del programa Adobe Photoshop
CSx.
Cada archivo .atn contiene un grupo de acciones.
Nota: Si se colocan los archivos .atn de grupos de acciones en la carpeta de
ajustes preestablecidos de Photoshop
(C:\Program Files\Adobe\Adobe
Photoshop CS5.1 (64 Bit)\Presets\Actions\), estos aparecerán en la parte
inferior del menú desplegable de Acciones.
Página 2 de 6
�
Una vez localizada la carpeta que contenga las acciones, la abriremos y
deberemos seleccionar cada grupo o conjunto .atn y cargarlos uno a uno
(repitiendo la operación de “Cargar acciones”).
Creación y ejecución de acciones
Para crear una nueva acción comenzaremos por hacer click en el tercer icono
empezando por la derecha “Crear grupo nuevo”, situado en la parte inferior de
la paleta de acciones. Se abrirá la siguiente ventana:
En ella introduciremos el nombre que queramos dar al conjunto de acciones en
el que se encontrará la acción que vamos a crear.
Si ya tenemos un grupo creado, en lugar de pulsar el icono “Crear grupo
nuevo”, pulsaremos el que está a su derecha “Crear acción nueva”. En este caso
se abrirá la siguiente ventana:
En ella seleccionaremos, en el desplegable de “Conjunto”, el grupo de acciones
donde queremos situar la acción que vamos a crear y en “Nombre escribiremos
el nombre de la acción”. También podremos asignar una tecla de función para
ejecutar la acción si nos interesa.
Hecho esto, pulsamos en “Grabar” y el programa comenzará a gravar todo lo
que hágannos a la imagen en Photoshop.
Cuando terminemos de realizar a la imagen los ajustes que queremos que
contenga la acción, hacemos clic en el botón “Detener grabación” (primero de
la izquierda en la base de la paleta de acciones), se parará la grabación y se
guardará automáticamente cada paso realizado dentro de la acción que hemos
creado.
Página 3 de 6
�
Insertar y una parada
Tanto durante la grabación de una acción o posteriormente, podremos insertar
una parada en aquellos casos en que sea necesario hacer algún ajuste o
cualquier tipo de intervención (por ejemplo pintar en una máscara o ajustar un
valor en un determinado comando) durante la ejecución de la acción. Al insertar
la parada podremos añadir un comentario como recordatorio de lo que se tiene
que hacer antes de continuar con la acción, que aparecerá como mensaje en la
ventana de la parada al ejecutar la acción.
Para insertarla durante la grabación bastará con acudir al menú de la paleta de
acciones (esquina superior derecha) y en el desplegable seleccionar “Insertar
parada”. Aparecerá la ventana “Detener grabación”:
En ella podemos escribir un mensaje que aparecerá al llegar la ejecución de la
acción a la parada. Si no activamos la casilla “Permitir continuación”, la acción
se detendrá al pulsar OK y no continuará ejecutándose hasta que no hagamos
click sobre el botón “Ejecutar selección” (Play, icono tercero contando desde la
izquierda en la base de la paleta de acciones). Al pulsar sobre él, la acción
continuará ejecutándose hasta finalizar o hasta encontrar una nueva parada.
Si no activamos esta casilla, la acción continuará ejecutándose al pulsar OK en
la ventana del mensaje.
Ejecutar una acción
Para ejecutar una acción (teniendo ya abierta una imagen en Photoshop),
bastará con ir al panel de Acciones, pulsar sobre la flecha que hay delante del
grupo donde se encuentre la acción para que se despliegue el grupo y aparezcan
las acciones que contiene, hacer click sobre la acción que nos interese para
seleccionarla y pulsar (click) en “Ejecutar acción” (icono Play en la base de la
paleta). La acción se ejecutará sucesivamente hasta terminar o hasta encontrar
una parada.
Página 4 de 6
�
Personalizar acciones
Las acciones que creemos se ejecutan de principio a fin para cualquier imagen
sobre la que la apliquemos, pero a veces hay comandos en los que se deben
ajustar los valores de forma diferente en cada imagen.
Para que la acción se detenga y nos permita realizar los ajustes personalizados a
cada imagen, no tenemos más que desplegar la acción haciendo click en la
flecha situada delante de la misma, para poder ver los pasos de esta.
para
cada
valores
Una vez localizado el paso que requiere
distintos
imagen,
seleccionamos la siguiente casilla (“conmutar
cuadro de diálogo”) que aparece a
la
izquierda, al lado del paso a realizar en la lista
de la acción.
Seleccionando esta casilla, al llegar a ese
paso,
la acción se detendrá hasta que
introduzcamos los datos correspondientes, y
continuará al pulsar OK para aceptar los datos
introducidos en la ventana del ajuste.
Guardar acciones
Podemos guardar las acciones que creemos en una carpeta, lo que nos permitirá
exportarlas a otros equipos.
Para guardar las acciones es necesario guardarlas como conjuntos de acciones,
no se pueden guardar las acciones individuales que se encuentran dentro de
cada conjunto.
Para guardar un conjunto de acciones, seleccionaremos el conjunto en cuestión
y a continuación haremos click en el icono situado en el extremo superior
derecho de la paleta de acciones para desplegar el menú. Seguidamente
seleccionamos “Guardar acciones” y aparecerá una ventana de un explorador en
la que deberemos seleccionar la carpeta donde deseamos guardar dicho
conjunto de acciones.
Página 5 de 6
�
Normalmente las acciones se guardan en la carpeta donde tenemos el programa
de Adobe Photoshop CSx. Allí crearemos una subcarpeta a la que daremos el
nombre que nos
la
seleccionaremos para abrirla y dentro de ella guardaremos el conjunto de
acciones, con el nombre que nos interese (normalmente ya lo habremos puesto
al crear la acción).
la hemos creado previamente),
interese (si no
Hemos de guardar los conjuntos de acciones uno a uno.
Nota: Si se colocan los archivos .atn de grupos de acciones en la carpeta de
ajustes preestablecidos de Photoshop
(C:\Program Files\Adobe\Adobe
Photoshop CS5.1 (64 Bit)\Presets\Actions\), estos aparecerán en la parte
inferior del menú desplegable
 Crear cuenta
Crear cuenta
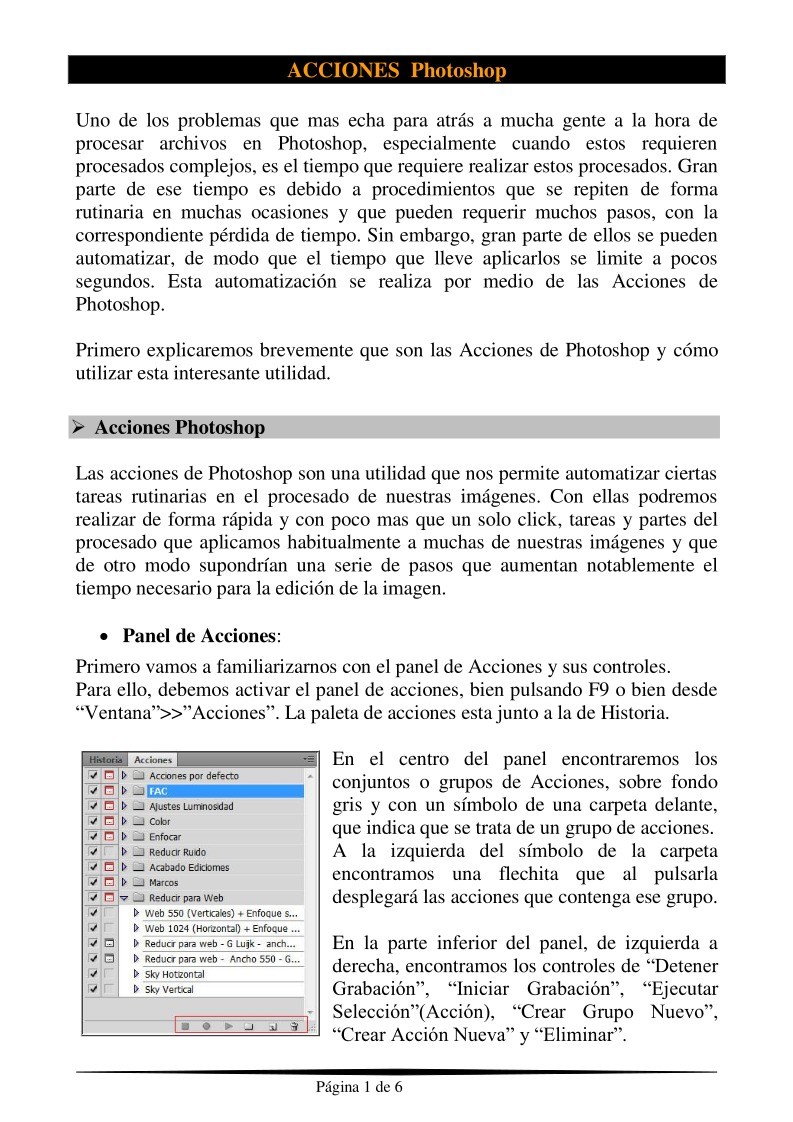

Comentarios de: Acciones Photoshop (0)
No hay comentarios