Publicado el 10 de Junio del 2019
1.227 visualizaciones desde el 10 de Junio del 2019
333,3 KB
3 paginas
Creado hace 4a (30/05/2019)
Documentación - Clonezilla - # 1
Clonezilla
{{>toc}}
Generar pendrive booteable con Clonezilla
1. Descargar la iso de clonezilla
2. Seguir estas instrucciones:
- http://clonezilla.org/liveusb.php#linux-method-b
Crear imagen de todo el disco duro
1. Descargar la imagen de Clonezilla-Live:
http://heanet.dl.sourceforge.net/project/clonezilla/clonezilla_live_stable/clonezilla-live-1.2.2-
31.iso
2. Grabarla en un CD.
3. Encender el ordenador que tiene el disco duro a clonar con el CD de Clonezilla introducido
en el lector, para que arranque este y no el Sistema Operativo que hay instalado.
4. Elegir la resolución de la pantalla. Pulsar entrar para seleccionar la opción por defecto
“Clonezilla live (Default settings, VGA 1024x768)”
5. Seleccionar el idioma “Español” en la ventana “Choose Language”.
6. Seleccionar “No tocar el mapa del teclado” en la ventana que nos permite elegir la
configuración del teclado, ya que no vamos a hacer uso de él.
7. Seleccionar “start_clonezilla” en la ventana “Iniciar Clonezilla”. Esta opción nos permite
hacer el clonado del disco de forma gráfica.
8. Seleccionar la opción “device_image Disco/Partición a/desde Imagen” en la ventana
“Clonezilla” para generar una imagen del disco duro a clonar.
9. Seleccionar la opción “Local_dev Usar dispositivo local (Ej: disco duro, dispositivo USB)”
en la ventana “Montar directorio”.
10. Conectar el dispositivo USB donde se va a almacenar la imagen del disco duro. Esperar
unos 5 segundos para que el sistema lo reconozca. Este paso es IMPORTANTE, si se pulsa antes
de que lo reconozca hay que empezar de nuevo todo el proceso.
11. Seleccionar el dispositivo USB que se ha conectado. Normalmente se puede diferenciar
porque aparece el nombre del dispositivo USB.
12. Seleccionar la carpeta donde se desea guardar la imagen. Dejar la opción por defecto “/”
para que la guarde directamente en el dispositivo USB.
13. Ahora aparecerá en pantalla información sobre todos los dispositivos que hay conectados
al ordenador. Es simplemente informativa, así que se pulsa “Entrar” para que continúe el
proceso.
14. Seleccionar la opción por defecto “Begimen Modo Principante: Aceptar opciones por
defecto”.
15. Seleccionar “savedisk Guarda_disco_local_como_imagen” en la ventana “Elegir modo”
16. Introducir un nombre para la imagen, si se desea, y pulsar “Entrar” para continuar.
17. Seleccionar el disco duro que se desea clonar.
18. Ahora aparece una ventana informativa con un comando que se puede guardar para usar
en el futuro para clonar el sistema en modo comandos de una forma más rápida, con las
opciones de configuración que han sido seleccionadas. Después pulsar aceptar para que
comience el proceso.
19. Ahora nos pide que confirmación para realizar la imagen. Hay que pulsar la letra “y” y
pulsar “Entrar”.
20. Esperar a que clonezilla haga su trabajo y genere la imagen.
21. Por último pulsar la opción “0” y “Entrar” para apagar el sistema y sacar el CD de
Clonezilla-Live y el dispositivo USB.
Restaurar todo el disco duro
OBS (para este caso puntual):
- este mecanismo es para dejar SOLO Ubuntu en una computadora
- puede hacerse con máquinas con disco duro <= 56GB (porque lo hicimos de esta forma)
Procedimiento para restaurar el disco
1. Utilizando clonezilla restaurar el disco completo
- Ver más abajo: Restaurar disco desde imagen clonada
30/05/2019
1/3
2. Probar si el sistema quedó bien cargado (no debería pasar nada raro)
3. Bootear con livecd y utilizando gparted agrandar el disco al tamaño real y dejar la swap en un tamaño adecuado (el doble de
RAM)
- OJO: si se hace con un livecd de ubuntu hay que "desactivar" la swap antes de poder agrandar la partición extendida
Restaurar disco desde imagen clonada
OBS:Acá una versión con capturas del mismo procedimiento que se muestra debajo
1. Encender el ordenador que tiene el disco duro a restaurar con el CD de Clonezilla
introducido en el lector, para que arranque este y no el Sistema Operativo que hay instalado.
2. Elegir la resolución de la pantalla. Pulsar entrar para seleccionar la opción por defecto
“Clonezilla live (Default settings, VGA 1024x768)”
3. Seleccionar el idioma “Español” en la ventana “Choose Language”.
4. Seleccionar “No tocar el mapa del teclado” en la ventana que nos permite elegir la
configuración del teclado, ya que no vamos a hacer uso de él.
5. Seleccionar “start_clonezilla” en la ventana “Iniciar Clonezilla”. Esta opción nos permite
hacer el clonado del disco de forma gráfica.
6. Seleccionar la opción “device_image Disco/Partición a/desde Imagen” en la ventana
“Clonezilla” para generar una imagen del disco duro a clonar.
7. Seleccionar la opción “Local_dev Usar dispositivo local (Ej: disco duro, dispositivo USB)”
en la ventana “Montar directorio”.
8. Conectar el dispositivo USB que tiene la imagen a restaurar. Esperar unos 5 segundos para
que el sistema lo reconozca. Este paso es IMPORTANTE, si se pulsa antes de que lo reconozca
hay que empezar de nuevo todo el proceso.
9. Seleccionar el dispositivo USB que se ha conectado. Normalmente se puede diferenciar
porque aparece el nombre del dispositivo USB.
10. Seleccionar “/” para que muestre las imágenes que hay en el dispositivo USB.
11. Ahora aparecerá en pantalla información sobre todos los dispositivos que hay conectados
al ordenador. Es simplemente informativa, así que se pulsa “Entrar” para que continúe el
proceso
12. Seleccionar la opción por defecto “Begimen Modo Principante: Aceptar opciones por
defecto”.
“Entrar”.
13. Seleccionar “restoreddisk Restaurar_imagen_a_disco_local” en la ventana “Elegir modo”.
14. Seleccionar el archivo de imagen a restaurar.
15. Elegir el disco duro que se desea restaurar.
16. Ahora aparece una ventana informativa con un comando que se puede guardar para usar
en el futuro para restaurar el sistema en modo comandos de una forma más rápida, con las
opciones de configuración que han sido seleccionadas. Después pulsar aceptar para que
comience el proceso.
17. Pide confirmación por lo que hay que pulsar “y” y posteriormente “Entrar”.
18. Vuelve a pedir de nuevo confirmación. Hacer lo mismo, pulsar “y” y posteriormente
19. El proceso comienza mostrándo una ventana informativa donde es posible ver en todo
momento el tiempo que resta para que finalice la restauración.
20. Si el proceso de restauración se ha realizado correctamente aparecerá un mensaje que
indica pulsemos “Entrar” para continuar. Pues eso, hay pulsar “Entrar”.
21. Por último pulsar la opción “0” y “Entrar” que apagará el sistema y permitirá extraer el CD
de Clonezilla-Live y el dispositivo USB.
Restaurar particiones sobre un gnu/linux manteniendo la home
1. Meter Live CD y fijarse cómo es la estructura de las particiones
2. En la imagen gurdada (la que generó originalmente Clonezilla),
- Buscar particiones en imagen sdaX
- Lo que importa es cambiar el nombre al archivo grande y editar el archvo parts para que coincidan con la que queremos pisar
3. Utilizando clonzilla restaurar las particiones
4. Luego abrir el fstab y corregir la información
- (utilizar el gparted para obtener los UUID de home y de swap)
Restaurar particiones sobre una pc con Windows manteniéndolo
(FIXME: Verificar este procedimiento)
1. Meter Live CD y reparticionar dejando una partición para Linux no menor a 14GB
2. Utilizando clonzilla restaurar las particiones
30/05/2019
2/3
3. En caso de que Windows se corrompa al arranque realizar lo siguiente:
"Si estábamos instalando un linux desde el cd normal o volcáramos una imagen de clonezilla y luego de reiniciar, entráramos en
windows vista o windows 7 y estos nos dijeran que algo esta mal y hay que corregir, lo que se debe hacer es usar un cd de vista o 7 y
darle como para instalar, lo primero que pregunta es el idioma, y le damos siguiente y luego cuando da el botón de instalar, también
muestra un botón intermedio que dice reparar equipo, a este le debemos dar clic y el windows buscara los sistemas dentro del disco,
y encuentra su windows y da un botón que dice reparar y reiniciar. y listo el windows vuelve a la vida y el linux sigue viviendo, puesto
que sigue mostrando el menú de grub2 bien.
lo molesto es en los casos que tiene partición de recuperación el windows y entonces el grub va a mostrar las dos. se puede sacar de la
vista modificando el grub desde el linux o instalando el burg y modificándolo también".
30/05/2019
3/3
 Crear cuenta
Crear cuenta
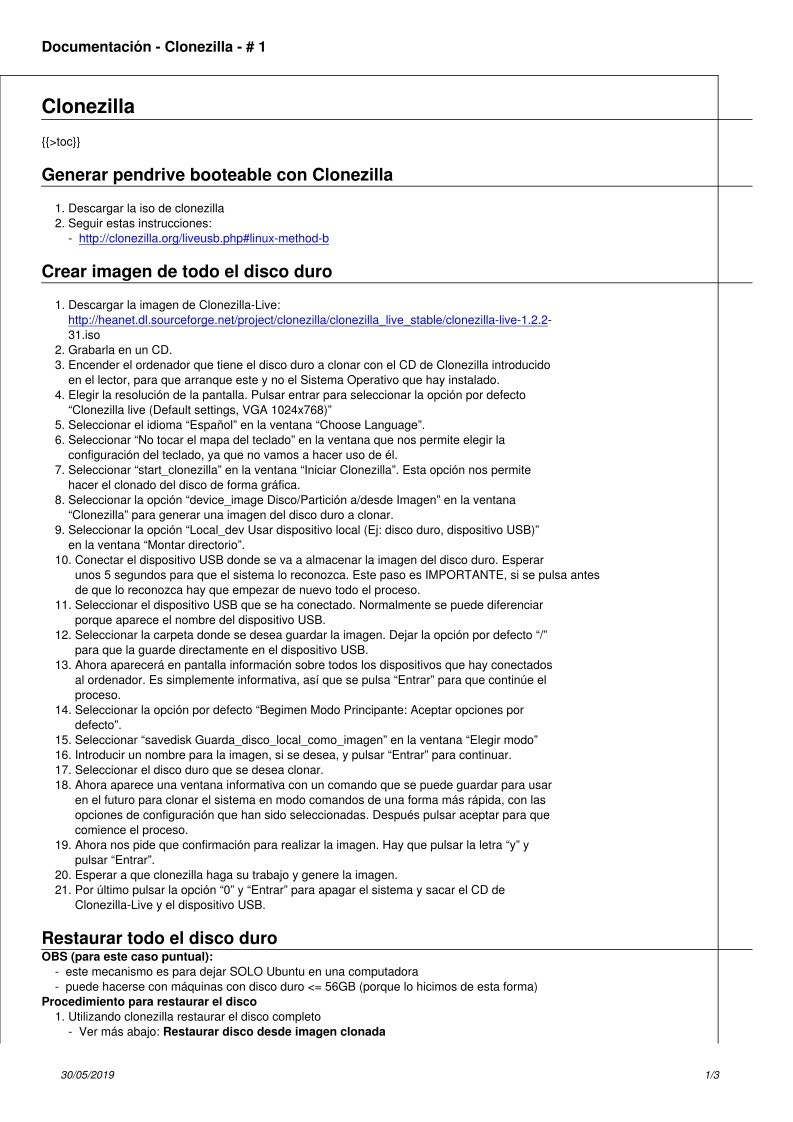

Comentarios de: Documentación - Clonezilla (0)
No hay comentarios