Publicado el 11 de Junio del 2019
1.124 visualizaciones desde el 11 de Junio del 2019
1,3 MB
15 paginas
Creado hace 12a (19/09/2012)
Guía de aprendizaje
Photoshop CS5: edición fotográfica
Tutorial. Fotomontaje realista
Desarrollo del tutorial: paso 1 de 15
En este tutorial vamos a realizar un fotomontaje combinando las dos
fotografías que vemos a continuación, de forma que quedarán
perfectamente integradas. En un collage combinamos fotografías con
más o menos acierto, pero con Photoshop tenemos la posibilidad de
realizar trabajos realmente impactantes.
El objetivo de este tutorial es cambiar el rostro de la escultura por el
de la chica.
la extensión
Para empezar, abriremos el archivo “escultura.jpg” y
lo
guardamos con
la capa
situándonos encima de ella, hacemos clic con el botón derecho, y
seleccionamos “Duplicar capa…”, como vemos en el gráfico.
“psd”. Duplicamos
�Guía de aprendizaje
Photoshop CS5: edición fotográfica
Tutorial. Fotomontaje realista
Desarrollo del tutorial: paso 2 de 15
trabajo
Abrimos el segundo archivo “chica.jpg” y con la
herramienta “Mover” lo arrastramos hasta nuestro
espacio de
inicial. Cuando en el puntero
aparezca el símbolo que vemos en el gráfico, soltamos
el botón del ratón y la foto de la chica nos aparece en
pantalla.
Al mismo tiempo, se ha creado una nueva capa que contiene la
fotografía de la chica. Cambiamos de posición las capas, ya que
nos interesa tener la fotografía de la chica debajo de la escultura.
tecla
Si, mientras arrastramos
“Mayúscula” presionada, la posición de la capa en el lienzo será
la misma que la que estaba en el archivo de origen.
la capa, mantenemos
la
�Guía de aprendizaje
Photoshop CS5: edición fotográfica
Tutorial. Fotomontaje realista
Desarrollo del tutorial: paso 3 de 15
A continuación, colocaremos la capa de la chica en la
posición que nos interesa detrás de la escultura. Para ello,
nos situamos en la capa superior, a la que renombraremos
como escultura, y modificamos su opacidad al 50% para
poder ver la capa inferior.
Vemos que la fotografía de la chica es demasiado grande; la
reducimos entonces mediante la opción
“Edición/Transformar/Escala”.
�Guía de aprendizaje
Photoshop CS5: edición fotográfica
Tutorial. Fotomontaje realista
Desarrollo del tutorial: paso 4 de 15
también
la opción
“Rotar”, dentro del menú
Utilizaremos
“Edición/Transformar” para ajustar bien la imagen inferior con la
superior, hasta que nos quede como en la imagen.
Marcamos como destino la capa “escultura” y añadimos una
máscara de capa mediante la opción “Añadir máscara de capa” que
tenemos en la parte inferior de la paleta “Capas”. Cambiamos la
opacidad de la capa “escultura” al 100%. El siguiente paso será
pintar dentro de la máscara para que nos aparezca la imagen inferior,
con la intención de poder fusionar las dos imágenes. Antes de
empezar cualquier trabajo de este tipo es necesario planificarlo bien,
buscar y hacer las fotografías adecuadas para que no pasemos
muchas horas y descubramos al final que no queda bien. Aquí en
esta imagen vemos que los ojos y la nariz quedan perfectamente
encajados.
�Guía de aprendizaje
Photoshop CS5: edición fotográfica
Tutorial. Fotomontaje realista
Desarrollo del tutorial: paso 5 de 15
Establecemos la máscara de capa como destino en la paleta “Capas” y seleccionamos la
herramienta “Pincel”. Seleccionamos un pincel preestablecido de punta suave y
redonda y pintamos con el color frontal negro dentro de la máscara. El color negro crea
transparencia en la máscara.
Podemos ir cambiando el tipo de pincel y su opacidad dependiendo de la parte que se
pinte. Aumentamos la imagen antes de empezar a pintar para recortar mejor.
�Guía de aprendizaje
Photoshop CS5: edición fotográfica
Tutorial. Fotomontaje realista
Desarrollo del tutorial: paso 6 de 15
Con la tecla “Ctrl” presionada, hacemos clic sobre la miniatura de la
máscara de capa para hacer una selección de la parte que hemos
pintado. Una vez hecho esto, vamos a “Selección/Invertir” en el menú
principal.
la boca. Mediante
la opción “Restar de
Ahora que tenemos la cara seleccionada vamos a deseleccionar los
la herramienta “Lazo poligonal”
ojos y
la selección”. La opción
escogemos
“Desvanecer” la dejamos a 1 px.
Guardamos la selección, a partir del menú principal “Selección/
Guardar selección”, con el nombre cara.
�Guía de aprendizaje
Photoshop CS5: edición fotográfica
Tutorial. Fotomontaje realista
Desarrollo del tutorial: paso 7 de 15
Ahora cambiaremos el tono de la piel para que sea como el de la
escultura menos
las zonas que hemos excluido. Primeramente
marcamos como capa de destino la capa de la chica.
En el menú principal seleccionamos “Edición/Rellenar”. Dentro del
cuadro de diálogo tanto en “Contenido” como en “Fusión”
marcamos “Color”.
�Guía de aprendizaje
Photoshop CS5: edición fotográfica
Tutorial. Fotomontaje realista
Desarrollo del tutorial: paso 8 de 15
Se abre un cuadro de diálogo mediante el cual podemos
seleccionar con el cuentagotas una muestra del color de la
escultura. Presionamos “OK” y observamos cómo la piel de la
cara ha tomado un color azulado.
�Guía de aprendizaje
Photoshop CS5: edición fotográfica
Tutorial. Fotomontaje realista
Desarrollo del tutorial: paso 9 de 15
Vamos a bajar un poco el brillo de la cara, ya que es demasiado clara. Pero
como no queremos rebajar el brillo de los ojos y la boca, cargamos la selección
guardada anteriormente mediante “Selección/Cargar selección”. Una vez
cargada con la capa de la chica marcada como destino, añadimos una capa de
ajuste de “Brillo/contraste”. Cambiamos el valor del brillo a -30.
�Guía de aprendizaje
Photoshop CS5: edición fotográfica
Tutorial. Fotomontaje realista
Desarrollo del tutorial: paso 10 de 15
Para que la cara de la chica quede bien integrada con la escultura nos falta
perfeccionar el contorno. En él aún quedan rastros de piel.
Previamente, combinaremos las capas, y de cuatro capas haremos dos.
Quitamos
las demás.
Desplegamos el menú, marcado con una flecha roja, y seleccionamos
“Combinar visibles”. Las tres capas se convertirán en una.
fondo y marcamos
la visibilidad de
la capa de
�Guía de aprendizaje
Photoshop CS5: edición fotográfica
Tutorial. Fotomontaje realista
Desarrollo del tutorial: paso 11 de 15
Marcamos de nuevo la visibilidad de la capa de fondo.
Ahora retocaremos el perfil de la cara. Añadimos a la capa “escultura”,
una máscara de capa; en esta máscara pintamos de negro con un pincel
redondo difuminado. Cambiaremos la medida del pincel, su opacidad
etcétera, según nos convenga para conseguir el efecto deseado como
vemos en las imágenes.
�Guía de aprendizaje
Photoshop CS5: edición fotográfica
Tutorial. Fotomontaje realista
Desarrollo del tutorial: paso 12 de 15
Ya casi hemos terminado, pero aún hay un detalle que retocaremos.
Vemos que la cara tiene un brillo superior al resto de la escultura y
parece que tenga una luz que la enfoca.
Para igualar la luz, añadiremos una capa de ajuste a la capa “fondo”;
con esto conseguiremos que la parte fusionada que une la cara y la
escultura la hacemos más brillante para que se integre mejor con el
entorno.
�Guía de aprendizaje
Photoshop CS5: edición fotográfica
Tutorial. Fotomontaje realista
Desarrollo del tutorial: paso 13 de 15
Añadiremos también una capa de ajuste de “Brillo/contraste” a la capa “escultura” para darle un
poco más de brillo y reducir la diferencia con el resto.
�Guía de aprendizaje
Photoshop CS5: edición fotográfica
Tutorial. Fotomontaje realista
Desarrollo del tutorial: paso 14 de 15
Ya tenemos terminada nuestra escultura, pero el fondo quedaría mejor
con un cielo azul con nubes. Vamos a cambiar el fondo.
Primero acoplamos todas las capas en una. Abrimos la imagen
“cielo.jpg” y la incorporamos a nuestro espacio de trabajo, en la última
capa.
Para empezar seleccionamos la herramienta “Lazo poligonal” en
todo el cielo blanco que vamos a sustituir y presionamos la tecla
“Suprimir”. Desaparece entonces el cielo blanco y aparece la capa
inferior.
�Guía de aprendizaje
Photoshop CS5: edición fotográfica
Tutorial. Fotomontaje realista
Desarrollo del tutorial: paso 15 de 15
Sólo falta rectificar el halo blanco que tiene la escultura en su
alrededor. Haremos como en otras ocasiones, creamos una máscara
de capa y pintamos de negro en la máscara. Nos aparece el color de
los píxeles de la imagen inferior, que es nuestro cielo.
Aumentamos primero la imagen para poder trabajar con más precisión.
Una vez hecho esto, ahora sí hemos terminado el trabajo.
 Crear cuenta
Crear cuenta
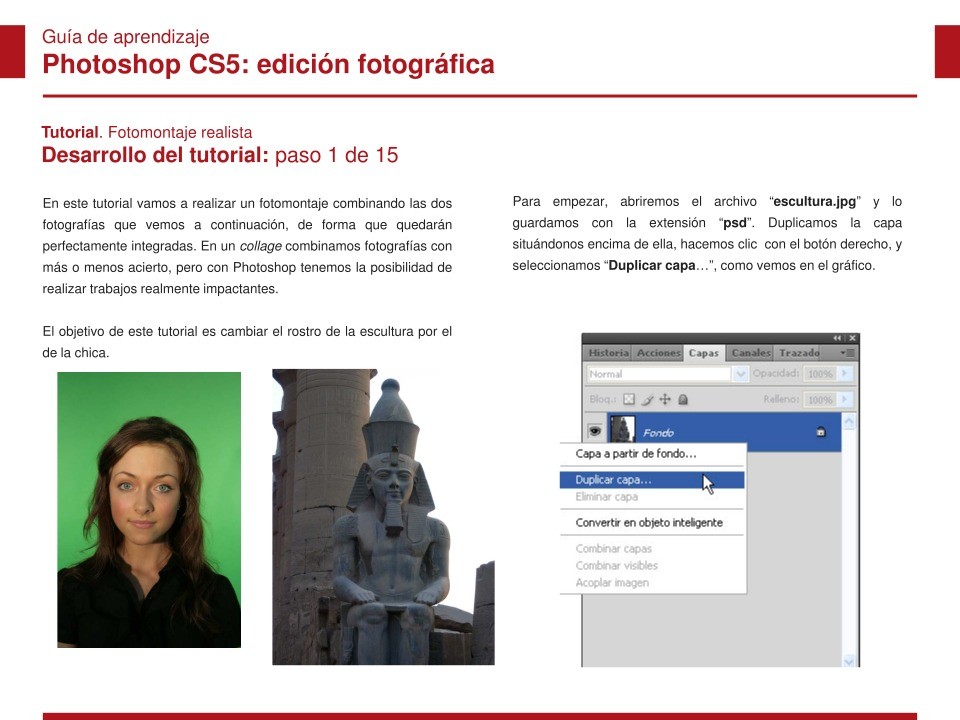

Comentarios de: Tutorial. Fotomontaje realista - Photoshop CS5: edición fotográfica (0)
No hay comentarios