Publicado el 20 de Julio del 2019
693 visualizaciones desde el 20 de Julio del 2019
1,0 MB
12 paginas
Creado hace 13a (11/07/2011)
Word 2010
Columnas estilo periodístico
Contenido
CONTENIDO ...................................................................................................................................................................... 1
COLUMNAS DE ESTILO PERIODÍSTICO ............................................................................................................................... 2
CREAR TEXTO EN COLUMNAS ........................................................................................................................................... 3
LETRA CAPITAL ................................................................................................................................................................. 8
COLUMNAS DE ESTILO PERIODÍSTICO EN WORD WEB APP ............................................................................................. 11
1
�Columnas de estilo periodístico
Muchas pueden ser las utilidades que le podemos dar a las Columnas de estilo periodístico. Podremos por
ejemplo diagramar un folleto, un diario, un Boletín, etc. Si bien existen otros programas específicos para tal
fin, ¿Por qué no utilizar nuestro procesador de texto? El mismo que utilizamos para crear documentos, cartas,
etc.
El texto con el que trabajamos puede estar dividido en diferentes columnas como lo muestra la imagen
siguiente:
Si deseamos editar un documento en el que se utilizan diferentes números de columnas, es recomendable
escribirlo todo entero como una sola columna y luego dividir las partes deseadas en el número de columnas
que necesitemos. También se puede hacer mientras se escribe, pero puede resultar un poco más complicado.
2
�Marcador de columna
Crear texto en columnas
El texto de las
columnas de estilo
periodístico fluye
desde la parte inferior
de una columna hacia
la superior de la
siguiente.
Para cambiar el ancho de una
columna arrastramos el
marcador de columna de la
regla hasta la nueva posición.
Espacio entre
columnas
Línea entre columnas
Establecer columnas antes de escribir el texto
Para establecer la cantidad de columnas antes de comenzar a escribir debemos posicionarnos en el lugar
donde deseamos que comiencen las columnas y presionar el botón Columnas
del grupo
Configurar página de la ficha Diseño de página. Esta acción despliega la siguiente lista de donde elegimos el
tipo de columna a utilizar:
3
�
La opción Más columnas… nos muestra el cuadro de diálogo Columnas.
Seleccionamos un
formato
preestablecido o
ingresamos el
número de
columnas
deseado.
Para colocar
diferentes anchos y
espacios a las
columnas, debemos
desactivar la casilla
Columnas de igual
ancho.
Activamos o
desactivamos líneas
entre columnas.
formato establecido.
Indicamos dónde se aplicará el
Cuando utilizamos esta modalidad podemos elegir en la lista Aplicar a si este formato se aplicará a todo el
documento o desde la posición del cursor hacia delante.
Algo que debemos tener en cuenta es que si en una página establecemos por ejemplo 2 columnas, el texto
fluirá hasta el final de la misma para pasar luego a la segunda columna. Si necesitamos escribir o desplazarnos
antes a la segunda columna debemos hacer clic en el botón Saltos
la ficha Diseño de página. En la lista que se despliega seleccionamos a la opción Columna.
del grupo Configurar página de
4
�
Esta acción nos permitirá ir a la columna siguiente sin necesidad de tener que escribir o presionar Intro hasta
el final de la primera.
Ejemplo
En el siguiente ejemplo se muestra (imagen izquierda) una página dispuesta en dos columnas. La primera
contiene información pero no completa toda la columna. Entonces si deseamos comenzar ahora a escribir en
la segunda columna en la posición del cursor debemos insertar un Salto de columna (imagen derecha)
Posición del cursor
5
�Establecer columnas luego de escrito el texto
Como lo expresáramos anteriormente si necesitamos trabajar con distinta cantidad de columnas a lo largo del
documento o por qué no en una misma página, lo más sencillo es escribir todo el texto y luego transformar en
columnas las partes deseadas.
del
Para esto sólo debemos seleccionar el texto a encolumnar y presionar botón Columnas
grupo Configurar página de la ficha Diseño de página. Elegimos un estilo de columnas de la lista desplegable o
bien lo hacemos desde el cuadro de diálogo estableciendo la cantidad de columnas y su configuración. Si
encolumnamos el texto seleccionado desde el cuadro de diálogo Columnas, como hay una selección (texto,
imágenes, etc) el cuadro Aplicar a mostrará por omisión la opción Texto seleccionado lo que nos asegura el
formato sólo a la parte seleccionada.
Ejemplo
En el siguiente ejemplo tenemos una página en la que decidimos que la primer parte quedará en una sola
columna, y el siguiente ítem en dos columnas (texto seleccionado imagen izquierda). Luego de ejecutada la
orden y establecida la configuración de las columnas se mostrará en columnas solo el texto seleccionado
(imagen derecha).
6
�
No se puede utilizar columnas de estilo periodístico en encabezados, pies de página, ni
comentarios. Para organizar el texto de estas áreas, utilizamos una tabla.
7
�Letra capital
Podemos mejorar el aspecto de nuestro documento utilizando letras capitales. Esto consiste en insertar la
letra inicial de un párrafo en un tamaño mayor al del resto.
Letra capital en texto
Para insertar la letra capital de un párrafo posicionamos el cursor del en el párrafo correspondiente, hacemos
clic en el botón Letra capital
del grupo Texto de la ficha Insertar y de la lista que se despliega
seleccionamos la opción En texto para que la letra capital quede dentro del párrafo o En margen para que la
letra capital se muestre en el margen del documento.
8
�Letra capital en margen
Si hacemos clic en Opciones de letra capital se abrirá el cuadro de diálogo Letra capital desde donde podemos
escoger la posición de la letra capital, seleccionar la fuente, el número de línea que ocupará y la distancia del
texto.
9
�
Podemos aplicar cualquier formato seleccionando la letra capital y utilizando las opciones del grupo Fuente de
la ficha Inicio.
Si necesitamos modificar el tamaño de la letra capital seleccionamos el cuadro que la contiene y arrastramos
de sus tiradores.
Tiradores
10
�Columnas de estilo periodístico en Word Web App
Podremos ver en la Vista de lectura las columnas de estilo periodístico y letra capital cuando cargamos un
documento Word en la web.
En la vista de edición no podremos trabajar con letra capital ni columnas, si presionamos el botón Editar en el
explorador
veremos lo siguiente:
11
�
12
 Crear cuenta
Crear cuenta
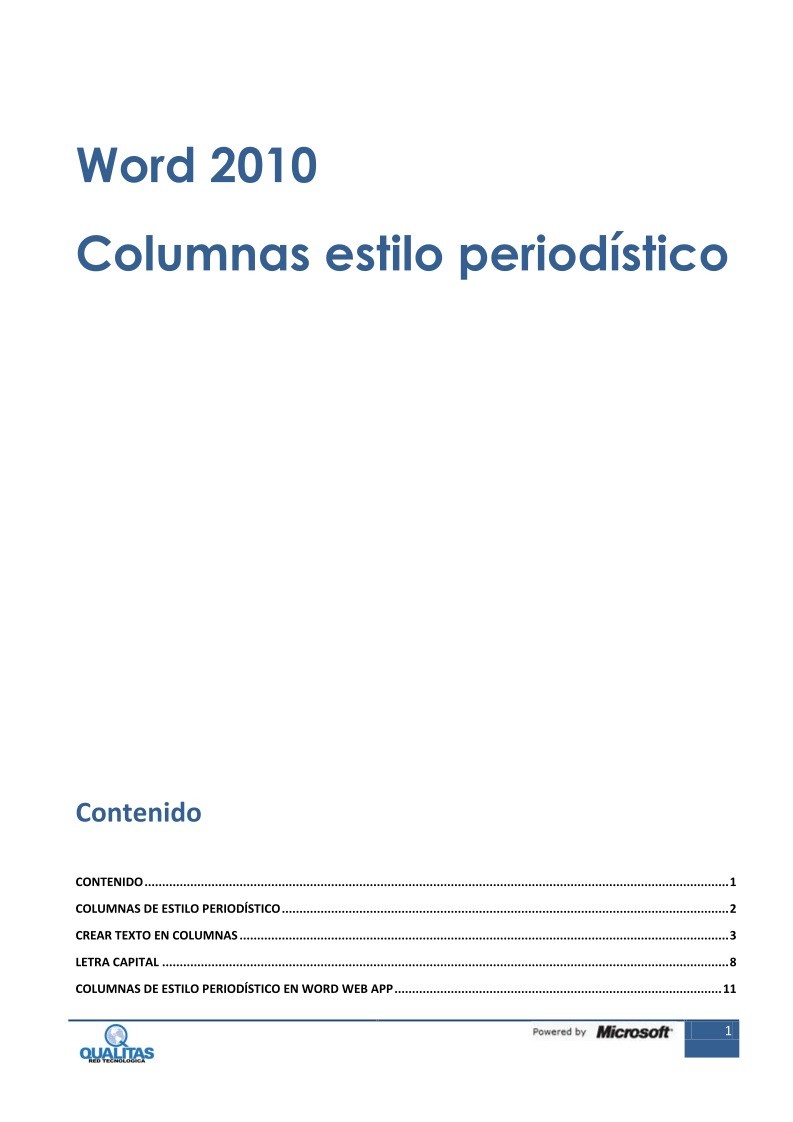

Comentarios de: Word 2010 Columnas estilo periodístico (0)
No hay comentarios