Publicado el 20 de Septiembre del 2019
554 visualizaciones desde el 20 de Septiembre del 2019
53,9 MB
45 paginas
Creado hace 21a (04/09/2003)
Figura 2.13: Ventana informativa
2.2.3.2. Características de las ventanas
El aspecto y comportamiento de las ventanas, como todo el sistema, es altamente configu-
rable, sin embargo, de modo general, todos los gestores de ventanas ofrecen unas características
similares:
• BOTÓN DE MENÚ para manipular la ventana.
• BARRA DE TÍTULO. Es un espacio informativo para indicar la naturaleza del contenido
de la ventana.
• BOTONES DE MINIMIZAR, MAXIMIZAR O CERRAR la ventana.
• BARRA DE ESTADO, donde se recogen los mensajes informativos de la aplicación con-
tenida en la ventana.
• BOTÓN que permite REDIMENSIONAR el tamaño de la ventana.
Figura 2.14: Elementos básicos de las ventanas
El sistema, como hemos comentado anteriormente, permite tener varias ventanas abiertas
simultáneamente, sin embargo, sólo una -o ninguna- está en condiciones de interactuar con el
usuario, es decir, como máximo una es la ventana activa o enfocada y está en disposición de que
nos comuniquemos con ella.
Para enfocar una ventana que esté desplegada, basta pulsar sobre cualquier zona suya con el
botón izquierdo del ratón. Si la ventana está minimizada en el panel inferior, la pulsación hemos
de realizarla sobre el botón correspondiente a ella en ese panel.
guadalinex-edu
31
�2.2.3.3. Manipular ventanas
El menú situado en el ángulo superior izquierdo de la ventana nos permite:
Minimizar: la ventana para que no se muestre en el escritorio y se incruste, en forma de
botón, en el panel inferior.
Maximizar: de modo que ocupe todo el escritorio.
Enrollar: para que se repliegue completamente y sólo se muestre la barra de título junto a los
botones que la acompañan. Es un efecto similar a la minimización, con la diferencia que
permanece la barra de título en el escritorio en lugar de situarse en el panel inferior.
Mover: para colocarla en otro lugar. La ventana queda flotante siguiendo los movimientos del
ratón y se ubica cuando pulsemos el botón izquierdo.
Redimensionar: para cambiar su altura o anchura. Hemos de situarnos con el ratón fuera de
de la ventana y pulsar, sin soltar, el botón izquierdo hasta conseguir el tamaño deseado.
Cerrar: elimina la ventana del escritorio y finaliza la aplicación que se estuviera ejecutando
en ella.
Poner/Mover: nos permite replicar la ventana en todas las áreas de trabajo o situarla en el
área de nuestra elección.
Figura 2.15: Menú de manipulación de ventanas
2.3. Organizar nuestros archivos
Hemos comparado anteriormente al ordenador con una oficina donde podemos usar
herramientas para producir documentación y disponer de un espacio para almacenar estos docu-
mentos, por lo tanto, desde este punto de vista necesitamos conocer la forma en que podemos
archivar y acceder posteriormente a nuestro trabajo.
Guadalinex-edu nos ofrece NAUTILUS, el explorador de archivos, que es la aplicación encar-
gada de gestionar nuestro árbol de directorios.
2.3.1. El explorador de archivos
Nautilus es la aplicación del sistema que nos permite organizar nuestros ficheros. Se ejecuta
en una ventana y podemos invocarla tanto desde el lanzador que posee en el panel superior,
como activando el acceso directo situado en el escritorio.
32
Manual básico de usuario
�Nos permite efectuar las operaciones más comunes con archivos, como copiar, pegar, elimi-
nar, etc. junto a otras características más avanzadas como la visualización de determinados tipos
de documentos, la navegación por la Internet o la transferencia de ficheros a través de la red.
Podemos tener varias ventanas del explorador de archivos abiertas simultáneamente y utili-
zar la característica de «arrastrar y soltar» para traspasar archivos de una carpeta a otra de nues-
tro sistema o crear accesos directos en el escritorio.
Figura 2.16: Nautilus, el explorador de archivos
2.3.1.1. Barra de herramientas
La barra de herramientas contiene el menú general de la aplicación y los botones normales
para facilitarnos la navegación, ya sea por nuestro árbol de directorios o por la Internet.
Figura 2.17: Barra de herramientas de Nautilus
Los botones nos permiten:
Atrás: para visitar el último lugar al que hemos accedido. Si pulsamos sobre la flecha a la dere-
cha del botón se nos despliega una ventana con todos los lugares visitados durante la
sesión y nos permite seleccionar cualquiera de ellos.
Adelante: se comporta de forma análoga al botón anterior.
Arriba: nos lleva al directorio «padre» del actual, es decir, sube un nivel en árbol de directorios.
Detener: interrumpe la carga del listado de los archivos de un directorio, o de una página
web si estamos accediendo a un lugar de la Internet.
Recargar: actualiza el contenido de la ventana.
Inicio: carga el lugar que tengamos definido en las preferencias. Por defecto, carga el conte-
nido de nuestro directorio personal de trabajo.
Finalmente, a la derecha se encuentra un botón animado para indicar el estado de la nave-
gación.
guadalinex-edu
33
�2.3.1.2. Barra de dirección
Es un elemento de Nautilus que nos permite decidir el formato de los listados, el tamaño
del texto y los iconos en la ventana de contenidos y la dirección a la que queremos acceder.
Nautilus también nos puede servir efectivamente como aplicación cliente de transferencia
de ficheros, cliente de FTP, es decir, si escribimos las dirección de un servidor de archivos, se conec-
tará a él y nos permitirá intercambiar ficheros como si se tratase de nuestro propio árbol de direc-
torios.
Figura 2.18: Barra de dirección de Nautilus
2.3.1.3. El panel lateral
El panel lateral de Nautilus es una subventana que nos muestra la información del directo-
rio en que nos encontremos o del archivo, si lo estamos visualizando con el propio explorador,
los emblemas o iconos que podemos asociar a los ficheros para identificarlos personalizadamen-
te, el histórico de lugares visitados, notas que deseemos incluir para describir el contenido de las
carpetas o el árbol de directorios de nuestro disco duro.
Figura 2.19: El panel lateral de Nautilus
En la parte central del límite derecho del panel
lateral incorpora un manejador que nos permite redi-
mensionar la anchura de éste, para ello, debemos pul-
sar con el botón izquierdo del navegador en dicho
manejador y arrastrar sin soltar el botón hasta que la
anchura de la ventana se adapte a nuestro deseo.
Para ocultar o mostrar el panel lateral tenemos
tres opciones:
• En el menú «Ver» de Nautilus, seleccionar o deseleccionar la opción «Panel lateral».
• Pulsar la tecla F9 oculta o muestra el panel alternativamente.
• Pulsando el botón de ocultar situado en la parte superior derecha del propio panel pode-
mos cerrar esta ventana.
Manual básico de usuario
34
�2.3.1.4. Barra de estado
La Barra de Estado está situada en la parte inferior de la ventana y nos muestra información
acerca de los elementos seleccionados en la ventana principal de Nautilus.
Figura 2.20: La barra de estado de Nautilus
2.3.2.Ver el contenido de nuestro disco
Cuando ejecutamos Nautilus aparece, si no hemos cambiado las preferencias, el contenido
de nuestro directorio personal, si activamos en el panel lateral la vista de árbol, observaremos
todas las carpetas del sistema junto a una flecha que podemos pulsar si deseamos que nos mues-
tre las subcarpetas que contiene, de esta forma podemos explorar todos los ficheros almacena-
dos en nuestro disco duro. Si pulsamos sobre cualquier carpeta, se nos mostrará su contenido en
la ventana principal de Nautilus.
En el caso de querer explorar una unidad de disco extraible, montado previamente, debe-
mos situarnos en la carpeta /mnt/floppy, si es un disco flexible, o en /mnt/cdrom, si es un disco com-
pacto. En general, el sistema accede a las unidades externas o a las particiones del disco, bajo el
directorio /mnt
Figura 2.21: Ventana de Nautilus con el árbol de directorios en el panel lateral
2.3.3.Ver el contenido de los archivos
Nautilus incorpora visores para mostrar el contenido de algunos tipos de archivo, funda-
mentalmente texto e imágenes, de modo que si nos situamos sobre un fichero de texto, por
ejemplo, y pulsamos dos veces sobre él con el botón izquierdo del ratón, se nos mostrará su con-
tenido, pero sin posibilidad de editarlo.
guadalinex-edu
35
�Figura 2.22: Nautilus mostrando el contenido de un archivo de texto.
También podemos conseguir este efecto, situándonos sobre el fichero y elegir «Abrir con
visor de texto» en el menú que aparece al pulsar con el botón derecho del ratón.
Si el archivo en cuestión fuese una imagen, Nautilus la mostraría en su ventana principal, inclu-
so, si disponemos de un ratón con rueda, al accionarla, la imagen se ampliaría o reduciría en la
ventana.
Es posible, además, asociar aplicaciones auxiliares para visualizar ciertos archivos, como PDF
o PostScript, incluidas en el propio explorador.
Cuando Nautilus no puede mostrar un archivo seleccionado, lanza la aplicación que lo creó,
si se encuentra presente en el sistema, o la establecida como predeterminada en la asociación de
aplicaciones con tipos de archivo.
2.3.4. Operaciones con archivos y carpetas
En esta sección vamos a describir las acciones más habituales para organizar nuestros docu-
mentos.Todas ellas las realiza Nautilus de una forma sencilla y elegante, de modo que nos facili-
tará la tarea de trabajar con nuestros archivos para gestionarlos de una forma ordenada y eficaz.
2.3.4.1. Seleccionar archivos y carpetas
Efectuando una pulsación con el botón izquierdo del ratón sobre cualquier elemento, que se
encuentre listado en la ventana principal de Nautilus se seleccionará automáticamente dicho ele-
mento y el contenido de la selección se nos mostrará en la barra de estado situada en la parte
inferior de la ventana.
Si deseamos realizar una selección múltiple de archivos o carpetas tendremos dos formas
diferentes de conseguirlo:
• Elegir los elementos, uno a uno, manteniendo pulsada la tecla «Control» nos sel
 Crear cuenta
Crear cuenta
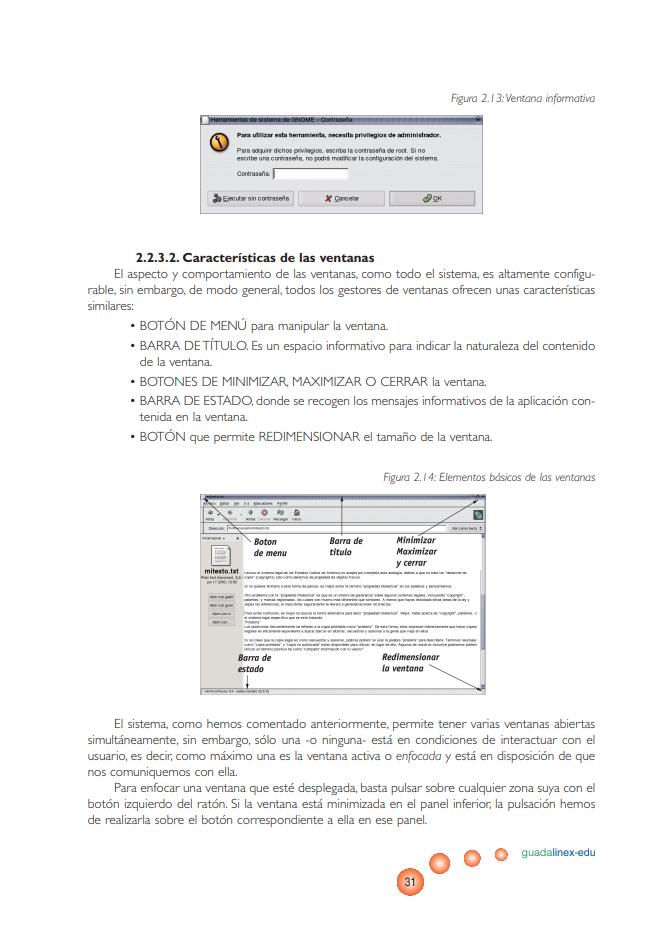

Comentarios de: guadaLINEX 2 ok (0)
No hay comentarios