Publicado el 1 de Octubre del 2019
1.207 visualizaciones desde el 1 de Octubre del 2019
2,1 MB
20 paginas
Creado hace 10a (18/01/2015)
UNIVERSIDAD DON BOSCO
FACULTAD DE ESTUDIOS TECNOLÓGICOS
ESCUELA DE COMPUTACIÓN
GUIA DE LABORATORIO #1
CICLO: I-2015
Nombre de la Practica: VirtualBox y CentOS
Lugar: Laboratorio de Redes
Tiempo Estimado: 2 Horas y 30 Minutos
Materia: Seguridad en Redes
Que el estudiante:
1. OBJETIVOS
Reconozca el entorno de una máquina virtual haciendo uso del programa Oracle VM VirtualBox.
Aprenda a crear una máquina virtual en Oracle VM Virtual Box con las características que permitan el
funcionamiento de un SO.
Instale CentOS 6.2 haciendo uso de una máquina virtual previamente configurada.
2.
INTRODUCCIÓN TEÓRICA
Oracle VM VirtualBox.
Es un software de virtualización para arquitecturas x86/amd64, creado originalmente por la empresa alemana
innotek GmbH. Actualmente es desarrollado por Oracle Corporation como parte de su familia de productos de
virtualización. Por medio de esta aplicación es posible instalar sistemas operativos adicionales, conocidos como
«sistemas invitados», dentro de otro sistema operativo «anfitrión», cada uno con su propio ambiente virtual.
Entre los sistemas operativos soportados (en modo anfitrión) se encuentran:
GNU/Linux
Mac OS X
OS/2 Warp
Microsoft Windows
Solaris/OpenSolaris
Dentro de los sistema operativos anteriores es posible virtualizar los sistemas
operativos FreeBSD, GNU/Linux, OpenBSD, OS/2 Warp, Windows, Solaris, MS-DOS y
muchos otros.
Funcionalidades de VirtualBox.
I.
La ejecución de máquinas virtuales de forma remota, por medio del Remote Desktop Protocol (RDP),
soporte iSCSI, aunque estas opciones no están disponibles en la versión OSE.
�II.
III.
En cuanto a la emulación de hardware, los discos duros de los sistemas invitados son almacenados en
los sistemas anfitriones como archivos individuales en un contenedor llamado Virtual Disk Image,
incompatible con los demás software de virtualización.
Otra de las funciones que presenta es la de montar imágenes ISO como unidades virtuales ópticas de
CD o DVD, o como un disquete.
Partes de una Máquina Virtual.
La parte fundamental de una máquina virtual se conoce como Monitor de Máquina Virtual (MMV), la cual se
ejecuta a nivel de hardware de una Máquina Física (llamada host o anfitrión), para manejar con su sistema
operativo “anfitrión” a estos recursos de Hardware y así exportarlos a la Máquina Virtual (virtual machine), la cual
permite ejecutar un sistema operativo “invitado”, siendo un medio para crear una versión Virtual de una
Computadora, es decir, el MMV se encarga de preparar el contexto de ejecución de la MV, y de manejar los errores
y excepciones que genere la MV durante la ejecución.
En otras palabras, una máquina virtual, es una copia exacta del hardware de una PC real. Por esto, una o varias de
las MV de un sistema anfitrión puede estar ejecutando a la vez y si es necesario, con diferentes sistemas operativos
y diversos programas de aplicaciones.
Los MMV’s se coordinan con el kernel "anfitrión", para obtener los recursos requeridos por los distintos sistemas
operativos "invitados", como se muestra en el siguiente diagrama:
CENTOS.
CentOS es una distribución Linux de clase empresarial derivada de fuentes libremente ofrecidas
al público por un destacado proveedor: North American Enterprise Linux.
CentOS se ajusta plenamente a la política de redistribución del proveedor y aspira a ser 100%
compatible a nivel binario, además de ser gratuito.
CentOS es desarrollado por un equipo pequeño pero creciente en el número de desarrolladores
de su núcleo. A su vez, los desarrolladores principales son apoyados por una comunidad de
usuarios activa, incluyendo los administradores de sistemas, administradores de red, los
usuarios empresariales, gerentes, colaboradores núcleo Linux y los entusiastas de Linux de todo
el mundo.
CentOS tiene numerosas ventajas sobre algunos de los proyectos de otro clon, incluyendo: una comunidad de
usuarios activa y creciente, reconstruido rápidamente, probado, una extensa red de espejo, múltiples vías de
soporte gratuito incluyendo IRC atreves de chat, listas de correo, foros, etc.
Requisitos de Sistema
Hardware recomendado para operar:
Memoria RAM: 64 MB (mínimo).
�
Espacio en Disco Duro: 1024 MB (mínimo) - 2 GB (recomendado).
Procesador: CentOS soporta casi las mismas arquitecturas que Red Hat Enterprise Linux.
Intel x86-compatible (32 bit) (Intel Pentium I/II/III/IV/Celeron/Xeon, AMD K6/K7/K8, AMD Duron,
Athlon/XP/MP).
AMD64 (Athlon 64, etc) e Intel EM64T (64 bit).
Las versiones 3.x y 4.x (pero no la 5.0 y posteriores) soportaron Intel Itanium (64 bit).
PowerPC/32 (Apple Macintosh PowerMac corriendo sobre procesadores G3 o G4 PowerPC).
Para la realización de la guía de práctica se requerirá lo siguiente:
No.
1
2
3
4
3. MATERIALES Y EQUIPO
Requerimiento
Guía de Laboratorio
PC con sistema operativo Windows
Instalador de VirtualBox.
ISO de CENTOS 6.2.
4. PROCEDIMIENTO
Parte I: Crear una máquina virtual:
Cantidad
1
1
1
1
1: Luego de Instalar Oracle VM VirtualBox, abrimos el programa y damos clic en “Nueva” para crear
una nueva máquina virtual, nos mostrara otra ventana donde tendremos que ingresar el nombre y
escoger el SO.
�2: Ingresamos el nombre que tendra nuestra máquina virtual, para este caso “Centos_SER15” y luego
damos clic en Next.
3: En la siguiente ventana tendremos que escoger el tamaño de la memoria RAM. Debemos escoger un
valor entre 768 y 1024, luego damos clic en Next.
�4: En la ventana siguiente seleccionamos la opción de “Crear un disco duro virtual ahora” y damos clic
en “Crear”.
5: Ahora tenemos que seleccionar el tipo de archivo de unidad de disco duro, seleccionamos “VDI
(VirtualBox Disk Image)” y damos clic en Next.
�6: En la siguiente ventana escogemos la opción de “Reservado dinámicamente y damos clic en Next.
7: Ahora tendremos que asignar el tamaño del disco duro para este caso digitamos “5.00GB” y además
tendremos que guardar nuestra máquina virtual en el Escritorio para eso damos clic en la carpeta y
buscamos la ruta del escritorio, luego damos clic en Crear.
�Parte II: Ingresar el ISO en el sistema de almacenamiento de la máquina virtual.
1: Luego de crear nuestra máquina virtual tendremos que insertar nuestra ISO de CentOS 6.2, para eso
seleccionamos nuestra máquina virtual y damos clic en “Configuración”.
2: En la ventana que aparezca, damos clic en la opción “Almacenamiento“, luego clic en “Vacio”, en los
atributos damos clic en el CD y en la ventana damos clic en “Seleccionar un archivo de disco virtual de
CD/DVD…”.
�3: En la siguiente ventana buscamos el lugar donde se encuentra nuestro sistema operativo en este
caso CentOS6.2, cuando lo encontramos lo seleccionamos y damos clic en abrir.
4: Verificamos que en lugar de “Vacio” se muestre ahora nuestro Sistema Operativo (SO) y damos clic
en aceptar y procedemos a encender nuestra maquina virtual haciendo doble clic.
�Parte III: Instalación de CentOS 6.2
1: Cuando iniciemos nuestra máquina virtual esperamos a que nos muestre el menú que se muestra y
seleccionamos la opción de “Install or upgrade an existing system”.
2: En la ventana siguiente nos mostrara un mensaje para verificar si el CD tiene errores. Seleccionamos
Skip.
�3: Lo siguiente que nos mostrara es la ventana de Bienvenida, damos clic en Next.
4: Ahora tendremos que escoger el idioma, buscamos la opción de Spanish (Español) y damos clic en
Next, en la siguiente ventana se nos preguntara el idioma a utilizar para teclado, por defecto
aparecera Español solo daremos clic en Siguiente.
�5: En la pantalla siguiente seleccionamos el tipo de almacenamiento de nuestro SO, para este caso de
“Basic Storage Devices” y damos clic en Siguiente.
6: Se mostrara un advertencia que hace referencia al formateo de la unidad, seleccionamos la opción
de “Si, eliminar cualquier tipo de datos.
�7: En la siguiente ventana escriba el nombre de su pc para ser identificada dentro de la red o deje el
nombre por defecto y damos clicen siguiente.
8: Ahora tendremos que seleccionar el país para el huso horario, damos clic en el mapa o en el menú
abajo del mapa y selecionamos El Salvador luego damos clic en siguiente.
�9: En el siguiente paso tendremos que ingresar la contraseña para root en este caso “123456” y damos
clic en siguiente, nos mostrara una advertencia de que la contraseña es débil, damos clic en “Utilizarla
de todos modos”.
10: En la pantalla siguiente vamos a seleccionar la ultima opción “Create Custom Layout” para crear las
particiones del disco duro, luego damos clic en siguiente.
�11: Ahora tendremos que crear las particiones, para eso seleccionamos en “libre” y damos clic en
crear, en la ventana que nos aparezca seleccionamos la opción “Partición estándar” y damos clic en
“crear”.
12: En la siguiente ventan vamos a seleccionar el punto de montaje: “/”, luego el tipo de sistema de
archivos: dejamos en la opción “ext4” y por ultimo el tamaño a utilizar en este caso “4000MB”, luego
damos clic en aceptar.
�13: Luego de crear la primera partición, seleccionamos el espacio libre de nuevo y damos crear, luego
seleccionamos la opción de “Partición estándar” y damos clic en crear.
14: Ahora en tipo de sistema de archivos seleccionamos la opción de “swap” y en el tamaño le
asigamos el valor del espacio libre para este caso 1119 y damos clic en aceptar.
�15: Seleccionamos la primera partición que es donde se va instalar nuestro SO, y damos clic en
siguiente, en la ventana que aparezca de advertencia damos clic en formatear.
16: Ahora nos mostrara otro mensaje de advertencia, seleccionamos la opción “Write changes to disk”
para escribir la configuración en el
 Crear cuenta
Crear cuenta
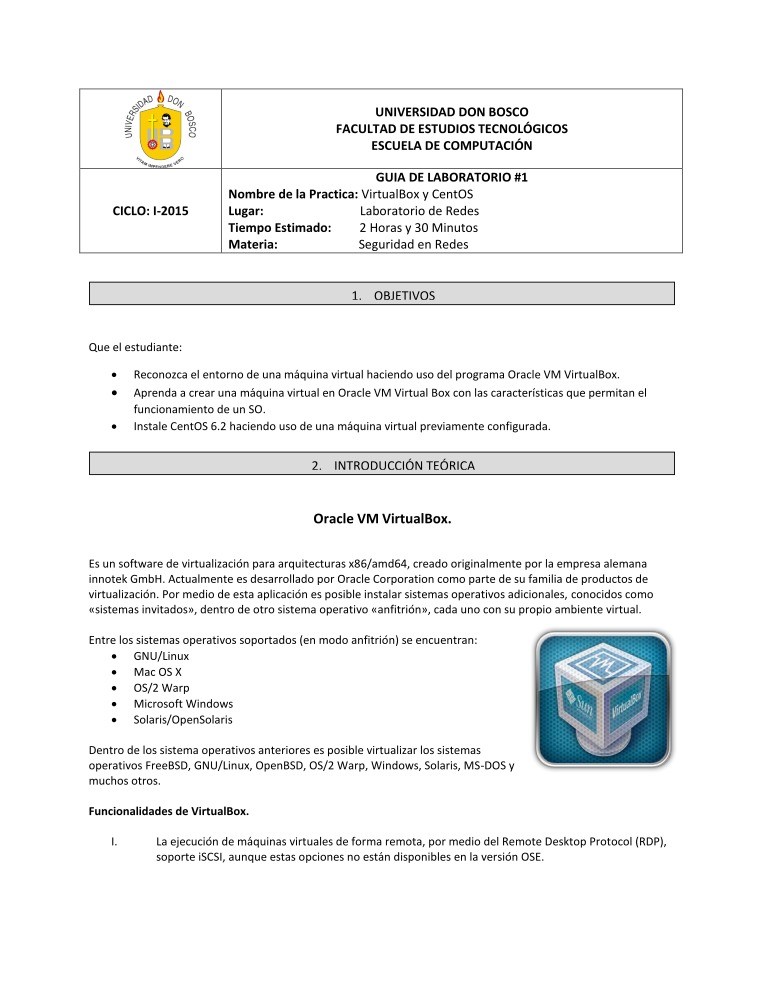

Comentarios de: VirtualBox y CentOS 6 - Guía de laboratorio (0)
No hay comentarios