Publicado el 14 de Enero del 2017
3.685 visualizaciones desde el 14 de Enero del 2017
784,6 KB
18 paginas
Creado hace 11a (23/09/2013)
SAP Business Objects
Uso Básico de
Bex Analyzer
�Manual Bex Analyzer
Contenido BI
Contenido
Acceso a la aplicación ................................................................................................... 3
Herramientas BEx DEsign Toolbox ............................................................................... 7
Herramientas Bex Analysis Toolbox ............................................................................ 16
1.
2
3
2 de 18
�Manual Bex Analyzer
Contenido BI
1. Acceso a la aplicación
Para acceder a la aplicación se debe dar clic en la opción Iniciar -> Todos los programas ->
Business Explorer -> Analyzer.
Se debe haber instalado previamente el SAP LOGON y marcar el check de Business
Explorer.
3 de 18
�Manual Bex Analyzer
Contenido BI
Adicionalmente se deben tener las conexiones al servidor de BI.
Conexiones BI Productivo
Al ingresar a la Aplicación Analyzer en la pestaña Complementos -> Información del sistema
Debemos elegir la conexión con la cual vamos a trabajar, se debe marcar la conexión a
productivo creada en el paso anterior:
4 de 18
�Manual Bex Analyzer
Contenido BI
Al darle en OK debemos ingresar el usuario y clave de la conexión previamente seleccionada:
Luego de darle OK se ingresa nuevamente en Complementos -> Información del sistema para
verificar la correcta conexión.
Debe salir la siguiente pantalla:
El siguiente paso es abrir un query o un libro de trabajo. (Para el ejemplo abriremos un nuevo
query)
5 de 18
�Manual Bex Analyzer
Contenido BI
El query creado para Ventas es el ZQ_SD_0001, le damos en búsqueda y luego en Abrir.
Automáticamente trae todos los campos definidos en el Query asociados con los datos del cubo:
6 de 18
�Manual Bex Analyzer
Contenido BI
La aplicación posee las siguientes herramientas de diseño para tratar los datos y personalizar el
reporte.
Herramientas BEx DEsign Toolbox
1. Modo de diseño
Esta opción permite habilitar el modo diseño y creación de nuevas tablas, campos,
botones.
Se debe estar en el modo diseño cada vez que se cree un nuevo objeto.
Insertar Cuadricula de análisis
Se debe estar en modo Diseño. Clic en el área donde se desea insertar la cuadricula.
2.
Luego de creada clic sobre la imagen para configurarla
7 de 18
�Manual Bex Analyzer
Contenido BI
Se recomienda cambiar el nombre del Dataprovider cuando se crea una nueva tabla, así
se puede identificar la herramienta de diseño a que tabla se va aplicar.
Para ver la creación de la nueva cuadricula se debe salir del modo Diseño.
Ejemplo Creación Cuadricula.
8 de 18
�Manual Bex Analyzer
Contenido BI
3.
Insertar Área de navegación
Se debe estar en modo Diseño. Clic en el área donde se desea insertar el área de
navegación.
Luego de creada clic sobre la imagen para configurarla. En la pestaña Dimensiones se
elige la característica luego OK
Ejemplo creación área navegación:
Al darle doble clic en la columna podemos configurar las propiedades para la
característica selecciona.
9 de 18
�Manual Bex Analyzer
Contenido BI
4.
Insertar Área de filtro
Se debe estar en modo Diseño. Clic en el área donde se desea insertar el área de filtro.
Luego de creada clic sobre la imagen para configurarla. En la pestaña Dimensiones se
elige la característica luego OK
Otra opción es darle clic derecho en la columna que desea agregar el filtro
10 de 18
�Manual Bex Analyzer
Contenido BI
5.
6.
Insertar pulsador
Se debe estar en modo Diseño. Clic en el área donde se desea insertar el Botón. Esta
opción permite agregar funciones como Guardar.
Insertar cuadro desplegable
Se debe estar en modo Diseño. Clic en el área donde se desea insertar el cuadro
desplegable.
Luego de creada clic sobre la imagen para configurarla. En la pestaña Selección se elige
la característica, tipo de texto, luego OK
Ejemplo creación cuadro desplegable:
11 de 18
�Manual Bex Analyzer
Contenido BI
7.
8.
Insertar grupo de casillas de selección en el libro de trabajo
Se debe estar en modo Diseño. Clic en el área donde se desea insertar la casilla de
selección.
Luego de creada clic sobre la imagen para configurarla. En la pestaña Dimensiones se
elige la característica luego OK
Ejemplo creación casilla de selección:
La casilla de selección permite seleccionar múltiples valores, luego de marcar las
opciones necesarias se debe dar clic en Enviar.
Insertar grupo de botones de selección en el libro de trabajo
Es muy parecida a la función anterior, solo permite seleccionar un único valor.
12 de 18
�Manual Bex Analyzer
Contenido BI
Ejemplo creación botón de selección:
Insertar lista de condiciones
Antes de agregar la lista de condiciones, primero se debe crear la condición dando clic
derecho en el ratio que desea aplicar la condición y seleccionando la opción necesaria.
9.
13 de 18
�Manual Bex Analyzer
Contenido BI
Se debe estar en modo Diseño. Clic en el área donde se desea insertar la condición.
Ejemplo creación de condición:
Se puede activar o desactivar en cualquier momento.
10. Insertar lista de excepciones
Las excepciones se deben predefinir en el query, para que esta opción se habilite.
11. Insertar texto
Se debe estar en modo Diseño. Clic en el área donde se desea insertar el texto.
Luego seleccione la Constante que desea insertar.
Ejemplo inserción de texto:
14 de 18
�Manual Bex Analyzer
Contenido BI
12. Insertar mensajes en el libro de trabajo
Se debe estar en modo Diseño. Clic en el área donde se desea insertar el mensaje.
Se puede marcar la opción de mostrar advertencia en el caso que suceda una.
Ejemplo de creación de mensaje:
13. Parametrizaciones libro de trabajo
Se puede parametrizar el libro de trabajo donde se está trabajando actualmente
15 de 18
�Manual Bex Analyzer
Contenido BI
Herramientas Bex Analysis Toolbox
14. Abrir
Esta opción permite abrir un query nuevo, o abrir un libro de trabajo previamente
guardado.
15. Grabar
En esta opción se graba el libro de trabajo cuando se está trabajando con un query
nuevo o modificando un libro. Se elige el lugar donde será almacenado el nuevo libro y
clic en Grabar.
16 de 18
�Manual Bex Analyzer
Contenido BI
16. Interrumpir temporalmente actualización automática
Esta opción permite actualizar los datos del libro de trabajo en el que se está trabajando
actualmente.
17. Modificar valores de la variable
Cuando se tiene variables creadas en el query se pueden modificar por esta opción.
18. Detalles
Por esta opción podemos acceder a la aplicación query Designer y modificar el query.
19. Parametrizaciones globales
Esta opción permite una configuración global del libro de trabajo
17 de 18
�Manual Bex Analyzer
Contenido BI
20. Información del sistema
Con esta opción podemos conectarnos y desconectarnos del sistema.
21. Ayuda de la aplicación
En esta opción podemos ver información de la aplicación y consultar ayuda.
18 de 18
 Crear cuenta
Crear cuenta
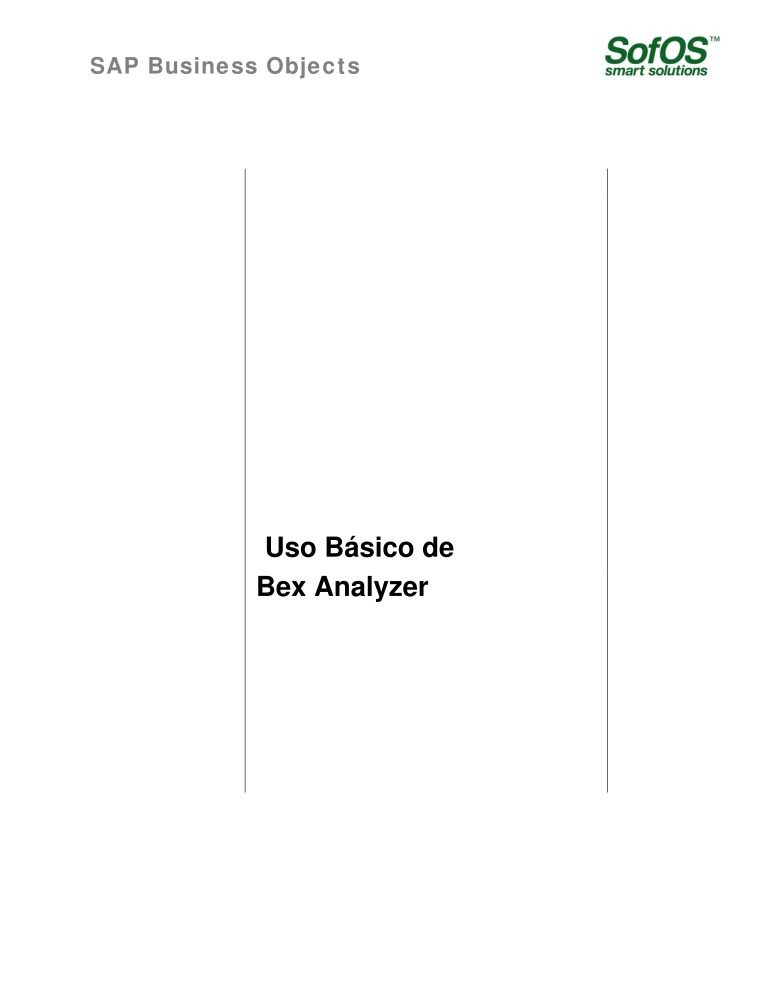

Comentarios de: SAP Business Objects - Manual Usuario Bex Analyzer (0)
No hay comentarios