Publicado el 14 de Octubre del 2019
864 visualizaciones desde el 14 de Octubre del 2019
1,0 MB
26 paginas
Creado hace 12a (16/04/2013)
Universidad de la Experiencia Manual de Word 2010
Universidad de León
Microsoft Word 2010
Manual de uso
Aurelio García
2013
U n i v e r s i d a d d e l a e x p e r i e n c i a
0
�Universidad de la Experiencia Manual de Word 2010
Tabla de contenido
Formato del documento ....................................................................... 2
1. Los temas ................................................................................. 2
a) La portada .............................................................................. 3
b) Cambiar el fondo de página ...................................................... 3
2. La fuente .................................................................................. 5
a) Tamaño de la fuente ................................................................ 6
c) Efectos básicos ....................................................................... 6
d) Cambio mayúsculas/minúsculas ................................................. 7
e) Color y efectos de texto ............................................................ 8
3. WordArt .................................................................................... 8
4. Formato párrafo ......................................................................... 9
a) Alineación. ........................................................................... 10
f) Sangría. ............................................................................... 10
g) Relación entre saltos de página y párrafos. ............................... 10
h) Listas con viñetas y numeradas ............................................... 10
i) Tabulaciones ......................................................................... 12
j) Copiar formato ...................................................................... 13
Los Estilos ....................................................................................... 13
1. Aplicar y quitar estilos............................................................... 14
5. Borrar formato ......................................................................... 14
6. Apariencia de los estilos ............................................................ 15
7. Crear, modificar y borrar estilos ................................................. 15
a) Crear un estilo ...................................................................... 15
b) Modificar un estilo ................................................................. 17
c) Borrar un estilo ..................................................................... 17
d) Preferencias entre estilos ........................................................ 18
e) Ver los formatos aplicados del documento ................................. 18
Diseño de página .............................................................................. 19
1. Configurar página ..................................................................... 19
2. Encabezados y pies de página .................................................... 21
3. Números de página .................................................................. 23
4. Saltos de sección ..................................................................... 24
1
�Universidad de la Experiencia Manual de Word 2010
Formato del documento
Cuando hablamos del formato de un documento nos estamos refiriendo a
las cuestiones que tienen que ver con su aspecto, con la forma de
presentarlo. La presentación del documento es importante. No sólo por
elegancia, sino también para facilitar y motivar su lectura.
En este documento veremos las herramientas que nos ayudarán a dar cierto
diseño, de las más generales a las más específicas:
• Aprenderemos a aplicar un tema.
• Luego a incluir una portada y cambiar el color de página.
• A modificar el formato del texto.
• Y el de los párrafos.
• Además, también veremos cómo utilizar las tabulaciones para
mejorar la maquetación del documento y cómo copiar el formato de
un texto a otro.
1. Los temas
Al utilizar los temas es cuando nos percatamos de la importancia y utilidad
de los estilos. Un tema es la aplicación de
distintos formatos sobre cada uno de los estilos
y elementos que componen el documento. En
un tema, por ejemplo, se define que todos los
títulos serán de un determinado color, con un
determinado tamaño y una determinada
tipografía. Y así con todos los estilos. De este
modo que no importa lo extenso que sea el
documento, porque si hemos aplicado
correctamente los estilos se cambiarán su
formato por completo con un único clic.
Existen varios temas predeterminados, puedes
aplicarlos desde la pestaña Diseño de página >
grupo Temas > opción Temas.
Por defecto se utiliza el tema Office, pero ya ves que dispones de una larga
lista de opciones (observa que puedes ver más bajando la barra de
desplazamiento).
Además, si no hay ninguno que se ajuste a tu gusto, puedes crear temas
personalizados. (Este documento está realizado con el tema “Primevera”)
La forma de hacerlo es sencilla, debemos elegir el tema que más se
aproxime a lo que buscamos, y utilizar los botones Colores, Fuentes y
Efectos que hay junto al botón Temas.
Desde dichos botones aparecen listadas las combinaciones ya utilizadas en
otros temas. De este modo, podríamos, por ejemplo, dejar seleccionado el
tema principal Office, pero añadirle la combinación de colores del tema
2
�Universidad de la Experiencia Manual de Word 2010
Austin, la combinación de fuentes del tema Chincheta y los efectos del tema
Ejecutivo. Con esta mezcla habríamos creado un nuevo tema que podríamos
conservar para futuros proyectos pulsando el botón Guardar tema actual....
a) La portada
En ocasiones el tipo de documentos que realizamos necesitan de una
portada: proyectos, memorándums, informes... Word 2010 facilita mucho
esta tarea, ya que pone a nuestra disposición una serie de portadas
predefinidas.
Para incluir una portada debemos ir a la pestaña
Insertar > grupo Páginas > opción Portada.
Se desplegará un menú con varios diseños.
Haciendo clic en uno de ellos se insertará una
nueva página al principio del documento con el
aspecto elegido.
La portada suele incluir cuadros que deben
rellenarse con los datos adecuados, como el
título, el subtítulo, la fecha o el nombre del
autor. De entrada, estos campos se muestran
con texto entre corchetes: [Escribir el título ...].
Al hacer clic sobre él se muestra un
cuadro de edición, donde hay que
indicar el nuevo texto.
Ten presente que las portadas, al igual
que el resto del documento, se ven
influenciadas por el tema aplicado al
documento. Es decir, que el aspecto
variará ligeramente para adaptarse a
los colores y fuentes del tema en cuestión y así dar un aspecto al conjunto
más homogéneo.
b) Cambiar el fondo de página
Otro detalle que nos ayudará con los últimos retoques del documento es
cambiar el fondo de las páginas.
Por defecto las páginas se muestran blancas, porque es el color más normal
del papel de impresión y por tanto dejarlo así supone un menor gasto de
tinta en la impresión.
3
�Universidad de la Experiencia Manual de Word 2010
Pero si queremos dar color a las páginas, podemos hacerlo desde la pestaña
Diseño de página > grupo Fondo de página.
Encontraremos tres herramientas que nos
permitirán cambiar el fondo de todas las
páginas a la vez:
Marca de agua. Normalmente es un texto que
se ve al fondo de la página, por ejemplo
Confidencial o Borrador. Al hacer clic se
desplegará el menú siguiente que te
permitirá elegir el que quieras del listado:
Para quitar la marca de agua de un
documento deberás pulsar la opción Quitar
marca de agua.
Color de página. Al
hacer clic, un menú te
permite elegir el color en
una paleta de colores.
Para recuperar el color
blanco, elige la opción Sin
color. Y si no encuentras
el que quieres en la
paleta, pulsa Más
colores.... También puedes crear fondos más complejos, que no sean
simplemente de un color sino que utilicen degradados, texturas y tramas.
Bordes de página. Al pulsar esta opción se abre un cuadro de diálogo
como el siguiente:
La forma de aplicar el borde es ir
escogiendo las opciones de izquierda
a derecha.
Primero selecciona el valor para el
borde: Ninguno, Cuadro, Sombra,
3D o Personalizado. El cuadro
seleccionado es el que está
enmarcado en azul.
Luego, selecciona el estilo de línea que quieres aplicar.
Si eliges un Estilo de línea, podrás especificar su color y ancho.
4
�Universidad de la Experiencia Manual de Word 2010
En cambio, si escoges un Arte, el borde será un motivo
realizado por una consecuencia de dibujos. Por lo tanto
sólo podrás establecer un ancho, y en algunos casos el
color (cuando el programa lo permita) porque el color y
forma son características propias del dibujo.
Por último, elige en la vista previa qué bordes
quieres aplicar. De forma predeterminada se
muestran bordes en los cuatro lados, pero
activando y desactivando los botones que hay a
su lado podrás decidir cuáles mostrar. También podrás decidir qué ámbito
de aplicación tendrán: todo el documento, sólo la primera página, todas
excepto la primera...
Estas tres opciones: marga de agua, color de fondo y bordes, son
compatibles. Podrás utilizar las tres a la vez en un mismo documento, pero
ten en cuenta que la marca de agua suele tener un color muy claro y es
posible que no se aprecie con según qué colores de fondo.
2. La fuente
Cuando hablamos de fuente nos referimos a la forma en que se representan
cada una de las letras, números y signos de puntuación que se escriben
como texto.
Como h
 Crear cuenta
Crear cuenta
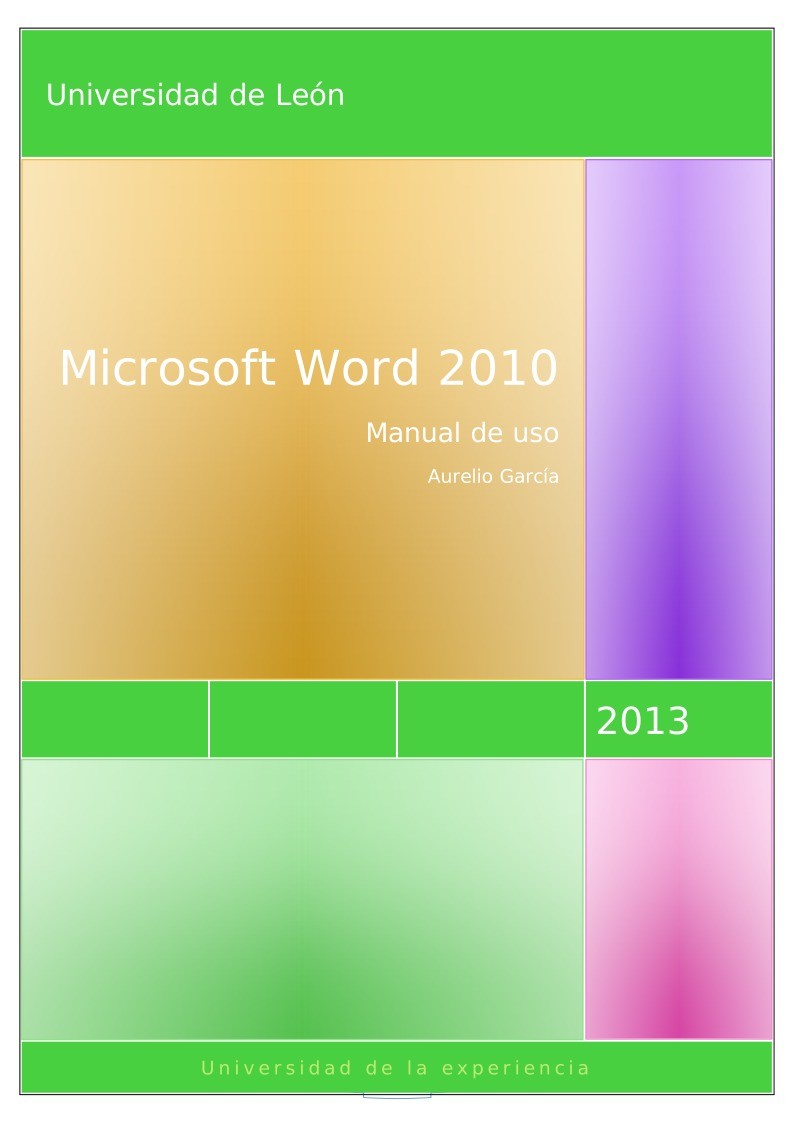

Comentarios de: Microsoft Word 2010 - Manual de uso (0)
No hay comentarios