Publicado el 14 de Octubre del 2019
1.096 visualizaciones desde el 14 de Octubre del 2019
440,0 KB
10 paginas
Creado hace 12a (15/06/2012)
Instituto de Educación Superior Tecnológico Privado “TECNOTRONIC”
1. El Entorno de Word 2010.
WORD 2010
Vamos a ver los elementos básicos que componen la ventana de Word 2010.
Aprenderemos cómo se llaman, donde están y para qué sirven. También veremos
cómo obtener ayuda. Cuando conozcamos todo esto estaremos en disposición de
empezar a crear documentos en el siguiente tema.
1.1.
Elementos de la pantalla.
Al arrancar Word aparece una pantalla muy similar a la siguiente:
7
6
5
4
La ventana de Word se puede personalizar (lo veremos más adelante), para
cambiar las herramientas y botones que hay disponibles, de modo que debes
tomar las imágenes del curso como un recurso orientativo, que puede no ser
idéntico a lo que veas en tu pantalla.
He incluido notas descriptivas de cada elemento. Es importante que te vayas
familiarizando con los nombres de cada uno, para que sigas fácilmente las
explicaciones, ya que se suelen utilizar estos términos.
Comentemos, a grandes rasgos, las características de cada elemento.
D o c e n t e : I n g . P A C H A A P A Z A , R o s s i n i D a n t e
Informática e Internet
�Instituto de Educación Superior Tecnológico Privado “TECNOTRONIC”
las opciones que más
deshacer
contiene,
1. La barra de herramientas de acceso rápido
frecuentemente se utilizan. Éstas
normalmente,
son Guardar, Deshacer(para
realizada)
y Rehacer (para recuperar la acción que hemos deshecho). Es importante que
utilices con soltura estas herramientas, ya que lo más frecuente cuando
trabajamos, pese a todo, es equivocarnos y salvaguardar nuestro trabajo.
acción
última
la
2. La barra de título, como ya hemos comentado, suele contener el nombre del
documento abierto que se está visualizando, además del nombre del programa. La
acompañan en la zona derecha los botones minimizar, maximizar/restaurar y
cerrar, comunes en casi todas las ventanas del entorno Windows.
3. La cinta de opciones es el elemento más importante de todos, ya que se trata
de una franja que contiene las herramientas y utilidades necesarias para realizar
acciones en Word. Se organiza en pestañas que engloban categorías lógicas. La
veremos en detalle más adelante.
4. Las barras de desplazamiento permiten la visualización del contenido que no
cabe en la ventana. Aunque en la imagen veamos únicamente la vertical, si la hoja
fuese más ancha que la ventana, también veríamos una barra de desplazamiento
horizontal en la zona inferior.
o
ver
una
detalle
5. Al modificar el zoom, podremos alejar o acercar el punto de vista, para apreciar
en mayor
resultado.
- Puedes pulsar directamente el valor porcentual (que normalmente de entrada
será el tamaño real, 100%). Se abrirá una ventana donde ajustar el zoom
deseado.
- O bien puedes deslizar el marcador hacia los botones - o + que hay justo al lado,
arrastrándolo.
general
vista
del
6. Las vistas del documento definen la forma en que se visualizará la hoja del
documento. Por defecto se suele mostrar en Vista de impresión. Esto significa
que veremos el formato de la hoja tal cual se imprimirá.
7. La barra de estado muestra información del estado del documento, como el
número de páginas y palabras, o el idioma en que se está redactando. Podremos
modificar esta información si hacemos clic sobre ella, ya que normalmente se trata
de botones realmente.
Ejercicio 1: Barra de herramientas de acceso rápido
D o c e n t e : I n g . P A C H A A P A Z A , R o s s i n i D a n t e
Informática e Internet
�Instituto de Educación Superior Tecnológico Privado “TECNOTRONIC”
En este ejercicio practicaremos la utilización de la barra de herramientas de
acceso rápido.
1. Inicia el programa Word, si no lo tienes abierto.
2. Escribe tu nombre completo en el documento en blanco que se muestra.
3. Pulsa la tecla INTRO y escribe tu fecha de nacimiento debajo.
4. Ahora haz clic en la flecha Deshacer Escritura de la barra de acceso
rápido que es la que está situada en la zona superior izquierda.
Si no tienes claro qué botón es Deshacer, deja el cursor unos segundos
sobre cada uno de ellos para ver un pequeño globo informativo con sus
nombres hasta localizarlo.
5. Comprobarás que la última acción realizada se revertirá. Es decir, la fecha
de nacimiento ha desaparecido.
6. Ahora, haz clic en Rehacer Escritura, que es el botón en forma de flecha
que hay junto a Deshacer. Sigue el mismo procedimiento que antes para
comprobar cuál es si no lo tienes claro.
7. Observarás que has recuperado la fecha.
8. Por último, haz clic en Guardar en esta misma barra. Se abrirá una ventana
nueva. Observa que el nombre que se va a dar al documento es tu nombre
propio. Esto se debe a que Word automáticamente sugiere que el
documento tome el nombre de la primera frase que encuentra en su
contenido, porque esta suele ser el título. Pulsa el botón Guardar que hay
en la zona inferior de la misma.
Ejercicio 2: Barra de título
En este ejercicio veremos la utilidad de la barra de título.
1. Localiza la barra de título. Recuerda que se trata de la zona superior que
ocupa todo el ancho de la ventana.
2. Observa que se muestra tu nombre completo, al ser el nombre con el que
guardamos el archivo en el ejercicio anterior.
3. Ahora, céntrate en los botones que hay a la derecha del todo de esta
barra: Minimizar, Maximizar/Restaurar y Cerrar. Sitúa el cursor encima de
cada uno de estos botones para comprobar cuál es cada uno leyendo el
texto de ayuda que se va mostrando.
D o c e n t e : I n g . P A C H A A P A Z A , R o s s i n i D a n t e
Informática e Internet
�Instituto de Educación Superior Tecnológico Privado “TECNOTRONIC”
4. Pulsa el primero, Minimizar. La ventana desaparecerá. Para recuperarla,
pulsa el logotipo de Word en la barra inferior de la pantalla, donde se
encuentra en botón de Inicio. La ventana volverá a mostrarse tal y como
estaba.
5. A continuación deberás pulsar el segundo botón, Maximizar. Comprobarás
que Word pasa a ocupar toda la pantalla. Luego vuelve a pulsarlo para que
recupere su tamaño habitual.
6. Por último, pulsa el botón Cerrar. Si no has realizado ninguna modificación
sobre el documento
tras haberlo guardado, Word se cerrará.
En caso contrario se mostrará un mensaje que preguntará si guardar los
últimos
si Guardar o No
guardar para continuar con el cierre. En este caso en concreto haz clic
en Cancelar para cancelar el cierre y seguir con los ejercicios (o bien cierra
y vuelve a abrir si quieres probarlo).
realizados, deberás
cambios
responder
Ejercicio 3: Barra de desplazamiento y zoom
En este ejercicio veremos la utilidad de la barra de desplazamiento y del zoom.
1. Partimos del supuesto que el documento que has creado en este ejercicio
está abierto. Localiza la barra de desplazamiento vertical, en la zona
derecha de la ventana. Haz clic en ella y arrástrala hasta abajo. Lo normal
será que ya no veas en pantalla el texto que introdujiste, sino que verás
dibujado el final de la hoja.
2. Aumenta el zoom al máximo (500%) bien arrastrando el deslizador inferior o
bien con el botón en forma de +. Apreciarás que el texto ahora se ve muy
grande y que no se ve el ancho total de la hoja. Fíjate en la barra de
desplazamiento vertical, la barra se ha hecho más pequeña, esto indica que
hay más superficie sobre oculta que no cabe en pantalla.
3. Ahora, centra tu atención en la barra de desplazamiento inferior. Se trata de
la barra horizontal, que desplaza el documento a lo ancho. Arrástrala hacia
la derecha hasta el final, poco a poco, y observa cómo el texto con tu
nombre va quedando a la izquierda hasta desaparecer. Luego, regresa al
punto inicial (a la derecha del todo).
4. Por último, recupera el zoom al tamaño real (100%). Para ello haz clic en el
valor 500% y selecciona la casilla donde se muestra el valor 100%. Luego,
pulsa el botón Aceptar.
Ejercicio 4: Vistas
D o c e n t e : I n g . P A C H A A P A Z A , R o s s i n i D a n t e
Informática e Internet
�Instituto de Educación Superior Tecnológico Privado “TECNOTRONIC”
En este ejercicio veremos cómo cambiar de vista.
1. Observa los botones de vista que hay junto al zoom, en la zona inferior
derecha. Lo normal es que esté activada Diseño de impresión.
2. Activa el siguiente botón, Lectura de pantalla completa. Para salir de él
deberás pulsar Cerrar, arriba a la derecha. Word volverá a mostrar el
documento en la vista de impresión.
3. Ahora activa el siguiente, Diseño web. Los bordes de final de página ya no
se muestran, sino que el texto se muestra sobre un lienzo infinito. Cambia
el zoom al mínimo (10%) para ver cómo, a pesar de que el texto se ha
reducido, el espacio de trabajo sigue ocupando toda la ventana. Luego,
recupéralo al 100%.
4. Vuelve a activar la vista Diseño de impresión.
5. Cierra Word.
1.2.
La cinta de Opciones.
Hemos comentado que la cinta es la barra más importante de Word, porque
contiene todas las opciones que se pueden realizar con los documentos.
Veámosla con más detalle.
imagen vemos
Las herramientas están organizadas de forma lógica en pestañas o fichas
(Inicio, Insertar, Vista...), que a su vez están divididas en grupos. Por ejemplo, en
la
los
grupo
 Crear cuenta
Crear cuenta
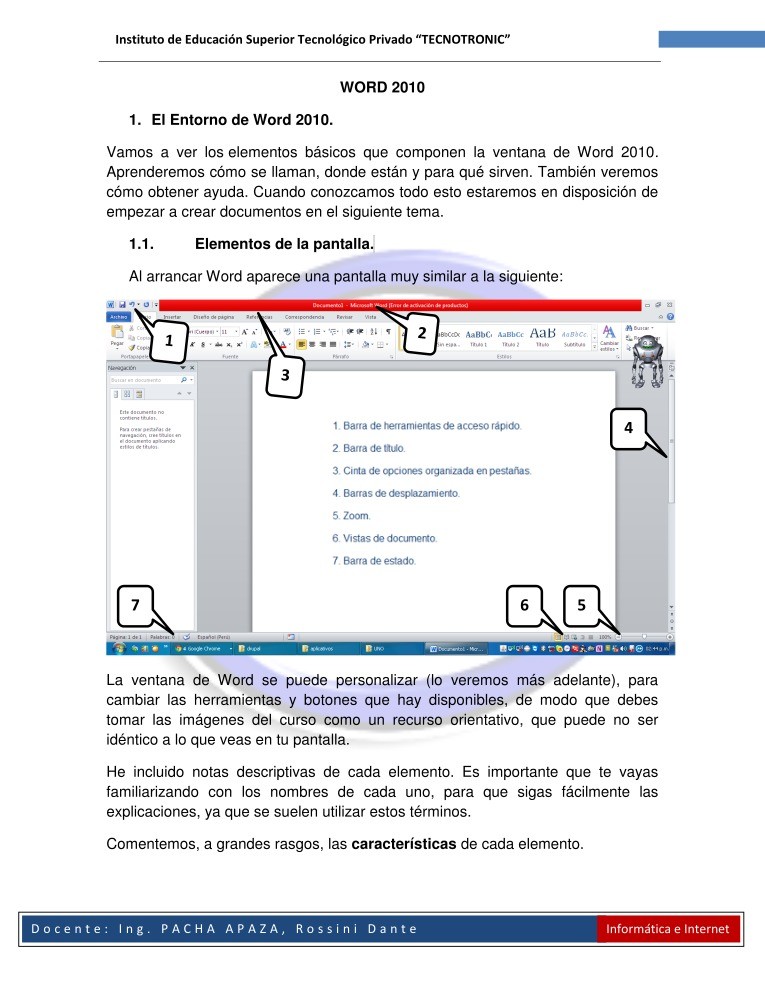

Comentarios de: El Entorno de Word 2010 (0)
No hay comentarios