Publicado el 19 de Octubre del 2019
1.738 visualizaciones desde el 19 de Octubre del 2019
631,0 KB
45 paginas
Creado hace 12a (05/02/2013)
MANUAL DE WORD 2013
MICROSOFT WORD 2013
Microsoft Word 2013 es un programa de procesamiento de texto diseñado para
ayudarle a crear documentos de calidad profesional. Con las mejores herramientas
de formato de documentos, Word ayuda a organizar y escribir sus documentos de
manera más eficiente. También incluye versátiles herramientas de revisión y edición
para que pueda colaborar con otros con facilidad.
�Barra de herramientas de acceso
rápido
Barra de título
Entorno de Word 2013
Cinta de opciones
B
a
r
r
a
d
e
d
e
s
p
l
a
z
a
m
i
e
n
t
o
Vista de
documento
Zoom
Barra de estado
� Abrir Un Archivo En Word 2013
Haga clic en la pestaña Archivo.
Haga clic en el tipo de archivo que desee abrir.
Si aún no ve el archivo que desea, Presione simultáneamente las teclas Windows y
F.
Se abre un cuadro de dialogo escriba el nombre del documento y luego haga clic
en el icono de la lupa
Aparecerá una lista de todos los archivos que cumplen los criterios especificados.
Para abrir cualquiera de los documentos haga doble clic, en el nombre del archivo.
� Establecer La Fuente Predeterminada
Si el documento ya contiene texto cuyo formato tiene las propiedades que desea
usar, selecciónelo.
Si comienza a partir de un documento en blanco, vaya al paso 2.
En la ficha Inicio, haga clic en el Iniciador del cuadro de diálogo Fuente y, a
continuación, en la ficha Fuente.
Seleccione las opciones que desee aplicar a la fuente predeterminada.
REVISAR LA ORTOGRAFÍA Y LA GRAMÁTICA AUTOMÁTICAMENTE
En esta sección se explica el funcionamiento de la revisión ortográfica y gramatical
automática, y cómo activarla y desactivarla.
Nota: No hay ninguna opción para revisar la ortografía mientras escribe en Access,
Excel o Project. La revisión gramatical sólo está disponible en Outlook y Word.
1. Funcionamiento De La Revisión Ortográfica Automática revisa la
ortografía automáticamente mientras escribe, tendrá mayor seguridad de que
no deberá corregir muchos errores. El programa de Microsoft Office puede
Marcar las palabras mal escritas mientras trabaja para que pueda identificarlas con
facilidad, como en el siguiente ejemplo.
escrita para ver sugerencias de corrección.
Puede hacer clic con el botón secundario en la palabra mal
�
En función del programa de Microsoft Office que esté utilizando, al hacer clic con el
botón secundario en una palabra se proporcionan otras opciones, por ejemplo,
agregarla al diccionario personalizado.
2. Funcionamiento de la revisión gramatical automática
Después de activar la revisión gramatical automática, Word y Outlook marcan
los posibles errores gramaticales y de estilo mientras trabaja en documentos
de Word y en elementos abiertos de Outlook (excepto las notas), como se
muestra en el siguiente ejemplo.c
Puede hacer clic con el botón secundario en el error para ver más opciones.
En el menú contextual, puede mostrarse una corrección sugerida. También puede
elegir omitir el error o hacer clic en Acerca de esta oración para ver el motivo por
el cual el programa considera el texto como un error.
� GUARDAR UN DOCUMENTO DE WORD 2013 EN OTRO
FORMATO DE ARCHIVO
Los documentos de Word 2013 se pueden guardar en varios formatos de archivo
distintos.
Nota: No puede usar Word 2013 para guardar un documento como archivo JPEG
(.jpg) o GIF (.gif), pero puede guardar un archivo con el formato PDF (.pdf).
Haga clic en la pestaña Archivo.
Haga clic en Guardar como.
En el cuadro de diálogo Guardar como, haga clic en la flecha junto a la lista
Guardar como tipo y, a continuación, haga clic en el tipo de archivo que
desee.
Para este tipo de archivo Elija
.docx
.docm
.doc
.dotx
.dotm
.dot
.pdf
.xps
Documento de Word
Documento de Word habilitado para macros
Documento de Word 97-2003
Plantilla de Word
Plantilla de Word habilitada para macros
Plantilla de Word 97-2003
PDF
Documento XPS
.mht (MHTML)
Página web de un solo archivo
�.htm (HTML)
Página web
.htm (HTML, filtrado)
Página web, filtrada
.rtf
.txt
Formato de texto enriquecido
Texto sin formato
.xml (Word 2007)
Documento XML de Word
.xml (Word 2003)
Documento XML de Word 2003
odt
.wps
Texto de OpenDocument
Works 6.0-9.0
En el cuadro Nombre de archivo, escriba un nombre para el documento.
Haga clic en Guardar.
Nota: se recomienda guardar el documento antes de terminar el trabajo para evitar
cualquier pérdida de información.
Guardar un documento por primera vez
En la Barra de herramientas de acceso rápido, haga clic en Guardar, o
bien presione CTRL+G.
Escriba un nombre para el documento y, a continuación, haga clic en
Guardar.
Word guarda el documento en una ubicación predeterminada. Para guardar el
documento en una ubicación distinta, seleccione otra carpeta en la lista Vínculos
Favoritos si el equipo ejecuta Windows Vista o en la lista Guardar como si el
equipo usa Microsoft Windows XP. Si desea cambiar la ubicación predeterminada
En la que Word guarda los documentos, ajuste la configuración para guardar
documentos.
� Guardar un documento existente como si fuera nuevo
Para evitar sobrescribir el documento original, use el comando Guardar como con
el fin de crear un nuevo archivo en cuanto abra el documento original.
Abra el documento que desee guardar como un archivo nuevo.
Haga clic en la pestaña Archivo.
Haga clic en Guardar como.
Escriba un nombre para el documento y, a continuación, haga clic en
Guardar.
Word guarda el documento en una ubicación predeterminada.
Para guardar el documento en una ubicación distinta, haga clic en otra carpeta en
la lista Guardar en del cuadro de diálogo Guardar como. Si desea cambiar la
ubicación predeterminada en la que Word guarda los documentos, ajuste la
configuración para guardar documentos.
GUARDAR UN DOCUMENTO EN UN DISPOSITIVO DE MEMORIA USB
Inserte el dispositivo de memoria en un puerto USB.
Haga clic en la pestaña Archivo.
Haga clic en Guardar como.
examinar
Haga clic en Equipo.
Dentro de Dispositivos con almacenamiento extraíble, haga doble clic en
el dispositivo de memoria USB.
GUARDAR UN DOCUMENTO EN UNA CARPETA DE RED
Haga clic en la pestaña Archivo.
Haga clic en Guardar como.
examinar
Busque la carpeta de red.
�Si la carpeta de red está asignada en el equipo, en la lista de ubicaciones haga clic
en RED y, a continuación, haga clic en el nombre del equipo en red y después
guarde el archivo en la carpeta disponible.
GUARDAR UN DOCUMENTO PARA QUE SE PUEDA ABRIR EN UNA
VERSIÓN ANTERIOR DE WORD
Si guarda el documento en el formato de archivo predeterminado .docx, los usuarios
de Microsoft Word 2003, Word 2002 y Word 2000 deberán instalar el Paquete de
compatibilidad de Microsoft Office para los formatos de archivo Open XML de Word,
Excel y PowerPoint para abrir el documento. O bien, puede guardar el documento
en un formato que pueda abrirse directamente en versiones anteriores de
Word (pero el formato y el diseño que dependen de las nuevas características de
Word 2010 podrían no estar disponibles en versiones anteriores). Para obtener más
información acerca de las características que están disponibles en versiones
anteriores de Word, vea el tema sobre cómo crear un documento que pueda usarse
en versiones anteriores de Word.
Haga clic en la pestaña Archivo.
Haga clic en Guardar como.
En el cuadro Nombre de archivo, escriba un nombre para el documento y,
a continuación, haga clic en Guardar.
En la lista Guardar como tipo, haga clic en Documento de Word 97-2003.
Así se cambia el formato del archivo a .doc.
� Escriba un nombre para el documento y, a continuación, haga clic en
Guardar.
Nota: Si desea guardar con frecuencia un documento en el formato de Word 97-
2003, vea el tema sobre cómo guardar documentos en un formato de archivo
anterior de forma predeterminada.
GUARDAR UN DOCUMENTO EN FORMATOS DE ARCHIVO
ALTERNATIVOS
Si está creando un documento para otras personas, puede configurarlo de modo
que se pueda leer pero no editar, o que se pueda tanto leer como editar. Si desea
que un documento se pueda leer pero no editar, guárdelo como archivo PDF o XPS
o como una página web. Si desea que el documento se pueda leer y también editar,
pero prefiere otro formato distinto de .docx o .doc, hay diversos formatos que puede
usar, por ejemplo: texto sin formato (.txt), formato de texto enriquecido (.rtf), texto
de OpenDocument (.odt) y Microsoft Works (.wps).
PDF y XPS PDF y XPS son formatos que otras personas pueden leer en una amplia
gama de software disponible. Estos formatos conservan el diseño de página del
documento.
GUARDAR UN DOCUMENTO COMO UN ARCHIVO PDF O XPS
Haga clic en la pestaña Archivo.
Haga clic en Guardar como.
En el cuadro Nombre de archivo, escriba un nombre para el archivo.
En la lista Guardar como tipo, seleccione PDF o Documento XPS.
Si el documento solamente está destinado a verse en Internet, puede comprimir el
tamaño del archivo haciendo clic en Tamaño mínimo (publicación en línea) junto
a Optimizar para.
Si solamente desea guardar una parte del documento, si desea incluir marcas de
revisión o propiedades del documento o si desea crear automáticamente
hipervínculos a títulos o marcadores en el documento,
� Haga clic en Opciones y, a continuación, haga clic en las opciones que
 Crear cuenta
Crear cuenta
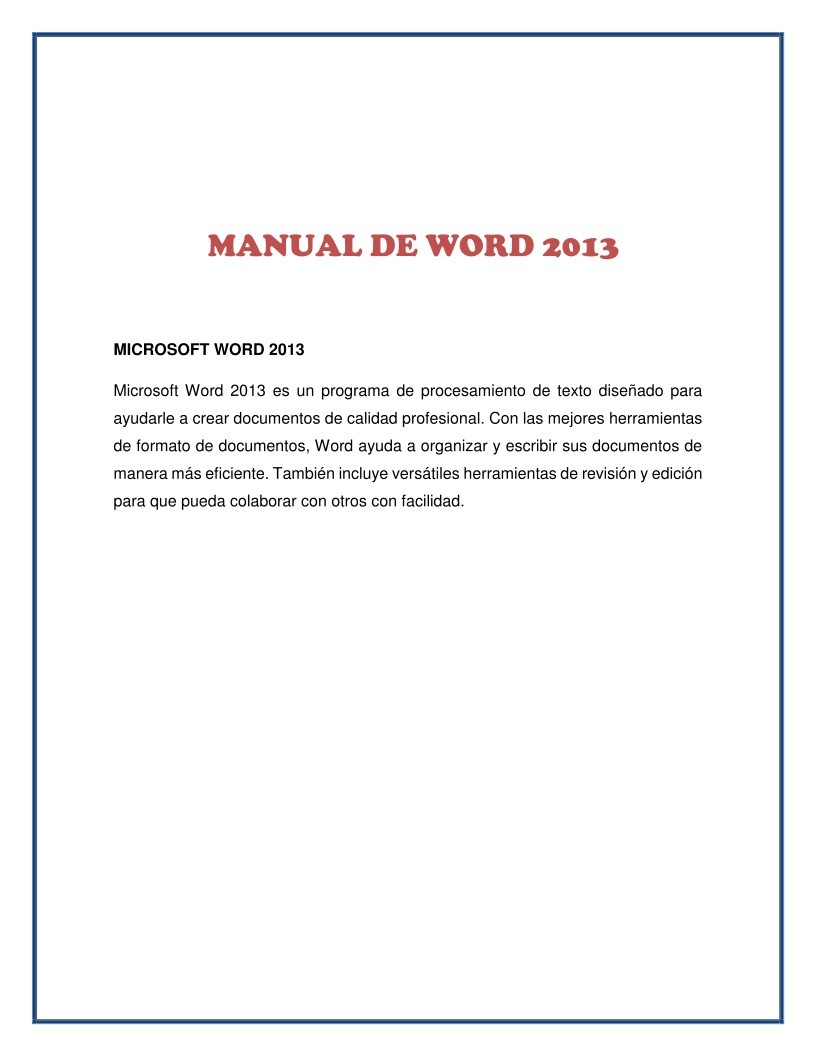

Comentarios de: Manual de Word 2013 (0)
No hay comentarios