Actualizado el 20 de Mayo del 2020 (Publicado el 3 de Noviembre del 2019)
722 visualizaciones desde el 3 de Noviembre del 2019
313,3 KB
11 paginas
Creado hace 17a (14/06/2008)
Acceso Wifi por WPA y validación RADIUS contra IAS
por Alejandro Moreno
amperisblog[@]gmail.com
http://amperisblog.blogspot.com
14 de junio de 2008
�Acceso Wifi por WPA y validación RADIUS contra IAS
Introducción
Este manual explica como instalar un punto de acceso Wifi en una empresa y utilizar los recursos que esta
posee. He de suponer que en tú empresa hay un servidor de dominio Windows 2003 Server y una
infraestructura de red TCP/IP.
Lo que haremos es configurar un router Wifi Zyxel con autentificación WPA y que esta autentificación
se valide contra los usuarios de nuestro dominio de Windows. Para ello configuraremos el IAS para que
haga de servidor de Radius.
También crearemos una política y un grupo de usuarios de tal forma que todos los usuarios que estén
dentro del grupo “Wireless Access” tendrán la posibilidad de acceder por Wifi a la red. También
crearemos un usuario genérico para que cualquier consultor que venga a la empresa se pueda conectar por
Wifi en un momento dado.
WPA está considerado hasta ahora el protocolo más seguro ya que las claves para el cifrado de la
información van cambiando constantemente a diferencia del protocolo WEP en el que solo hay un único
intercambio de clave.
Dentro de WPA tenemos dos maneras de autenticarnos. La TKIP o clave temporal (para uso doméstico) y
luego tenemos EAP o protocolo de autotentificación extensible (para uso empresarial). Este último será el
que utilicemos. EAP se basa el 802.1x el cual valida al usuario en un servidor de Radius (en nuestro caso
los usuarios serán usuarios del dominio).
Este es el esquema de funcionamiento de WPA y de la validación contra Radius:
Toda esta documentación sobre 802.1x, EPA, Radius, etc., está disponible en el TechNet de Microsoft.
Prerrequisitos
Antes de comenzar a configurar la infraestructura Wifi necesitaremos tener configurado y funcionando
nuestro servidor Windows 2003 Server con nuestro dominio en Active Directory. Necesitaremos también
tener instalado el último service pack y la actualizaciones de seguridad necesarias.
2
�Acceso Wifi por WPA y validación RADIUS contra IAS
Por otro lado también necesitaremos tener instalado el Internet Authentication Service y el Certification
Authority. Si no los tenemos instalados tendremos la posibilidad de instalarlos durante el proceso de
configuración de la Wifi.
El servidor de DHCP también será necesario si queremos que una vez conectado el usuario por Wifi
reciba automáticamente su dirección IP.
Necesitaremos también el CD de Windows 2003 por si nos lo pide y conexión a Internet para bajar el
software necesario.
Microsoft ha creado unas herramientas llamadas Microsoft WLAN-PEAP Tools disponible en el centro
de descarga dedicado a implementar una infraestructura Wifi con validación de Radius.
Comenzamos pues la configuración de infraestructura Wifi.
Instalación de CAPICOM
Lo primero que haremos es instalar en el servidor las librerías de CAPICOM. Estas librerías llamadas CryptoAPI
son necesarias para las secuencias de comandos del Certification Autority y para crear secretos entre el servidor de
Radius y los puntos de acceso.
Simplemente bajaremos las CAPICOM de Microsoft (capicom_dc_sdk.msi) y las instalaremos. Descargar las
CAPICOM según el idioma de nuestro servidor Windows 2003 Server.
Instalación de las MSS WLAN-PEAP Tools
Descargaremos de Microsoft estas Tools (Securing_Wireless_LANs_with_PEAP_and_Passwords_v1.6.zip) desde
el centro de descarga de Microsoft.
Una vez descomprimido el Zip instalaremos el .msi que hay dentro. También hay unos archivos PDF con
documentación que puede interesarnos.
Por defecto estas Tools se guardarán dentro de C:\Program Files\Microsoft\Microsoft WLAN-PEAP Tools.
Ejecutaremos el archivo CreateShortcut.cmd que nos creará un acceso directo en el escritorio para ir trabajando
desde allí.
Como veis hay un montón de scripts escritos en Windows Script Host que nos simplificarán el trabajo de
configuración de nuestra infraestructura Wifi. Los dos programas que utilizaremos serán el MSSSetup.cmd y el
MSSSTools.cmd que simplemente son archivos batch con llamadas a estos scripts.
Instalación de los miembros y grupos
En este punto crearemos los grupos de Active Directory que tendrán acceso a la Wifi. Una vez creado estos grupos,
todos los usuarios que estén dentro del grupo “Wireless Access” tendrán acceso a conectarse a la Wifi.
Abrimos el Shell del escritorio MSS WLAN Tools
Ejecutamos el comando MSSSetup CreateWLANGroups.
3
�Acceso Wifi por WPA y validación RADIUS contra IAS
Instalación de la consola de administración de directivas de grupo y las herramientas
de soporte técnico de Windows 2003 Server
Instalaremos ahora la GPMC (Group Management Police Console) que será necesario para configurar los objetos
de directiva de grupo. Tambien necesitaremos las Windows Support Tools.
Descargar del centro de descargas de Microsoft el GPMC (gpmc.msi). Seleccionar el idioma correcto
Para instalar las Support Tools hay que ir al CD de instalación de Windows 2003 Server y ejecutar
según el servidor.
Instalar el gpmc.msi
D:\support\tools\supptools.msi
Importación de la directiva de grupo de la configuración de seguridad
Ahora lo que haremos es importar una nueva política de seguridad a nuestro dominio. Más adelante instalaremos
otra. En total son dos: IAS Server Security Policies y IAS Certificate Autoenrrolement Policy.
Desde las MSS WLAN Tools ejecutaremos MSSetup ImportSecuriyGPO
Abriremos la “Administración de Directivas” de grupos situado en las “Herramientas Administrativas” de
En el árbol, abrir “Domains” y seleccionar tú dominio. Botón derecho y seleccionar “Vincular objeto de
Windows.
directiva de grupo existente”.
Seleccionar “Directiva de seguridad del servidor IAS” y pulsar aceptar.
En el panel de la derecha (“Objetos de directiva de grupo vinculados”) seleccionar la política que acabamos
de añadir y pulsar el botón Mover hacia arriba para situar esta política al princio de la lista.
Cerrar la consola y desde una session de dos ejecutar gpupdate /force.
Instalación de la entidad emisora de certificado
En prerrequisitos hemos dicho que hay que tener instalado el software de los “Servicios de Certificate Server” y de
“Internet Authentication Service”. Estos dos software deben instalarse de desde “Agregar/Quitar programas” y con
la ayuda del CD de instalación de Windows 2003 Server. Antes de continuar aseguraté de tener esto instalado.
Abrimos la MSS WLAN Tools y creamos una autoridad de certificación con el comando MSSetup
InstallCA.
Nos pedirá que introduzcamos el nombre del la autoridad de certificación. Por ejemplo “Mi empresa CA”.
Verificamos la instalación con MSSsetup VerifyCAInstall.
Ahora configuraremos unos parámetros de la entidad emisora de certificados que deben establecerse una vez
instalada.
Ejecutamos MSSsetup ConfigureCA para terminar de configurar el servicio de certificados.
Ejecutamos MSSsetup ImportAutoenrollGPO para crear la política IAS Certificate Autoenrrolement Policy.
Ahora lo que tenemos que hacer es añadir esta nueva política a nuestro dominio.
Abriremos la “Administración de Directivas” de grupos situado en las “Herramientas Administrativas” de
Windows.
directiva de grupo existente”.
En el árbol, abrir “Domains” y seleccionar tú dominio. Botón derecho y seleccionar “Vincular objeto de
Seleccionar IAS Certificate Autoenrrolement Policy y pulsar aceptar.
En el panel de la derecha (Objetos de directiva de grupo vinculados) seleccionar la política que acabamos
de añadir y pulsar el botón Mover hacia arriba para situar esta política al princio de la lista.
Cerrar la consola y desde una sesión de dos ejecutar gpupdate /force.
Para finalizar verificaremos la instalación con un MSSsetup VerifyCAConfig.
4
�Acceso Wifi por WPA y validación RADIUS contra IAS
Instalación de IAS
Antes de instalar IAS y configurar el Radius hay que asegurarse que todo lo que hemos estado haciendo es correcto
y el entorno esta perfecto para comunicar IAS con nuestro domino.
En las MSS WLAN Tools ejecutamos MSSsetup CheckIASEnvironment para verificar el entorno.
Si no tenemos el IAS instalado puedes utilizar MSSsetup InstallIAS para instalarlo. Este paso solo es
necesario si no lo tienes instalado. Necesitarás también el CD de instalación de Windows 2003 Server ya
que durante el proceso de instalación lo pedirá.
Para comprobar que está correctamente instalado podemos arrancar el “Servicio de autentificación de
Internet” desde las “Herramientas Administrativas”.
El siguiente paso es decirle al IAS que su base de datos de usuario se encuentra dentro del Active
Directory. Para ello desde la consola del IAS hacemos “Registrar con Active Directory” dentro del menú
Acciones. Este paso lo haremos si no tenemos IAS registrado dentro de AD.
En este punto empieza la parte un poco más complicada pues es la configuración de IAS.
Arrancamos IAS y seleccionamos Internet Authentication Service (local) y hacemos Action Properties.
Nos aseguramos de tener los dos checkboxs marcados.
Nos situamos en “Remote Access Polices” y creamos una nueva política de acceso remoto desde Action
New remote access police. Se nos abrirá un wizard que nos guiará por la política. Le daremos un nombre a
la política, por ejemplo “Acceso Wifi”. Le diremos qu
 Crear cuenta
Crear cuenta
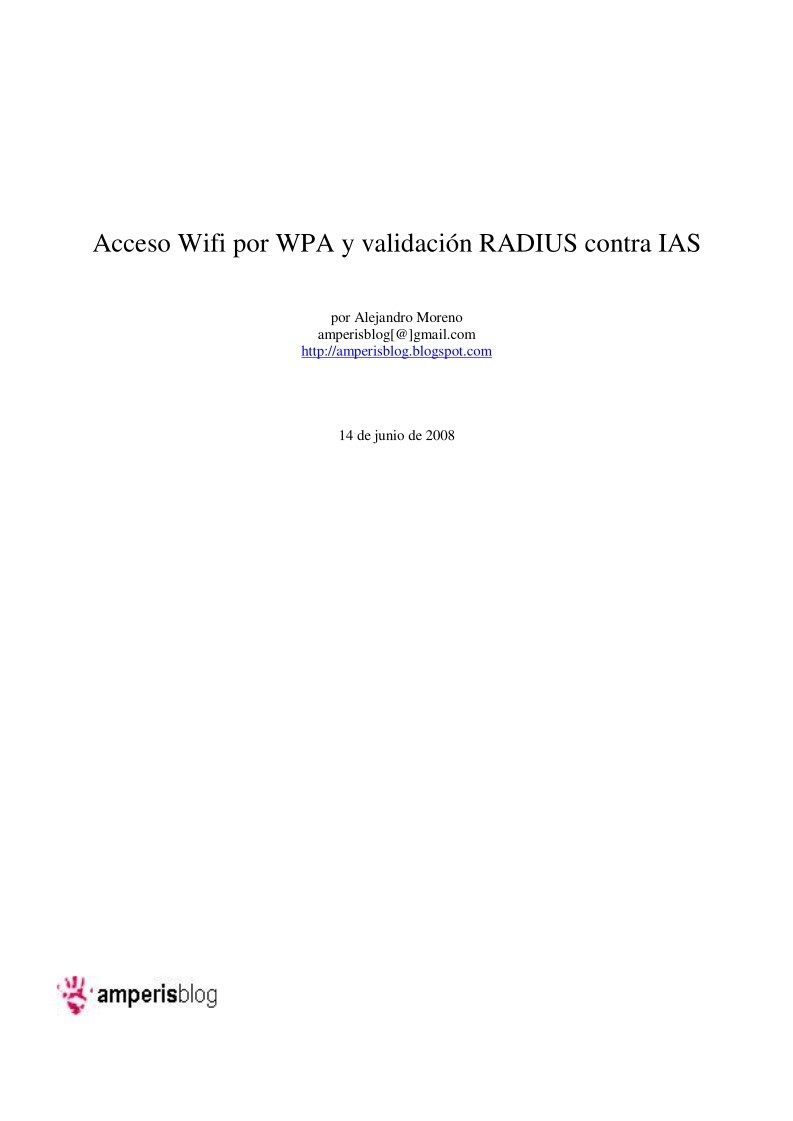

Comentarios de: Acceso Wifi por WPA y validación RADIUS contra IAS (0)
No hay comentarios