Publicado el 10 de Noviembre del 2019
696 visualizaciones desde el 10 de Noviembre del 2019
550,2 KB
16 paginas
Creado hace 18a (10/01/2007)
Microsoft Visual C++ 6.0
MANUAL SIMPLIFICADO DEL USUARIO
1. Entorno de desarrollo de Visual C++................................................................................................ 2
2. Los complementos del entorno de desarrollo ................................................................................... 4
3. Compilador y vinculador .................................................................................................................. 7
4. Depuración de errores ..................................................................................................................... 11
�1. Entorno de desarrollo de Visual C++
1.1 Iniciar Visual C++
Para iniciar el entorno de desarrollo de Visual C++:
a. En el escritorio de Windows, sitúe el puntero del ratón en el menú Inicio, en la esquina inferior
izquierda, y pulse el botón izquierdo del ratón.
b. Elija la opción Programas en el menú Inicio.
c. En el siguiente menú, encontrará la opción Microsoft Visual C++ 6.0, sitúese sobre ella con el
ratón.
d. Elija la opción Microsoft Visual C++ 6.0 en el menú.
e. Transcurrido el tiempo de carga, se muestra el escritorio de Microsoft Visual C++ 6.0. Cierre la
ventana adicional que se presenta, Tip of the day, pulsando el botón Close.
1.2 Crear una nueva aplicación
Al principio, el área de trabajo del entorno de desarrollo está vacía. Para crear ahora la estructura de
una nueva aplicación, proceda del modo siguiente:
a. Elija la opción New en el menú File.
b. A continuación, se presenta una ventana en la que puede elegir qué tipo de aplicación desea
crear. Seleccione la ficha Projects. En nuestro caso la aplicación será del tipo Win32 Console
Application. Por lo tanto, seleccione esta opción y escriba el nombre que desee para su
aplicación en el cuadro Project name. Escriba el nombre que desee para su aplicación. En el
cuadro Location, seleccionar la ruta de acceso a su directorio (generalmente la L:).
Automáticamente, se crea una ruta de acceso para el lugar donde se guardarán los archivos del
programa. Confirme el cuadro de diálogo pulsando OK. Seleccione An empty Project y Finish.
Finalmente se pulsa OK y se ha creado un proyecto nuevo.
c. El paso siguiente es crear un fichero y añadirlo al proyecto actualmente vacío. En la opción
�New del menú File, seleccione C++ Source File para crear un fichero de texto que contenga el
código fuente. Asigne un nombre a este fichero fuente en el campo File name. La extensión de
este fichero debe ser necesariamente .c. Confirme pulsando OK.
d. El entorno ya esta listo para introducir el código.
A continuación se describirán algunos de los componentes del entorno de desarrollo y sus
propiedades más importantes.
�2. Los complementos del entorno de desarrollo
2.1 Menu
Microsoft Visual C++ 6.0 tiene un menú dinámico que puede adaptarse a los diferentes estados del
entorno de desarrollo.
• El menú File dispone de algunas opciones para los últimos archivos o proyectos abiertos.
• El menú Tools se puede adaptar a las necesidades de cada usuario mediante la opción
Customize.
• El menú Help está dedicado al sistema de ayuda de Visual C++.
Muchas opciones de menú son activables a través de combinaciones de teclas. La configuración de
dichas combinaciones se puede personalizar en el menú Tools, opción Customize, seleccionando la
ficha Keyboard del cuadro de diálogo. Esta personalización no es recomendable en los laboratorios de
la universidad.
2.2 Barras de herramientas
Las barras de herramientas se pueden considerar como un atajo de las opciones de menú. Pulsando con
el botón derecho del ratón en un espacio libre de las barras de herramientas existentes, puede mostrar
nuevas barras seleccionando la opción deseada. Así, puede mostrar otra barra que nos facilite el acceso
inmediato a opciones de compilación (Build), depuración de errores (Debug), etc.
La opción Customize permite modificar la estructura de las mismas, principalmente:
• Agregar un botón a la barra de herramientas: Dentro de la ficha Commands, seleccione la nueva
función en el cuadro de lista Categories. Pulse a continuación el botón que desee (cuadro
Buttons) y lea la descripción del campo Description. Cuando ambos coincidan, arrastre el botón
a la barra de herramientas que desee.
• Eliminar un botón de la barra de herramientas: Arrastre el botón que quiere eliminar fuera de la
�barra de herramientas y llévelo al cuadro de diálogo Customize. El botón eliminado queda
incluido automáticamente en la categoría correspondiente.
Realizadas las modificaciones, puede cerrar el cuadro de diálogo pulsando Close.
2.3 Workspace
Para el trabajo con Microsoft Visual C++, Workspace es una herramienta básica. Puede contener varias
fichas. Para seleccionarlas, se utilizan los botones de la parte inferior de Workspace.
Cuando no hay abierto ningún proyecto, Workspace consta de una sola ficha: InfoView. Infoview
sirve para representar la estructura del manual en pantalla. Las otras fichas sólo se muestran cuando
hay un proyecto abierto. Al crear un nuevo proyecto, se activa una ficha nueva en Workspace:
ClassView. ClassView permite manejar de forma sencilla los elementos más importantes del entorno de
desarrollo: las subrutinas y funciones.
Los detalles acerca de las mismas se pueden obtener en pantalla pulsando el signo + que hay junto a
cada una de ellas, o bien, pulsando dos veces con el ratón sobre el elemento correspondiente de la lista.
Las funciones y variables de definición global se muestran al ampliar la opción Globals pulsando el
signo +.
Una propiedad interesante de ClassView es la de permitir modificaciones en el código fuente con
tan sólo pulsar dos veces en la función deseada. Las opciones representadas en ClassView no están
guardadas en un fichero específico, sino que se van leyendo desde los diferentes archivos de código
fuente. Este sistema permite realizar modificaciones manuales en el código fuente que ClassView
incorpora después automáticamente.
Por último, mencionar la ficha FileView de Workspace. FileView muestra diferentes archivos que, o
bien pertenecen al proyecto abierto, o de algún modo son decisivos para el mismo. Representa la
conexión lógica de todos los archivos. Los primeros que se muestran son los que pertenecen al
proyecto. En la subcarpeta Dependencies se encuentran archivos de los que el proyecto depende de
algún modo (por ejemplo archivos de extensión .h).
2.4 Editor de código fuente
Posee algunas ampliaciones que simplifican considerablemente el manejo de los códigos fuente y, por
tanto, la programación:
• Espacios en blanco virtuales: Al pulsar la tecla Entrar el cursor se sitúa de nuevo en la posición
en la que se ha comenzado a escribir. No debe utilizar tabuladores, esta opción le permite
diseñar un espaciado concreto en su programa.
• A los bloques entre llaves, que forman una unidad, se les aplica automáticamente una sangría.
• El cuadro de diálogo Go To facilita la navegación por el código fuente.
• A los pasajes del código fuente utilizados con mayor frecuencia, se les puede asignar
marcadores de texto para permitir el acceso directo.
• Se resalta la sintaxis de C++ marcando en color las palabras clave.
2.5 Ventana de presentación
Aparece seleccionando la opción Output de entre las que aparecen al pulsar con el botón derecho del
ratón en un sitio libre de las barras de herramientas. Consta también de varias fichas que se pueden
seleccionar a través de los botones de la parte inferior:
�• La ficha Build proporciona mensajes de estado del compilador de Visual C++, así como sus
mensajes de error. Indica el nombre del archivo, el número de página y el número del error, así
como una descripción del mismo. Para alcanzar la posición en que está localizado el error,
puede pulsar dos veces el mensaje de error o bien utilizar el menú contextual de la ficha Build.
Para esto último, debe seleccionar la opción Go To Error/Tag.
• La ficha Debug muestra los mensajes emitidos por el depurador.
• Seleccionando la ficha Find in Files, en la ventana de presentación se muestran los resultados
de la última búsqueda de texto en varios archivos.
La opción Hide del menú contextual permite cerrar la ventana de presentación. Para verla de nuevo,
también puede seleccionar View/Output.
�3. Compilador y vinculador
Antes de iniciar el programa, es necesario explicar algunos aspectos del proceso de compilación. La
compilación de un programa no es un proceso homogéneo, sino más bien una sucesión de diferentes
operaciones, cuya comprensión puede ser muy útil.
3.1 La compilación
En primer lugar, el compilador compila el archivo de código fuente. Este proceso de compilación
afecta también a los archivos de encabezamiento (con la extensión .h); los archivos de código fuente
incorporan estos archivos de encabezamiento a través de las instrucciones #include, de modo que
éstos también se compilan. El resultado de este proceso de compilación es un así llamado archivo de
objeto, con la extensión .obj. Para cada archivo de código fuente, se crea un archivo de objeto de
igual nombre.
En el menú Build, con la opción Compile NombreFichero.c se activa la ejecución del proceso de
compilación.
También se puede compilar con la combinación de teclas CTRL y F7.
Puede seguir cada paso en la ventana de presentación. Aquí se indicaran los errores (error(s)) y los
avisos de posibles errores (warning(s)). Solo se podrá pasar al siguiente paso si el número de errores es
cero. Los warnings son avisos que algo podría estar escr
 Crear cuenta
Crear cuenta
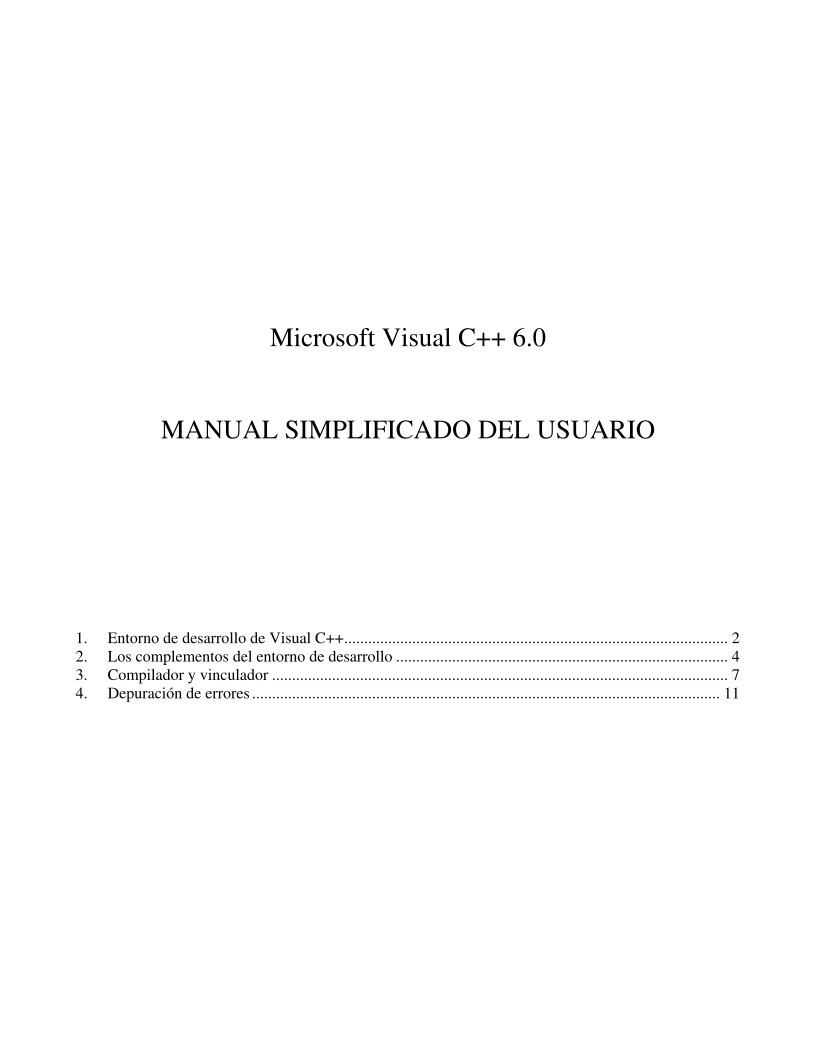

Comentarios de: Microsoft Visual C++ 6.0 - Manual simplificado del usuario (0)
No hay comentarios