Publicado el 11 de Noviembre del 2019
1.230 visualizaciones desde el 11 de Noviembre del 2019
430,2 KB
6 paginas
Creado hace 6a (15/10/2018)
Conexión SSH con el Cliente Tera Term - STUDENTS
Preparado por: Wilberto Vega, Oficina de Sistemas de Información (rev. 15-oct-2018)
Para usuarios de Mac OS X seguir el siguiente procedimiento:
http://osi.uprb.edu/manuales/Conexion_SSH_Mac_OS_X_STUDENTS.pdf
Tera Term es un cliente de acceso remoto mediante SSH, Telnet y Serial a sistemas informáticos. La
aplicación se puede descargar en la siguiente dirección:
https://osdn.net/projects/ttssh2/releases/
Al ejecutar la aplicación principal, ttermpro.exe, aparecerá la ventana para iniciar una conexión y el
historial de conexiones hechas, si se selecciona esta opción.
Para iniciar la conexión con el Sistema de la UPRB, ya sea para acceder notas, entrar notas, hacer
la matrícula, hacer consejería y todo uso del sistema estudiantil SIS, hay que configurar la conexión
de la siguiente manera:
1. Seleccionar la opción de TCP/IP.
2. En ‘Host’ escribir: uprbay.uprb.edu o seleccionarlo si está disponible en la lista.
3. Seleccionar en ‘Service’ el tipo SSH.
4. Seleccionar en ‘SSH version:’ el tipo SSH2.
5. En el ‘TCP Port#’ asegurarse que está escrito 22, de lo contrario escribir 22 en este campo.
6. Presionar el botón de OK para iniciar la conexión.
Nota: Para asegurar que la aplicación utilice la tecla de Backspace para borrar el contenido a la
izquierda del cursor hay que asegurarse de que está seleccionado la siguiente configuración:
�Conexión SSH con el Cliente Tera Term - STUDENTS
Página 2
1. Ir al menú de Setup y seleccionar la opción de Keyboard…
2. Seleccionar la opción de Backspace key y presionar el botón de OK.
Para guardar una conexión y poder seleccionarla de la lista, hacer lo siguiente:
1. Ir al menú de Setup y seleccionar la opción de TCP/IP…
�Conexión SSH con el Cliente Tera Term - STUDENTS
Página 3
2. Escribir el nombre o el IP del servidor al que se desea acceder en el campo y presionar el
botón de Add. El nombre o IP se guardará en la lista y estará disponible para ser
seleccionado en la ventana de inicio de conexión al presionar el botón de OK para guardar
los cambios.
La primera vez que se accede a un sistema con la seguridad de SSH el cliente le presentará una
ventana para que acepte las llaves de comunicación con el servidor. En esta pantalla asegúrese de
que está seleccionado la opción de ‘Add this machine and its key to the known host list’ presionar el
botón de Continue.
�Conexión SSH con el Cliente Tera Term - STUDENTS
Página 4
El cliente presentará la pantalla de conexión con el servidor para entrar la credencial de acceso al
sistema.
Comandos comunes en las pantallas del sistema
Backspace
Borra el carácter a la izquierda del cursor.
Ctrl+A
Ctrl+H
Ctrl+I, Tab
Ctrl+K
Ctrl+L
Ctrl+U
Cambia entre modo de sobrescribir e insertar el texto.
Mover el cursor al campo anterior en la pantalla.
Mover el cursor al siguiente campo en la pantalla.
Mover el cursor al siguiente campo vertical en la pantalla.
Mover el cursor al primer campo en la pantalla.
Borrar el contenido del campo en el que se encuentra el cursor.
�Conexión SSH con el Cliente Tera Term - STUDENTS
Página 5
Estudiantes (Área de Estudiantes)
Luego de iniciar la conexión con el servidor hacer lo siguiente:
1. Entrar STUDENTS en el campo de ‘User name:’ y no escribir nada en el campo de
‘Passphrase:’, esta cuenta no utiliza una contraseña. Asegúrese que la opción de ‘Remember
password in memory’ y ‘Use plain password to log in’ estén seleccionadas. Presionar el botón
de OK para continuar.
NOTA: Si el Tera Term utilizado es anterior a la version 4.95 al entrar la contraseña correcta
pero está expirada el programa presentará el mensaje a continuación y tiene que utilizar la
aplicación de PuTTY para hacer el cambio de contraseña o actualizar la versión de Tera
Term. Para instrucciones para el cambio de contraseña favor de referirse al documento
Conexión SSH Cambio de Contraseña en la página Web de la Oficina de Sistemas de
Información.
�Conexión SSH con el Cliente Tera Term - STUDENTS
Página 6
2. Leer los mensajes que aparecen y presionar Enter para continuar.
3. El sistema le presentará la pantalla de Acceso al Sistema de Información Estudiantil. En esta
pantalla entre la información requerida para acceder al sistema.
 Crear cuenta
Crear cuenta
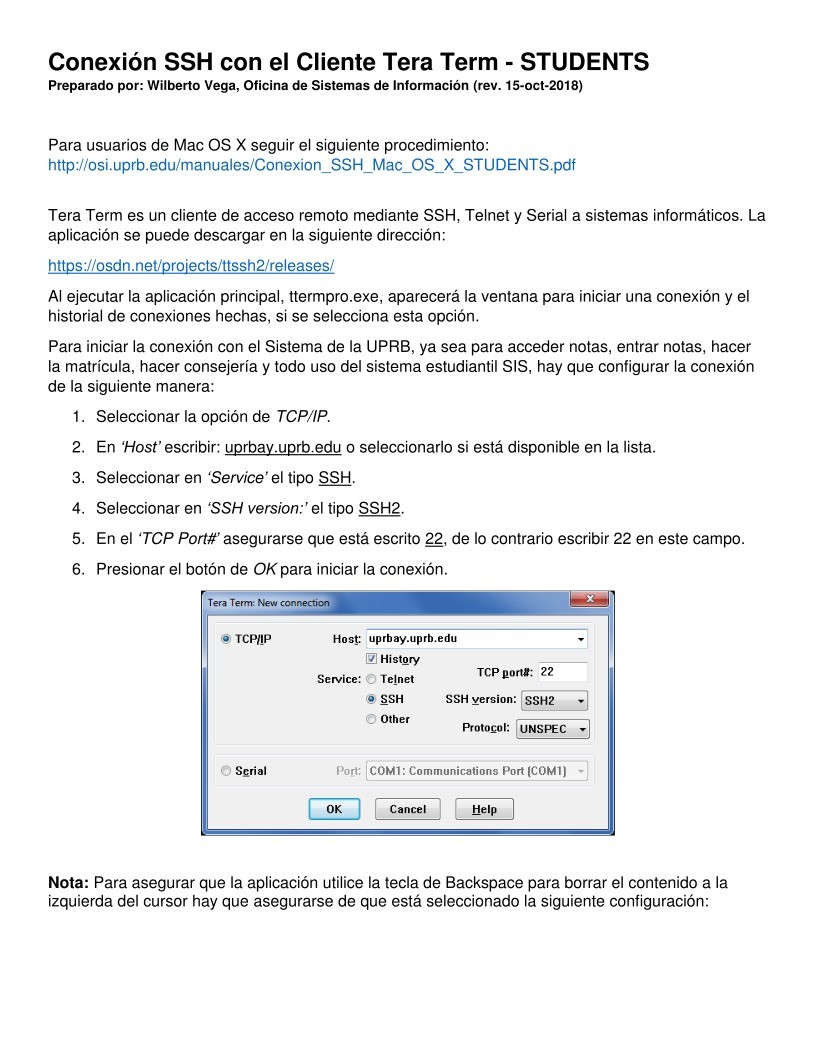

Comentarios de: Conexion SSH con el cliente Tera Term (0)
No hay comentarios