Publicado el 11 de Noviembre del 2019
1.549 visualizaciones desde el 11 de Noviembre del 2019
2,8 MB
38 paginas
Creado hace 10a (18/09/2014)
Instructivo de instalación de manejador de base de datos “MySQL” en Windows y pruebas con NetBeans.
MySQL es el manejador de bases de datos de código abierto más popular del mundo. Con su velocidad superior y fácil uso, MySQL
se ha convertido en la opción preferida por los desarrolladores de software debido a que elimina una gran cantidad de problemas
relacionados con el tiempo de respuesta, mantenimiento y administración de aplicaciones web, entre muchas otras cosas.
Debido a esto es el software que se utilizará en la clase para aprender y comprender la forma en cómo se trabaja con bases de datos
desde aplicaciones Java. Cabe destacar que existen varias maneras de operar bases de datos desde aplicaciones Java, pero son formas
más avanzadas. Para comenzar a familiarizarse con este tipo de manejadores MySQL es la mejor opción.
A continuación se ejemplificará el procedimiento a seguir para instalar esta herramienta en un sistema operativo Windows.
1. Descarga
a.
Ingresar a la URL http://dev.mysql.com/downloads/windows/installer/.
Ya en la página, deslizar el scroll hacia abajo hasta la parte donde se debe seleccionar el sistema operativo y el
instalador a descargar.
b. Verificar que la plataforma sea “Microsoft Windows” y seleccionar la opción de descarga de mayor peso (248.2 M).
Esta acción redirecciona hacia otra página. En la parte inferior de dicha página, se encuentra un vínculo que dice
“No thanks, just start my download”. Dar clic en este vínculo para comenzar con la descarga.
�c. Seleccionar
a
que
se
complete
“Guardar”
descarga.
NOTA: normalmente los archivos descargados se almacenan en el directorio “Descargas”, a menos que se
modifique esta configuración.
esperar
la
y
2. Instalación
a.
Ir al directorio en el cual se almacenó el archivo de instalación “mysql-installer-community-5.6.20.0.msi” y dar
doble clic sobre él.
NOTA: Si aparecen las solicitudes de autorización para iniciar la instalación, seleccionar “Si” o “Continuar”.
b. Al iniciarse el instalador, aparecerá la siguiente ventana:
Seleccionar “Install MySQL Products”.
�c. En la siguiente pantalla, seleccionar la casilla “I accept the licence terms” y dar clic en “next”.
Aparecerá un mensaje diciendo que el instalador buscará los productos más nuevos de MySQL (en caso que los
haya). Simplemente hay que dar clic en “Execute”.
�El instalador realizará sus operaciones y al terminar mostrará el botón “Next”. Dar clic en este botón.
d. En la siguiente ventana se pueden seleccionar diversos productos que ofrece el instalador. Como no vamos a utilizar
todas las herramientas disponibles, seleccionamos la opción “Custom” y damos clic en el botón “Next” (dejamos los
directorios de instalación por defecto).
�e. Después damos clic en “MySQL Server 5.6.20” y seleccionamos todas las opciones del menú de la derecha.
Si se encuentra activa la casilla de aplicaciones, la deseleccionamos. Esto es para ahorrar espacio en disco. Si
alguien desea instalar estas aplicaciones, lo puede hacer.
f. En la parte de “MySQL Connectors” seleccionamos solamente la opción “Connector/J 5.1.31”.
�g. Finalmente seleccionamos “Documentation”, verificamos que ambas selecciones del menú derecho estén activadas y
damos clic en “Next”.
h. Después se comprobarán requerimientos adicionales. Damos clic en “Next”.
�i. En la siguiente pantalla se mostrarán los productos a instalar. Verificamos que estén correctos y damos clic en
“Execute”.
j. Cuando los productos se terminen de instalar, su “status” aparecerá como “Install success”. Damos clic en “Next”.
�k. Posteriormente se iniciará la configuración del servidor MySQL recién instalado. Damos clic en “Next”.
l. En la parte “Config Type” seleccionamos “Development Machine”. Habilitamos las casillas “Enable TCP/IP
Networking” y “Open Firewall port for network access”; el número de puerto lo dejamos por default y
deshabilitamos la casilla “Show Advanced Options”. Clic en “Next”.
�m. Escogemos un password para nuestro usuario root (administrador) y lo escribimos en los campos de texto “MySQL
Root Password” y “Repeat Password”. En este momento no agregaremos más usuarios, así que simplemente damos
clic en “Next”.
n. En “Windows Service Name” dejamos el valor por defecto. Deshabilitamos la casilla “Start the MySQL Server at
System Startup” y seleccionamos “Standard System Account”. Clic en “Next”.
�o. Al configurarse correctamente el servidor, se mostrará una “paloma”. Ahora sigue instalar lo demás. Damos clic en
“Next”.
Al terminarse la instalación de todos los productos se mostrarán “palomas” en ellos. Clic en “Next”.
�p. Ya tenemos instalado nuestro servidor MySQL en el sistema operativo. Damos clic en “Finish” para cerrar el
instalador.
3. Uso de MySQL
Lo primero que debemos saber es que como no instalamos un software gráfico para el manejo del servidor MySQL, solo lo
tendremos dos opciones para operarlo:
I.
II.
Desde una consola
Desde NetBeans IDE
Si alguien instaló las herramientas adicionales tendrá más opciones de visualizar las bases de datos que residan en nuestro
servidor. Además, existen muchas más herramientas para poder operar con MySQL, pero ejemplificar más de estas
herramientas no es el objetivo de este instructivo.
Pasando a los ejemplos de manejo de MySQL, al terminar la instalación se crean accesos directos a una aplicación llamada
“mysql.exe” ubicada en el directorio “C:\Program Files\MySQL\MySQL Server 5.6\bin”. Estos accesos directos nos sirven si
queremos operar MySQL desde consola. Podemos dar doble clic sobre uno de estos accesos para comenzar a utilizar MySQL
o, podemos abrir una consola y ejecutar el programa “mysql.exe” directamente.
A continuación mostraré la forma de entrar al servidor MySQL desde una consola:
a. Oprimir la tecla “Windows” (normalmente ubicada al lado derecho de la tecla ctrl izquierdo) más la tecla “R”. Esto
desplegará en pantalla la ventana de “Ejecutar”. Escribimos “cmd” y damos clic en “Aceptar”.
Esto nos abrirá una consola. Escribimos lo siguiente para cambiarnos al directorio que contiene el programa
“mysql.exe”: “cd ../../Program Files/MySQL/MySQL Server 5.6/bin” (sin las comillas).
�b. Después escribimos el comando que nos permitirá identificarnos con el servidor MySQL: “mysql –u root -p” (sin las
comillas). Damos “enter” y se nos solicitará el password que definimos en la configuración del servidor. Lo
escribimos y damos nuevamente “enter” para poder identificarnos.
c. Ya identificados, podremos escribir sentencias SQL para operar nuestras bases de datos. Las sentencias SQL más
básicas que estaremos utilizando son:
CREATE DATABASE nombre_bd; para crear una nueva base de datos llamada “nombre_bd”.
SHOW DATABASES; para mostrar las bases de datos almacenadas.
DROP DATABASE nombre_bd; elimina la base de datos llamada “nombre_bd”.
USE nombre_bd; para trabajar con la base de datos llamada “nombre_bd”.
CREATE TABLE nombre_tabla (atributos…); para crear una nueva tabla de una base de datos con sus
atributos llamada “nombre_tabla”.
SHOW TABLES; para mostrar las tablas de una base de datos.
DROP TABLE nombre_tabla; elimina la tabla llamada “nombre_tabla”.
INSERT INTO nombre_tabla VALUES (valores…); para agregar datos a la tabla “nombre_tabla”.
SELECT [atributos…] FROM nombre_tabla; para consultar la información de la tabla llamada
“nombre_tabla”.
DELETE FROM nombre_tabla; para eliminar información de la tabla llamada “nombre_tabla”.
UPDATE nombre_tabla SET atributos…;
Las sentencias “SELECT”, “DELETE” y “UPDATE” pueden ser condicionadas con la palabra “WHERE”. A
continuación muestro un ejemplo de ello:
SELECT * FROM usuarios WHERE id=1; selecciona todos los atributos de la tabla “usuarios” donde el
atributo “id” es igual a 1.
DELETE FROM usuarios WHERE id=1; elimina la información de la tabla “usuarios” donde el atributo
“id” es igual a 1.
UPDATE usuarios SET nombre=’daniel’, edad=28 WHERE id=1; actualiza los atributos “nombre” y
“edad” de la tabla “usuarios” donde el atributo “id” es igual a 1.
d. Ya que terminemos de trabajar con MySQL desde la consola, para salir escribimos “exit”.
�Ahora que ya sabemos cómo acceder al servidor MySQL desde una consola, voy a mostrar cómo trabajar con él desde
NetBeans IDE:
a. Lo primero es ejecutar NetBeans.
b. En el menú del lado izquierdo, seleccionamos la pestaña “Services” para poder ver las bases de datos con las que
contamos.
En caso de que no se muestre dicha pestaña, damos clic en el menú “Window” y seleccionamos “Services”. De esta
forma ya nos aparecerá.
c. Ya en la pestaña “Services” podremos ver los servidores de bases de datos que tenemos instalados. En nuestro caso,
nos interesa “MySQL Server”. Nos aparecerá el “localhost:3306 [root] (disconnected)”.
�Damos clic derecho en el servidor MySQL y seleccionamos “Properties…”.
d. En la ventana de propiedades, escribimos el password que especificamos al configurar nuestro servidor MySQL y
activamos la casilla “Remember Password”. Clic en “OK”.
e. Después nuevamente damos clic derecho en el servidor MySQL y seleccionamos “Connect”.
�Al establecerse la conexión con MySQL se mostrarán las bases de datos almacenadas.
f. Ahora vamos a crear una base de datos para realizar pruebas. Damos clic derecho en el servidor MySQL y
seleccionamos
 Crear cuenta
Crear cuenta
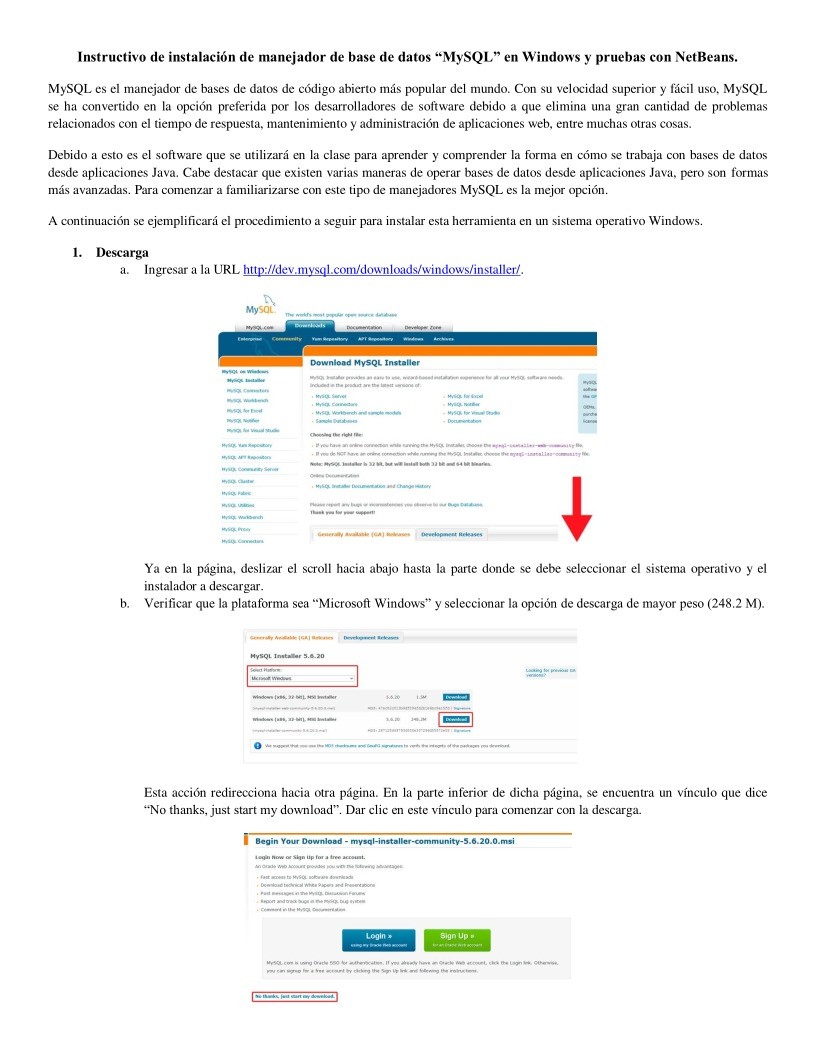

Comentarios de: Instructivo de instalación de manejador de base de datos MySQL en Windows y pruebas con NetBeans (0)
No hay comentarios