Publicado el 14 de Noviembre del 2019
2.029 visualizaciones desde el 14 de Noviembre del 2019
701,2 KB
6 paginas
Creado hace 10a (16/12/2014)
Base de datos “Compras”. Almacenar documentos con Access 2010. 2012
Almacenar archivos en una base de datos Access 2010
Access 2010 proporciona varias posibilidades para almacenar archivos (imágenes, textos, hojas de
cálculo, etc.) como datos de una base de datos. En lo que sigue, se comenta la forma considerada
como más adecuada y de propósito más general.
El procedimiento se basa en se basan en incorporar campos (columnas) con el tipo de dato “Datos
adjuntos” en la tabla que se desee.
En lo que sigue, mediante un ejemplo sencillo, se describe la forma de proceder para incluir fotos y
documentos en la tabla Artículos de la base de daros Compras. Para ello, se incorpora una nueva
columna a la tabla, como se observa en la figura 1.
Figura 1. La tabla “Articulos” abierta en modo diseño.
Este tipo de datos permite agregar uno o más archivos en un solo campo de la base de datos. Se
puede adjuntar un máximo de dos gigabytes de datos (el tamaño máximo de una base de datos de
Access). Los archivos individuales no pueden superar los 256 megabytes.
La visualización de estos archivos en un formulario se efectúa mediante un control del tipo “Datos
adjuntos” como el que se utiliza cuando se trabaja directamente con la tabla.
Trabajando directamente con la tabla
En este caso de utilizar el tipo “Datos adjuntos”, hay que pulsar sobre el campo (ver figura 2), con
lo que se abre un cuadro de dialogo como el de la figura 3, que permite ir seleccionando en sus
ubicaciones y agregando varios archivos. En la figura 4 se muestra el caso de almacenamiento de
Eduardo Mora y Jose D. Gómez
Página 1
�Base de datos “Compras”. Almacenar documentos con Access 2010. 2012
una imagen. Finalmente, pulsando “Aceptar”, ésta se almacena en el campo de la tabla; es decir, es
un dato de la base de datos.
Figura 2. La tabla “Articulos” abierta en modo hoja de datos.
Figura 3. Diálogo para agregar archivos en un campo del tipo “Datos adjuntos.
Eduardo Mora y Jose D. Gómez
Página 2
�
Base de datos “Compras”. Almacenar documentos con Access 2010. 2012
Figura 4. Archivo agregado que se almacena al aceptar.
En la figura 5 puede observarse el resultado después de insertar un archivo en la la primera fila con
una imagen.
Figura 5. La tabla “Articulos” después de insertar un archivo en la primera fila.
De esta manera, la información está guardada en la base de datos, pero la imagen no se puede ver en
la tabla. Para poder visualizar la imagen desde la tabla, hay que pulsar sobre el campo, con lo que,
de nuevo, se abre el cuadro de dialogo como el de la figura 4, que permite ir abrir el archivo con el
programa que permite visualizarla (ver figura 6).
Eduardo Mora y Jose D. Gómez
Página 3
�Base de datos “Compras”. Almacenar documentos con Access 2010. 2012
Figura 6. Vista de la imagen abierta con el visualizador de Windows.
Esta forma de proceder, ya permite trabajar con las imágenes, pero no es la más adecuada para un
usuario final. Por ello, a continuación se describe una forma sencilla de preparar un formulario que
facilite el acceso y gestión de estos datos.
Trabajando con un formulario
Para generar un formulario que acceda a esta tabla puede utilizarse el asistente como ya se explicó
en el capítulo correspondiente. El la figura 7 aparece el abierto formulario generado de esta forma.
En él se observan los datos correspondientes a la primera fila insertada anteriormente a través de la
tabla.
Para insertar más documentos en el campo, basta con pulsar en el campo, con lo que vuelva a
aparecer el dialogo de gestión de datos adjuntos. Mediante él, se puede agregar, por ejemplo, un
documento Word (ver figura 8).
Con ello, en el campo del formulario aparece el icono de un documento Word como puede
observarse en la figura 9. Pulsando sobre él, se puede abrir mediante el correspondiente programa.
Ahora, en esta columna de la tabla hay almacenados dos archivos, pero solo se puede observar uno
en el campo del formulario. Para ir moviéndose por los diferentes archivos almacenados, basta con
pulsar sobre él con el botón derecho del ratón y elegir la opción “Adelante” o “Atrás” según sea el
caso.
En la tabla, puede observarse cómo hay dos archivos almacenados en el campo (ver figura 10).
Eduardo Mora y Jose D. Gómez
Página 4
�
Base de datos “Compras”. Almacenar documentos con Access 2010. 2012
Figura 7. El formulario “Articulos con datos adjuntos” generado con el asistente.
Figura 8. Nuevo archivo agregado que se almacena al aceptar.
Eduardo Mora y Jose D. Gómez
Página 5
�Base de datos “Compras”. Almacenar documentos con Access 2010. 2012
Figura 9. El formulario “Articulos” con el icono del Word en el campo.
Figura 10. La tabla “Articulos” con dos archivos adjuntos en la primera fila.
Página 6
Eduardo Mora y Jose D. Gómez
 Crear cuenta
Crear cuenta
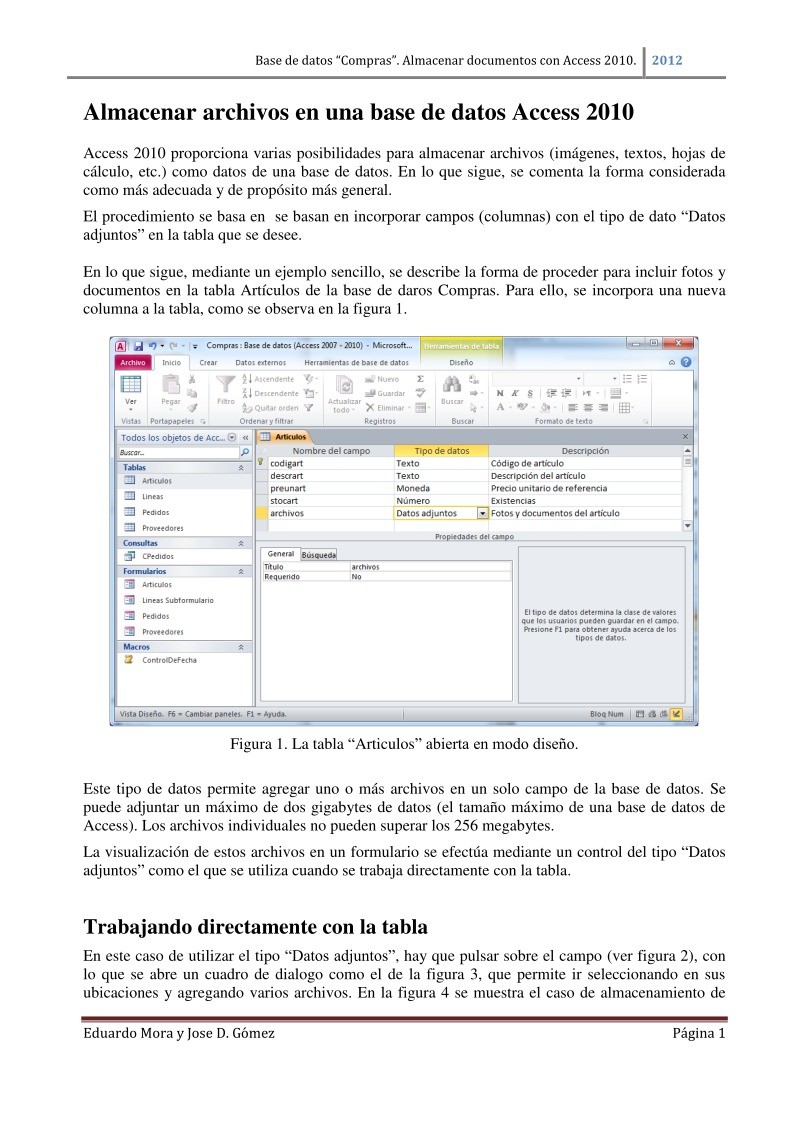

Comentarios de: Almacenar archivos en una base de datos Access 2010 (0)
No hay comentarios