Actualizado el 13 de Mayo del 2021 (Publicado el 16 de Noviembre del 2019)
1.189 visualizaciones desde el 16 de Noviembre del 2019
1,3 MB
33 paginas
Creado hace 14a (12/08/2010)
MANUAL DE MICROSOFT WORD 2010
�
INDICE
1. MENĂ ARCHIVOâŠâŠâŠâŠâŠâŠâŠâŠâŠâŠâŠâŠâŠâŠâŠâŠâŠâŠâŠâŠâŠâŠâŠâŠâŠâŠâŠâŠâŠâŠâŠâŠâŠâŠâŠâŠâŠ3
1.1 CREAR UN DOCUMENTOâŠâŠâŠâŠâŠâŠâŠâŠâŠâŠâŠâŠâŠâŠâŠâŠâŠâŠâŠâŠâŠâŠâŠâŠâŠâŠâŠâŠâŠâŠâŠâŠ3
1.2 OPCIONES DE GUARDADOâŠâŠâŠâŠâŠâŠâŠâŠâŠâŠâŠâŠâŠâŠâŠâŠâŠâŠâŠâŠâŠâŠâŠâŠâŠâŠâŠâŠâŠâŠâŠ4
1.2.1 GuardarâŠâŠâŠâŠâŠâŠâŠâŠâŠâŠâŠâŠâŠâŠâŠâŠâŠâŠâŠâŠâŠâŠâŠâŠâŠâŠâŠâŠâŠâŠâŠâŠâŠâŠâŠâŠâŠâŠâŠ..4
1.2.2 Guardar ComoâŠâŠâŠâŠâŠâŠâŠâŠâŠâŠâŠâŠâŠâŠâŠâŠâŠâŠâŠâŠâŠâŠâŠâŠâŠâŠâŠâŠâŠâŠâŠâŠâŠâŠâŠâŠ..4
1.3 MARGENES DE PĂGINAâŠâŠâŠâŠâŠâŠâŠâŠâŠâŠâŠâŠâŠâŠâŠâŠâŠâŠâŠâŠâŠâŠâŠâŠâŠâŠâŠâŠâŠâŠâŠâŠâŠ6
1.4 VISTA PRELIMINARâŠâŠâŠâŠâŠâŠâŠâŠâŠâŠâŠâŠâŠâŠâŠâŠâŠâŠâŠâŠâŠâŠâŠâŠâŠâŠâŠâŠâŠâŠâŠâŠâŠâŠâŠ.6
1.5 IMPRESIĂNâŠâŠâŠâŠâŠâŠâŠâŠâŠâŠâŠâŠâŠâŠâŠâŠâŠâŠâŠâŠâŠâŠâŠâŠâŠâŠâŠâŠâŠâŠâŠâŠâŠâŠâŠâŠâŠâŠâŠ.7
2. MENĂ EDICIĂNâŠâŠâŠâŠâŠâŠâŠâŠâŠâŠâŠâŠâŠâŠâŠâŠâŠâŠâŠâŠâŠâŠâŠâŠâŠâŠâŠâŠâŠâŠâŠâŠâŠâŠâŠâŠâŠâŠ7
2.1 FUNCIONES DE EDICIĂNâŠâŠâŠâŠâŠâŠâŠâŠâŠâŠâŠâŠâŠâŠâŠâŠâŠâŠâŠâŠâŠâŠâŠâŠâŠâŠâŠâŠâŠâŠâŠâŠ...7
2.2 BUSCAR Y REEMPLAZAR E IR AâŠâŠâŠâŠâŠâŠâŠâŠâŠâŠâŠâŠâŠâŠâŠâŠâŠâŠâŠâŠâŠâŠâŠâŠâŠâŠâŠâŠâŠ.8
2.2.1 Buscar y Reemplazar âŠâŠâŠâŠâŠâŠâŠâŠâŠâŠâŠâŠâŠâŠâŠâŠâŠâŠâŠâŠâŠâŠâŠâŠâŠâŠâŠâŠâŠâŠâŠâŠâŠ..8
3. MENĂ VERâŠâŠâŠâŠâŠâŠâŠâŠâŠâŠâŠâŠâŠâŠâŠâŠâŠâŠâŠâŠâŠâŠâŠâŠâŠâŠâŠâŠâŠâŠâŠâŠâŠâŠâŠâŠâŠâŠâŠâŠ9
3.1 BARRAS DE HERRAMIENTASâŠâŠâŠâŠâŠâŠâŠâŠâŠâŠâŠâŠâŠâŠâŠâŠâŠâŠâŠâŠâŠâŠâŠâŠâŠâŠâŠâŠâŠâŠ.9
3.1.1 Barra de FormatoâŠâŠâŠâŠâŠâŠâŠâŠâŠâŠâŠâŠâŠâŠâŠâŠâŠâŠâŠâŠâŠâŠâŠâŠâŠâŠâŠâŠâŠâŠâŠâŠâŠâŠâŠ..9
3.1.2 Barra EstĂĄndarâŠâŠâŠâŠâŠâŠâŠâŠâŠâŠâŠâŠâŠâŠâŠâŠâŠâŠâŠâŠâŠâŠâŠâŠâŠâŠâŠâŠâŠâŠâŠâŠâŠâŠâŠâŠ.10
3.1.3 Barra de DibujoâŠâŠâŠâŠâŠâŠâŠâŠâŠâŠâŠâŠâŠâŠâŠâŠâŠâŠâŠâŠâŠâŠâŠâŠâŠâŠâŠâŠâŠâŠâŠâŠâŠâŠâŠâŠ10
3.2 ENCABEZADO Y PIE DE PAGINAâŠâŠâŠâŠâŠâŠâŠâŠâŠâŠâŠâŠâŠâŠâŠâŠâŠâŠâŠâŠâŠâŠâŠâŠâŠâŠâŠâŠ..10
4. MENĂ INSERTARâŠâŠâŠâŠâŠâŠâŠâŠâŠâŠâŠâŠâŠâŠâŠâŠâŠâŠâŠâŠâŠâŠâŠâŠâŠâŠâŠâŠâŠâŠâŠâŠâŠâŠâŠâŠ..11
4.1 SALTO DE PĂGINAâŠâŠâŠâŠâŠâŠâŠâŠâŠâŠâŠâŠâŠâŠâŠâŠâŠâŠâŠâŠâŠâŠâŠâŠâŠâŠâŠâŠâŠâŠâŠâŠâŠâŠâŠ11
4.2 NĂMEROS DE PĂGINAâŠâŠâŠâŠâŠâŠâŠâŠâŠâŠâŠâŠâŠâŠâŠâŠâŠâŠâŠâŠâŠâŠâŠâŠâŠâŠâŠâŠâŠâŠâŠâŠâŠ.11
4.3 SĂMBOLOSâŠâŠâŠâŠâŠâŠâŠâŠâŠâŠâŠâŠâŠâŠâŠâŠâŠâŠâŠâŠâŠâŠâŠâŠâŠâŠâŠâŠâŠâŠâŠâŠâŠâŠâŠâŠâŠâŠ..12
4.4 COMENTARIOâŠâŠâŠâŠâŠâŠâŠâŠâŠâŠâŠâŠâŠâŠâŠâŠâŠâŠâŠâŠâŠâŠâŠâŠâŠâŠâŠâŠâŠâŠâŠâŠâŠâŠâŠâŠâŠ.13
1
�4.4.1 Insertar un ComentarioâŠâŠâŠâŠâŠâŠâŠâŠâŠâŠâŠâŠâŠâŠâŠâŠâŠâŠâŠâŠâŠâŠâŠâŠâŠâŠâŠâŠâŠâŠâŠâŠ.13
4.4.2 Modificar un ComentarioâŠâŠâŠâŠâŠâŠâŠâŠâŠâŠâŠâŠâŠâŠâŠâŠâŠâŠâŠâŠâŠâŠâŠâŠâŠâŠâŠâŠâŠâŠâŠ13
4.5 IMĂGENES Y GRAFICASâŠâŠâŠâŠâŠâŠâŠâŠâŠâŠâŠâŠâŠâŠâŠâŠâŠâŠâŠâŠâŠâŠâŠâŠâŠâŠâŠâŠâŠâŠâŠâŠ14
4.5.1 Insertar imagen desde un archivoâŠâŠâŠâŠâŠâŠâŠâŠâŠâŠâŠâŠâŠâŠâŠâŠâŠâŠâŠâŠâŠâŠâŠâŠâŠâŠâŠ14
4.5.2 Insertar un GrĂĄficoâŠâŠâŠâŠâŠâŠâŠâŠâŠâŠâŠâŠâŠâŠâŠâŠâŠâŠâŠâŠâŠâŠâŠâŠâŠâŠâŠâŠâŠâŠâŠâŠâŠâŠ.14
5. MENĂ FORMATOâŠâŠâŠâŠâŠâŠâŠâŠâŠâŠâŠâŠâŠâŠâŠâŠâŠâŠâŠâŠâŠâŠâŠâŠâŠâŠâŠâŠâŠâŠâŠâŠâŠâŠâŠâŠ.15
5.1 FORMATO DE FUENTEâŠâŠâŠâŠâŠâŠâŠâŠâŠâŠâŠâŠâŠâŠâŠâŠâŠâŠâŠâŠâŠâŠâŠâŠâŠâŠâŠâŠâŠâŠâŠâŠâŠ15
5.1.1 Tipos de FormatoâŠâŠâŠâŠâŠâŠâŠâŠâŠâŠâŠâŠâŠâŠâŠâŠâŠâŠâŠâŠâŠâŠâŠâŠâŠâŠâŠâŠâŠâŠâŠâŠâŠâŠâŠ15
5.1.2 Efectos del TextoâŠâŠâŠâŠâŠâŠâŠâŠâŠâŠâŠâŠâŠâŠâŠâŠâŠâŠâŠâŠâŠâŠâŠâŠâŠâŠâŠâŠâŠâŠâŠâŠâŠâŠâŠ16
5.2 NUMERACION Y VIĂETASâŠâŠâŠâŠâŠâŠâŠâŠâŠâŠâŠâŠâŠâŠâŠâŠâŠâŠâŠâŠâŠâŠâŠâŠâŠâŠâŠâŠâŠâŠâŠ..17
5.2.1 Crear listas con viñetas y listas numeradas mientras escribeâŠâŠâŠâŠâŠâŠâŠâŠâŠâŠâŠâŠâŠâŠ..17
5.2.2 Agregar viñetas o numeraciĂłn a texto existenteâŠâŠâŠâŠâŠâŠâŠâŠâŠâŠâŠâŠâŠâŠâŠâŠâŠâŠâŠâŠâŠ17
5.2.3 Agregar viñetas o numeraciĂłn desde el menĂș FormatoâŠâŠâŠâŠâŠâŠâŠâŠâŠâŠâŠâŠâŠâŠâŠâŠâŠ..17
5.3 COLUMNASâŠâŠâŠâŠâŠâŠâŠâŠâŠâŠâŠâŠâŠâŠâŠâŠâŠâŠâŠâŠâŠâŠâŠâŠâŠâŠâŠâŠâŠâŠâŠâŠâŠâŠâŠâŠâŠâŠ..17
5.4 SANGRIASâŠâŠâŠâŠâŠâŠâŠâŠâŠâŠâŠâŠâŠâŠâŠâŠâŠâŠâŠâŠâŠâŠâŠâŠâŠâŠâŠâŠâŠâŠâŠâŠâŠâŠâŠâŠâŠâŠâŠ18
6. MENĂ HERRAMIENTAS Y MENĂ TABLAâŠâŠâŠâŠâŠâŠâŠâŠâŠâŠâŠâŠâŠâŠâŠâŠâŠâŠâŠâŠâŠâŠâŠâŠâŠ..18
6.1 ORTOGRAFĂA Y GRAMĂTICAâŠâŠâŠâŠâŠâŠâŠâŠâŠâŠâŠâŠâŠâŠâŠâŠâŠâŠâŠâŠâŠâŠâŠâŠâŠâŠâŠâŠâŠâŠ18
6.2 SINĂNIMOSâŠâŠâŠâŠâŠâŠâŠâŠâŠâŠâŠâŠâŠâŠâŠâŠâŠâŠâŠâŠâŠâŠâŠâŠâŠâŠâŠâŠâŠâŠâŠâŠâŠâŠâŠâŠâŠâŠ..19
6.3 COMBINAR CORRESPONDENCIAâŠâŠâŠâŠâŠâŠâŠâŠâŠâŠâŠâŠâŠâŠâŠâŠâŠâŠâŠâŠâŠâŠâŠâŠâŠâŠâŠâŠ.19
7. INSERTAR WORDARTâŠâŠâŠâŠâŠâŠâŠâŠâŠâŠâŠâŠâŠâŠâŠâŠâŠâŠâŠâŠâŠâŠâŠâŠâŠâŠâŠâŠâŠâŠâŠâŠâŠâŠ.21
7.1 MODIFICAR WORDARTâŠâŠâŠâŠâŠâŠâŠâŠâŠâŠâŠâŠ...âŠâŠâŠâŠâŠâŠâŠâŠâŠâŠâŠâŠâŠâŠâŠâŠâŠâŠâŠâŠ.22
8. PAGINAS WEB CON WORD 2003âŠâŠâŠâŠâŠâŠâŠâŠâŠâŠâŠâŠâŠâŠâŠâŠâŠâŠâŠâŠâŠâŠâŠâŠâŠâŠâŠâŠâŠ.22
8.1 CREAR UNA PAGINA WEBâŠâŠâŠâŠâŠâŠâŠâŠâŠâŠâŠâŠâŠâŠâŠâŠâŠâŠâŠâŠâŠâŠâŠâŠâŠâŠâŠâŠâŠâŠâŠ..23
8.2 INSERTAR HIPERENLACES EN UNA PAG WEBâŠâŠâŠâŠâŠâŠâŠâŠâŠâŠâŠâŠâŠâŠâŠâŠâŠâŠâŠâŠâŠâŠ25
8.3 MODIFICAR UN HIPERENLACEâŠâŠâŠâŠâŠâŠâŠâŠâŠâŠâŠâŠâŠâŠâŠâŠâŠâŠâŠâŠâŠâŠâŠâŠâŠâŠâŠâŠâŠ..27
9. MACROSâŠâŠâŠâŠâŠâŠâŠâŠâŠâŠâŠâŠâŠâŠâŠâŠâŠâŠâŠâŠâŠâŠâŠâŠâŠâŠâŠâŠâŠâŠâŠâŠâŠâŠâŠâŠâŠâŠâŠâŠ.27
2
�10. TABLASâŠâŠâŠâŠâŠâŠâŠâŠâŠâŠâŠâŠâŠâŠâŠâŠâŠâŠâŠâŠâŠâŠâŠâŠâŠâŠâŠâŠâŠâŠâŠâŠâŠâŠâŠâŠâŠâŠâŠâŠ.27
Manual BĂĄsico de Microsoft Word
1. MENĂ ARCHIVO
1.1 CREAR UN DOCUMENTO
Al iniciar Word aparecerĂĄ en pantalla un documento nuevo en blanco. Este documento se llamarĂĄ, por
defecto, Documento1.doc. (Fig. 1). Los nombres que Word darĂĄ a los nuevos documentos serĂĄn
sucesivos, Documento2, etc.
Fig. 1
Diferentes Maneras de Crear un Nuevo Documento
1. Ejecutando el comando Nuevo del menĂș Archivo. (Fig. 2)
2. Clic en el botĂłn Nuevo
en la barra de herramientas EstĂĄndar. Utilizando la combinaciĂłn de
teclas <CTRL + U>
Figura 2.
3
�
3. Ejecutando la opciĂłn Documento en blanco en la secciĂłn Nuevo del panel de tareas Nuevo
documento. (Fig. 3)
Fig. 3
1.2 OPCIONES DE GUARDADO
1.2.1 Guardar
Se utiliza para guardar la primera vez o ir guardando los cambios realizados en el documento.
Para acceder a esta opciĂłn hay 3 formas diferentes, la primera es por medio de menĂș Archivo, (Fig. 4), la
segunda desde la barra de herramientas EstĂĄndar pulsando el botĂłn y por ultimo tecleando <CTRL + G>
Fig. 4
4
�Lo primero que se debe seleccionar es dĂłnde se guarda el documento. Con el menĂș desplegable de
Guardar en: se selecciona la unidad y dentro de ella la carpeta que contendrĂĄ el documento.
En la ventana que hay debajo del recuadro Guardar en, aparece lo que contiene la unidad o carpeta
seleccionada. Si se hace doble clic sobre una carpeta aparecerĂĄ su contenido.
Una vez seleccionado el lugar en el que se va a almacenar el archivo, habrĂĄ que establecer el nombre en
el recuadro Nombre del archivo.
Es muy importante fijarse dónde se guarda el archivo y con qué nombre, si no después resulta imposible
encontrarlo.
El seleccionador Guardar como tipo: es para establecer algĂșn otro formato, por ejemplo Pagina Web o
alguna otra versiĂłn de Word.
1.2.2 Guardar Como
Ejecuta la misma funciĂłn que Guardar, con la Ășnica diferencia de que esta opciĂłn nos da oportunidad de
guardar el documento:
o
o
o
Con otro nombre, para hacer una copia.
En otra unidad o en otra carpeta.
Como otro tipo de archivo. (ejemplo: Word 97, Plantilla etc.)
Desde el seleccionador que aparece en la parte inferior de la ventana (Fig.5):
Fig. 5
5
�
1.3 MARGENES DE PĂGINA
Los mĂĄrgenes (Fig. 6) marcan el espacio que el programa debe dejar entre el borde del papel y donde se
empieza a escribir.
Se localizan en el MenĂș Archivo, Configurar Pagina y en la ventana se introducen las medidas en el
cuadro correspondiente: superior, inferior, izquierdo, derecho.
Fig. 6
1.4 VISTA PRELIMINAR
El comando Vista preliminar se encuentra dentro del menĂș Archivo y es una herramienta que permite
comprobar cĂłmo queda el entorno del documento y presenta las pĂĄginas tal y como se obtendrĂĄn en la
impresora.
Al ejecutar este comando o el botĂłn Vista preliminar de la barra de herramientas EstĂĄndar, aparece en
pantalla la ventana del mismo nombre (Fig. 7)
Los botones de esta barra permiten ejecutar determinadas operaciones para previsualizar el documento y
los mĂĄs destacables son:
ï·
ï·
ï·
ï·
ï·
Imprimir
: Imprime el documento con la configuraciĂłn activa por omisiĂłn.
Aumentar
: Permite pasar al modo Edición para evitar el texto. También sirve para aplicar el
efecto zoom sobre el texto.
Una pĂĄgina
: Permite ver una pågina completa en pantalla en el modo Diseño de pågina.
Varias pĂĄginas
: Permite elegir el nĂșmero de pĂĄginas que se van a ver en pantalla.
Zoom
: Este cuadro de lista desplegable permite seleccionar el porcentaje de
ampliaciĂłn de una o varias pĂĄginas.
6
�ï·
ï·
ï·
ï·
ï·
Ver regla
: Permite mostrar y ocultar las reglas.
Reducir hasta ajustar
: Permite reajustar las lĂneas de un documento cuando la Ășltima pĂĄgina
tiene pocas lĂneas para que quepan en la pĂĄgina anterior.
Pantalla completa
: Cambio la pantalla y muestra Ășnicamente el documento.
Cerrar vista preliminar
: Cierra esta ventana y vuelve al documento.
Ayuda sensible al contexto
: Activa la posibilidad de obtener informaciĂłn sobre el elemento
del texto en el que se pulsa.
Fig. 7
1.5 IMPRESIĂN
Para imprimir un documento desde Word, existen 3 formas, la primera es desde la barra EstĂĄndar con el
botĂłn
Imprimir
,
la
segunda
es
desde
el
menĂș
Archivo,
Imprimir...
en donde al dar clic aparece una ventana en donde
podemos modificar la impresiĂłn, o cambiar de impresora en caso de tener mĂĄs de 1 instalada y la ultima
opciĂłn de imprimir es con el teclado <CTRL + P>.
2. MENĂ EDICIĂN
2.1 FUNCIONES DE EDICIĂN
7
�Estas herramientas se encuentran en el menĂș EdiciĂłn o con el Teclado, para hacer uso de ellas
se subraya el texto con el Mouse. (Fig. 8)
a. Cortar
Es Ăștil para mover un texto u objeto a otro lugar, se agrega en el portapapeles. Para el
teclado se utiliza CTRL + X.
b. Copiar
Se utiliza para repetir el texto u objeto en diferentes partes del documento o en otros
documentos, también se agrega al portapapeles. Para el teclado se utiliza CTRL + C.
c. Pegar
Insertara el elemento del portapapeles en donde se desee. Para el teclado se utiliza
CTRL + V.
d. Pegar como HipervĂnculo, La funciĂłn es la misma que pegar, solo que utiliza un vĂnculo para
transportar al usuario al origen del texto u objeto y esta dentro del menĂș EdiciĂłn.
Fig. 8
2.2 BUSCAR Y REEMPLAZAR E IR A
2.2.1 Buscar y Reemplazar
Para buscar una palabra en el documento se selecciona el menĂș EdiciĂłn, Buscar. Y aparecerĂĄ
una ventana. (Fig. 9)
8
�Fig. 9
Dentro del recuadro Buscar se escribe la palabra que se quiera encontrar y se pulsa el botĂłn
Buscar Siguiente.
El programa buscarĂĄ esa palabra desde la posiciĂłn actual hasta el final del documento, la primera
coincidencia que encuentre la seleccionarĂĄ y esperarĂĄ Ăłrdenes sobre el cuadro de diĂĄlogo Buscar
y Reemplazar. La bĂșsqueda se puede afinar pulsando el botĂłn MĂĄs, (Fig. 12)
a.
Ir a...
Se utiliza para situarnos en alguna parte del texto. Esta opción se encuentra en Buscar, en la pestaña Ir
a... (Fig. 10).
Fig. 10
3. MENĂ VER
3.1 BARRAS DE HERRAMIENTA
 Crear cuenta
Crear cuenta
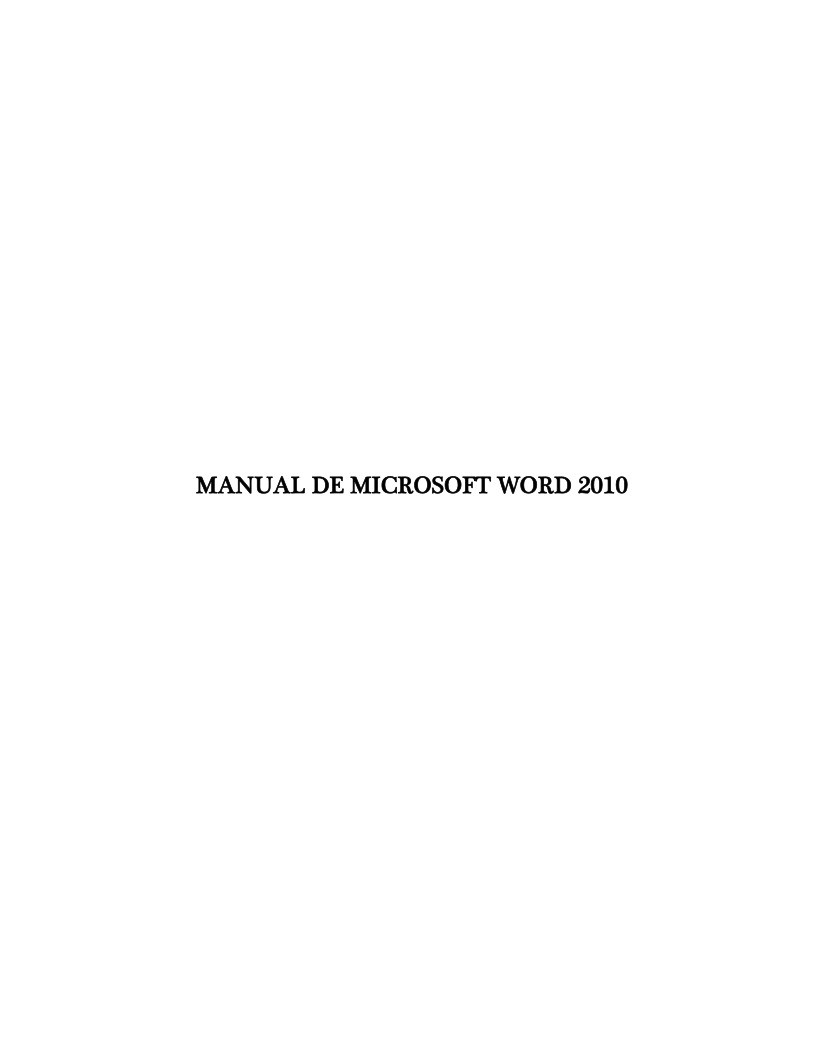

Comentarios de: Manual de Microsoft Word 2010 (0)
No hay comentarios