Publicado el 20 de Noviembre del 2019
1.138 visualizaciones desde el 20 de Noviembre del 2019
598,8 KB
16 paginas
Creado hace 15a (25/06/2010)
Cómo instalar un sistema operativo en VirtualBox
Cómo instalar un sistema operativo en VirtualBox
http://www.noticiasubuntu.com/
http://www.noticiasubuntu.com/
1 de 16
Este tutorial va dedicado a todos aquellos que estáis dando vuestros prim
Este tutorial va dedicado a todos aquellos que estáis dando vuestros prim
Este tutorial va dedicado a todos aquellos que estáis dando vuestros primeros pasos en VirtualBox.
Vamos a aprender como instalar un sistema operativo en VirtualBox. Concretamente vamos a ilustrar el
Vamos a aprender como instalar un sistema operativo en VirtualBox
. Concretamente vamos a ilustrar el
procedimiento de como crear un disco virtual y prepararlo para instalar un sistema operativo. A modo de
crear un disco virtual y prepararlo para instalar un sistema operativo. A modo de
crear un disco virtual y prepararlo para instalar un sistema operativo. A modo de
ejemplo instalaremos Ubuntu 9.10 64 bits pero bien podría ser Windows XP, Windows Vista, el reciente
tu 9.10 64 bits pero bien podría ser Windows XP, Windows Vista, el reciente
tu 9.10 64 bits pero bien podría ser Windows XP, Windows Vista, el reciente
Windows 7 u otra distribución que queramos probar (Debian, Fedora, Mandriva, OpenSUSE, etc.).
Windows 7 u otra distribución que queramos probar (Debian, Fedora, Mandriva, OpenSUSE, etc.).
Windows 7 u otra distribución que queramos probar (Debian, Fedora, Mandriva, OpenSUSE, etc.).
VirtualBox nos ofrece la posibilidad de probar un sistema operativo sin necesidad de i
VirtualBox nos ofrece la posibilidad de probar un sistema operativo sin necesidad de i
VirtualBox nos ofrece la posibilidad de probar un sistema operativo sin necesidad de instalarlo en
nuestro ordenador de la forma tradicional y sin afectar a la configuración de nuestro equipo, creando para ello
de la forma tradicional y sin afectar a la configuración de nuestro equipo, creando para ello
de la forma tradicional y sin afectar a la configuración de nuestro equipo, creando para ello
un disco duro virtual donde poder alojar dicho sistema. Esta característica resulta extremadamente útil ya que
un disco duro virtual donde poder alojar dicho sistema. Esta característica resulta extremadamente útil ya que
un disco duro virtual donde poder alojar dicho sistema. Esta característica resulta extremadamente útil ya que
un sistema operativo antes de instalarlo definitivamente en nuestra computadora. Si tras
un sistema operativo antes de instalarlo definitivamente en nuestra computadora.
nos permite testear un sistema operativo antes de instalarlo definitivamente en nuestra computadora.
probarlo decidimos que no nos gusta o qu
probarlo decidimos que no nos gusta o que, después de utilizarlo durante algún tiempo, ya
e, después de utilizarlo durante algún tiempo, ya no lo vamos a
necesitar más, podemos borrarlo de forma fácil y sin afectar a
podemos borrarlo de forma fácil y sin afectar a la configuración de nuestro equipo.
la configuración de nuestro equipo.
Paso 1: Instalar VirtualBox
Para instalar VirtualBox podemos acudir al Centro de software de Ubuntu (donde contamos con la versión de
Para instalar VirtualBox podemos acudir al
(donde contamos con la versión de
VirtualBox 3.0.8) y buscar e instalar VirtualBox OSE, o dirigirnos a la web oficial de VirtualBox
web oficial de VirtualBox y descargar
VirtualBox 3.0.8) y buscar e instalar VirtualBox OSE, o dirigirnos a la
el paquete .deb de nuestra versión de Ubuntu que permite una fácil instalación mediante un par de
de nuestra versión de Ubuntu que permite una fácil instalación mediante un par de
de nuestra versión de Ubuntu que permite una fácil instalación mediante un par de clicks.
Paso 2: Creamos nuestra máquina virtual
Paso 2: Creamos nuestra máquina virtual
Para iniciar VirtualBox nos dirigimos a
r VirtualBox nos dirigimos a Aplicaciones > Accesorios > VirtualBox.
Aplicaciones > Accesorios > VirtualBox.
�
2 de 16
Ahora vamos a crear nuestra máquina virtual, que albergará el sistema operativo que queremos instalar.
Pulsamos Nueva. Aparecerá un asistente para la Creación de la Nueva Máquina Virtual. Pulsamos Siguiente y
llegamos a la siguiente pantalla.
�
3 de 16
Podemos instalar multitud de sistemas operativos: Microsoft Windows (incluido la reciente versión de
Windows 7), multitud de distribuciones Linux (Debian, Ubuntu, Fedora, Mandriva, OpenSUSE, Red Hat,
Fedora, Gentoo, entre otras), sistemas BSD, Solaris, OpenSolaris, IBM OS/2, e incluso DOS, Netware, QNX o
L4 entre otros.
�
4 de 16
En este ejemplo instalaremos Ubuntu 9.10, en su versión de 64 bit por lo que seleccionaremos
apropiadamente los campos y elegiremos un nombre para nuestra máquina virtual (podéis llamarla como
queráis, pero si tenéis pensado tener varias máquinas con diferentes sistemas os recomiendo un nombre
descriptivo por cuestiones prácticas). De todas formas no os preocupéis mucho por la cuestión del nombre, ya
que posteriormente se puede cambiar desde la ventana principal de VirtualBox.
Paso 3: Asignamos memoria RAM a nuestra máquina virtual
Cuanta más memoria asignéis a vuestra máquina virtual mayor será la velocidad y fluidez con la os permitirá
trabajar y ejecutar los programas que instaléis en ella, pero por contra, consumiréis mayor cantidad de recursos
de vuestro PC. De forma orientativa os diré que, si tenéis, por ejemplo, un procesador de doble (o cuádruple)
núcleo y 3 GB de RAM en vuestra computadora (una configuración bastante habitual hoy día), podéis asignar
tranquilamente 1 GB de RAM a vuestra máquina virtual y os irá “como la seda”, y el equipo que la hospeda no
se resentirá.
�
5 de 16
Paso 4: Crear disco duro virtual
En este paso crearemos el disco duro virtual o elegiremos uno que ya hubiéramos creado en otra ocasión y
deseemos reutilizar. Notad que en el último caso se borrará todo lo que tuvierais en dicho disco virtual.
El disco duro virtual se comporta como un fichero más de nuestro sistema, así de simple. Con lo que la tarea de
eliminar la máquina virtual es realmente sencilla, pudiéndose realizar desde la propia pantalla principal de
VirtualBox.
Por tratarse de nuestro primer ejemplo, crearemos un disco virtual nuevo y seleccionaremos su comportamiento:
Primario Maestro.
�
6 de 16
Pulsamos Siguiente > Siguiente.
Paso 5: Elegimos el tipo de almacenamiento
Podemos elegir entre dos tipos de almacenamiento: Dinámico o Fijo.
�
7 de 16
El almacenamiento de tamaño Fijo, como su nombre indica, tiene un almacenamiento limitado y definido, es
decir, que si el sistema operativo que hospedemos en dicho disco duro virtual empieza a crecer (porque
instalemos en él aplicaciones, descarguemos ficheros de Internet, etc.) tendremos problemas de espacio. Por
contra, tiene la ventaja de que sabemos perfectamente hasta donde puede crecer dicho sistema dentro de nuestra
computadora.
El almacenamiento de expansión dinámica representa el lado opuesto. Si elegimos esta opción, nuestro
sistema operativo virtual tendrá la posibilidad de ocupar mayor espacio en nuestro disco si lo necesita.
Elegir uno u otro depende de vuestras necesidades y de la cantidad de memoria disponible que tengáis en
vuestro disco duro. En este ejemplo, puesto que tenemos bastante espacio en disco y usaremos esta máquina
virtual para trabajar con regularidad, elegiremos expansión dinámica. Pero como ya os he comentado, esta
elección dependerá de las necesidades de cada uno de vosotros.
Paso 6: Elegimos el tamaño y ubicación de nuestro disco virtual
�
8 de 16
Para uns distribución como Ubuntu, y puesto que tenemos almacenamiento dinámico, 8GB de disco son más
que suficientes, pero podéis elegir el tamaño que más os convenga. Pulsamos Siguiente.
A continuación se nos mostrará un resumen de la máquina virtual que vamos a crear. Si todo es correcto
hacemos click en Terminar, por el contrario, si hemos configurado algo mal o simplemente deseamos realizar
algún cambio, hacemos click en Atrás y corregimos nuestra selección.
Paso 7: Instalar el sistema operativo en nuestro disco duro virtual
Ya tenemos nuestro disco virtual creado y listo.
�
9 de 16
Ahora vamos a proceder a instalar el sistema operativo en nuestro disco duro virtual. Hacemos doble click en el
nombre de nuestra máquina virtual (Ubuntu 9.10 64 bit) o la seleccionamos y pulsamos en Iniciar (la flecha de
color verde). Aparecerá un mensaje advirtiéndonos de algo IMPORTANTE: La tecla “Ctrl (Derecho)”es la
tecla de captura de la máquina virtual.
�
10 de 16
Esto quiere decir que la tecla “Control derecho” (Ctrl izquierdo no vale) nos permite conmutar el ratón entre la
máquina virtual y el sistema que hospeda la máquina virtual, de tal forma que si pulsamos una vez la tecla Ctrl
(derecho) de nuestro teclado, el ratón pasará a interactuar con el sistema operativo de la máquina virtual (en este
caso Ubuntu 9.10 64 bit, pero podría ser Windows XP, Windows Vista, Windows 7, o cualquier otro de los
anteriormente citados al principio del presente tutorial), y si volvemos a pulsar la tecla Ctrl (derecho) de nuestro
teclado, el ratón volverá a interactuar con el sistema operativo que hospeda nuestra máquina virtual (en mi caso
Ubuntu 9.10 32 bit, o el sistema operativo que tengáis y en donde hayáis instalado VirtualBox). Si es la primera
vez que instalamos un sistema operativo en el disco duro virtual aparecerá un asistente para instalarlo. Pulsamos
Siguiente. Aparecerá la siguiente ventana:
�
11 de 16
En este paso podemos elegir entre varias posibilidades. Si disponemos del CD/DVD del sistema operativo que
queremos instalar indicaremos a VirtualBox que deseamos que inicie desde el Dispositivo CD/DVD-ROM, con
el objetivo de que se inicie el CD y comience la instalación ordinaria de dicho sistema.
También puede darse el caso de que dispongáis de la imagen del sistema operativo que queréis instalar
 Crear cuenta
Crear cuenta
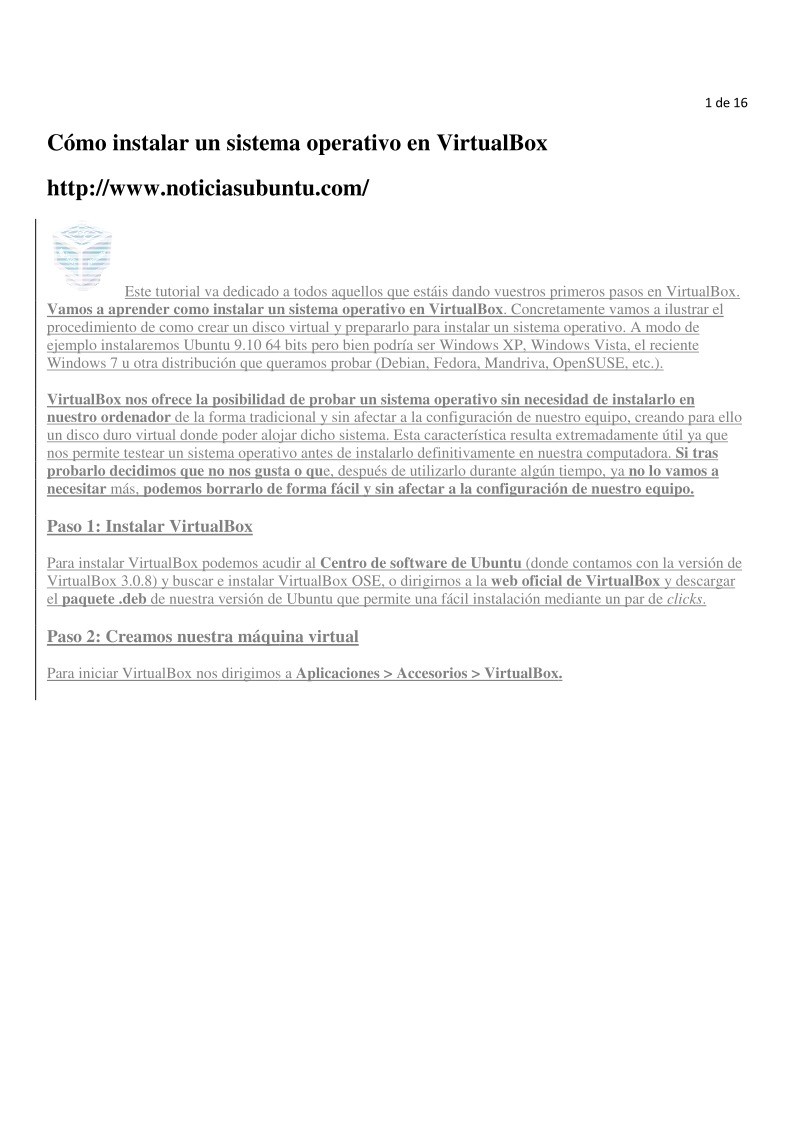

Comentarios de: Cómo instalar un sistema operativo en VirtualBox (0)
No hay comentarios