Publicado el 20 de Noviembre del 2019
1.928 visualizaciones desde el 20 de Noviembre del 2019
3,7 MB
36 paginas
Creado hace 14a (20/05/2011)
Dpto. de Matemática Aplicada y Ciencias de la Computación
Base de Datos
Compras
Diseño. Creación de las tablas y sus relaciones. Creación de Formularios. Creación
de un Informe
Area de Ciencias de la Computación e Inteligencia Artificial
01/01/2011
�
Diseño de la Base de Datos
La figura 1 muestra el diseño de la base de datos Compras.
Base de datos “Compras”. Diseño. MS Access
La tablas correspondientes a la base de datos se muestran a continuación:
Fig ura 1. Diseño de la Base de Datos de Compras
Tabla Artículos
Introducción a las Bases de Datos
Página 2
�
Base de datos “Compras”. Diseño. MS Access
Tabla Proveedores
Introducción a las Bases de Datos
Página 3
�
Base de datos “Compras”. Diseño. MS Access
Tabla Pedidos
Introducción a las Bases de Datos
Página 4
�
Base de datos “Compras”. Diseño. MS Access
Tabla Lineas
Introducción a las Bases de Datos
Página 5
�
Creación del resto de las tablas
La Figura 2 muestra un ejemplo de pedido.
Base de datos “Compras”. Diseño. MS Access
Fig ura 2. Eje mplo de pedido.
Introducción a las Bases de Datos
Página 6
�
Base de datos “Compras”. Creación de las tablas y sus relaciones. MS Access
Base de Datos de Compras. Creación de las tablas y sus relaciones.
La figura 1 muestra la ventana general de Access que se encuentra el usuario al entrar en “Microsoft Access
2007”.
Fig ura 1. Ven tana de entra da de Access 2007.
Pulsando sobre su icono, se elegirá la opción “Base de datos en blanco” para crear la base de datos
partiendo de cero, apareciendo en el marco derecho la opción
de seleccionar el directorio donde se
quiere ubicar el archivo que contendrá la base de datos y el nombre que se le desea dar, en este caso
“Compras” (Figura 2). Una vez seleccionados los valores se presionará el botón “Crear”.
Fig ura 2. Aspecto de la ventana para dar nombre y ub icación de la nueva base d e datos.
�
Aparecerá la pantalla que se ve en la figura 3. Donde se ve la tabla de la base de datos que ha generado
Access abierta en modo “Hoja de Datos” (permite introducir directamente registros en la tabla).
Base de datos “Compras”. Diseño. MS Access
Fig ura 3. Ven tana para la creación de una primera tabla.
En el marco de la izquierda se ven todas las tablas que forman parten de la base de datos. Actualmente una
sola tabla que se llama “tabla 1”.
Pero las aplicaciones Access constan de otros objetos además de las tablas. En Access se pueden generar
objetos de las siguientes clases:
• Tablas
• Consultas
• Formularios
•
Informes
• Macros
Desde el marco izquierdo se podrán observar los distintos objetos que formen parte de la aplicación. Para
ello basta con hacer click sobre el título del marco y aparecerá un menú desplegable donde se pueden
seleccionar las diferentes categorías en las que Access 2007 nos permite ver los objetos y dentro de cada
categoría filtrar.
Creación de las tablas.
Antes de crear la primera de las tablas que forman parte de la Base de Datos de Compras se eliminará la
tabla que crea Access por defecto. Cerrar Tabla1 pulsando (X) en la parte superior derecha de la pestaña
“Tabla1”.
Introducción a las Bases de Datos
Página 8
�Base de datos “Compras”. Diseño. MS Access
Tabla Artículos
La tabla “Articulos” recoge los diferentes materiales que la empresa utiliza o prevé utilizar.
En el menú principal de la aplicación se selecciona la opción Crear. Desde esta opción se pueden crear los
diferentes objetos que pueden formar parte de una aplicación Access. Ver figura 4.
Fig ura 4. Ven tana vacía co n la opción Crear .
Seleccionada la pestaña “Crear”, dentro de esta opción, se observa el subgrupo “Tablas” y se pulsa en el
icono “Diseño de tabla”. Lo que esquemáticamente se representa como:
Crear � (Tablas) � Diseño de tabla
En el marco inferior derecho aparece la nueva tabla en vista “Diseño”. Desde esta vista se pueden ir
introduciendo los diferentes campos que forman la tabla así como las propiedades de cada uno de ellos.
Una vez introducidos todos los campos con sus propiedades se guarda la tabla
dándole el nombre de
“Articulos”. Si no se asigna clave principal a la tabla antes de guardarla Access preguntará si se desea
crearla. En este caso se cancela la acción y se selecciona el campo “codigart” que constituirá su clave
principal. A continuación se indicará que ésta será la clave principal. Para ello (ver figura 5):
Diseño � (Herramientas) � Clave principal
Figura 5. Sele ccionado el i cono para asignación de clave principal.
El resultado de la tabla “Articulos” una vez creados todos sus campos se puede observar en la figura 6.
Introducción a las Bases de Datos
Página 9
�
Base de datos “Compras”. Diseño. MS Access
Fig ura 6. Diseño fina l de la tabla Ar ticulo s.
Creación del resto de las tablas
Para crear el resto de las tablas se siguen los mismos pasos dados en el apartado anterior.
La tabla “Proveedores” está destinada a contener información sobre los posibles suministradores de los
materiales de la tabla “Articulos” (figura 7). En su definición, se tendrá en cuenta que se dispone de una
ayuda
para el diseño de máscaras de entrada y que, para restringir los valores de la columna
“procepro” los pasos en el diseño son: en la pestaña “Búsqueda”, seleccionar “Cuadro combinado” en la
columna de la derecha, asignando a la propiedad “Tipos de origen de la fila” el valor “Lista de valores”, así
como los valores permitidos en la propiedad “Origen de la fila”.
Fig ura 7. Diseño fina l de la tabla Proveedores.
Introducción a las Bases de Datos
Página 10
�
La tabla “Pedidos” contiene los pedidos realizados a cada suministrador. En esta tabla se almacenan los
datos generales de la factura (figura 8).
Base de datos “Compras”. Diseño. MS Access
Fig ura 8. Diseño fina l de la tabla Pedidos.
La tabla “Lineas” contiene información sobre cada artículo que se solicita en un pedido (figura 9).
Fig ura 9. Diseño fina l de la tabla Li neas.
Relaciones entre las diferentes tablas.
Las tablas de una base de datos se refieren unas a otras. En este caso, para establecer las referencias entre
estas tablas, en el menú principal de la Access se selecciona:
Introducción a las Bases de Datos
Página 11
�
Herramientas de base de datos � (Mostrar u ocultar) � Relaciones
Base de datos “Compras”. Diseño. MS Access
Con ello, aparece una ventana desde la que se pueden ir agregando las diferentes tablas que constituyen el
esquema relacional. Una vez incorporadas las tablas hay que crear las conexiones entre ellas, para ello, se
pulsa sobre uno de los campos implicados en la conexión y se arrastra hasta el correspondiente campo de
la otra tabla. Con ello, surge el cuadro de diálogo de la figura 10. En él, se selecciona “Exigir integridad
referencial” y no se seleccionan las opciones de actualizar y eliminar en cascada, tal y como aparece en la
figura 10.
Fig ura 10. Cuadro de diálogo para definir la referencia entre tab las.
El resultado del esquema relacional final se puede ver en la figura 11.
Fig ura 11. Esq uema re lacional de la ba se de datos Compra s.
Introducción de datos directamente sobre las tablas.
A continuación se introducen algunos datos para ser utilizados en el desarrollo de los ejemplos. Ver figuras
de la 12 a la 15.
Introducción a las Bases de Datos
Página 12
�
Base de datos “Compras”. Diseño. MS Access
Fig ura 12. La tab la Provee dores con datos.
Fig ura 13. La tab la Ar ticulos con datos.
Fig ura 14. La tab la Pedidos con datos.
Fig ura 15. La tab la Linea s con datos.
Introducción a las Bases de Datos
Página 13
�Base de datos “Compras”. Creación de formularios. MS Access
Base de Datos de Compras. Creación de formularios.
Como se ha visto anteriormente la manipulación de los datos guardados en las tablas se puede realizar
directamente desde éstas abriéndolas en vista “Hoja de Datos”. Sin embargo, hay otra alternativa para ver
y actualizar esos datos de una forma más sencilla y controlada; ésta consiste en el uso de formularios.
Los formularios deben ser los mecanismos de acceso a los datos para los usuarios finales.
Según su complejidad, se puede distinguir entre dos clases de formularios:
• Formularios simples.
• Formularios múltiples (formularios que contienen a su vez otro(s) formulario(s)).
Creación de formularios simples. Formularios para las tablas “Articulos” y “Proveedores”.
Para la generación de los formularios se utilizará el “Asistente para Formularios” que incorpora Access
2007. Para ello, en el menú principal se realizará la siguiente selección:
Crear � (Formularios) � Más Formularios � Asistente para formularios
Con ello, aparece la ventana de la figura 1.
Fig ura 1. Pri mera ventana del asistente para for mula rios.
Introducción a las Bases de Datos
Página 14
�Base de datos “Compras”. Creación de formularios. MS Access
Lo primero es seleccionar los campos que se quiere formen parte del formulario, en este caso todos los
campos de la tabla Articulos, y se pulsa “Siguiente”.
A continuación el asistente pregunta por la distribución geométrica de los campos en el formulario. En este
caso se ha optado por la distribución “En Columnas”, por lo que al usuario final se le mostrarán los registros
de la tabla de uno en uno.
En el siguiente paso el asistente pre
 Crear cuenta
Crear cuenta
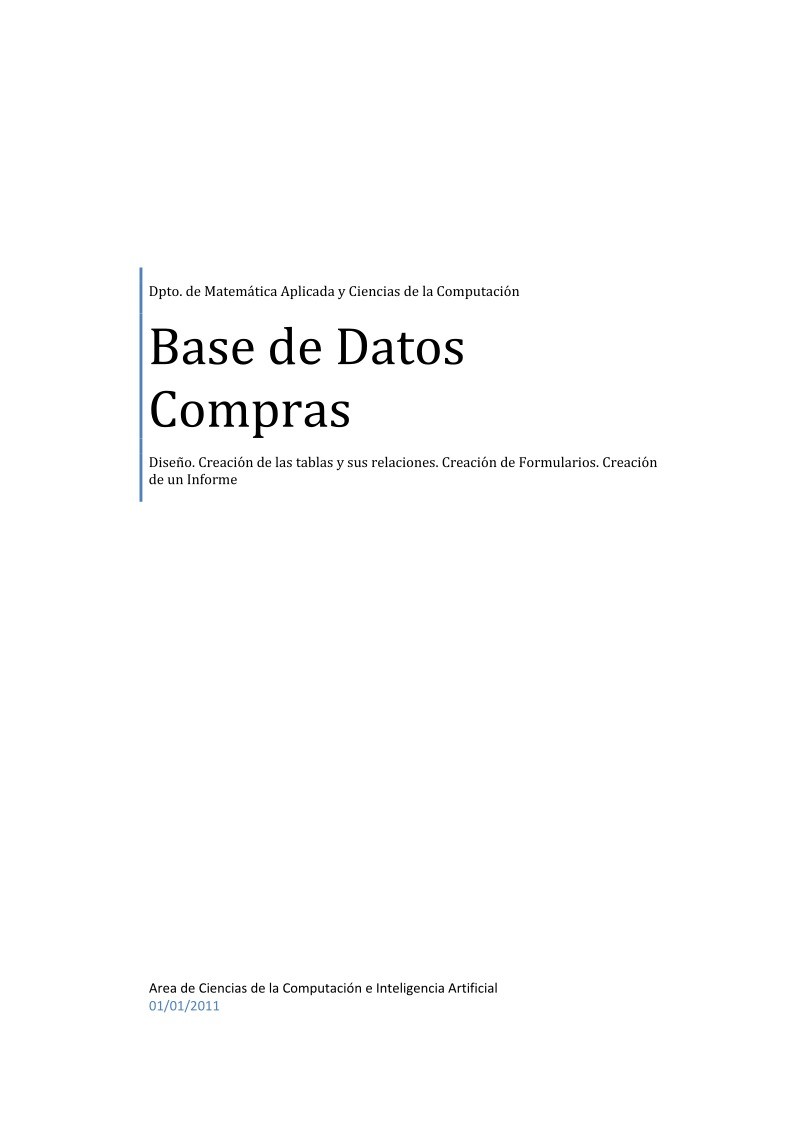

Comentarios de: Base de Datos - Compras (0)
No hay comentarios