Publicado el 25 de Noviembre del 2019
638 visualizaciones desde el 25 de Noviembre del 2019
1,2 MB
13 paginas
Creado hace 13a (19/07/2011)
PowerPoint 2010
Modificar el diseño de las
diapositivas
Contenido
CONTENIDO ...................................................................................................................................................................... 1
MODIFICAR EL DISEÑO DE LAS DIAPOSITIVAS ................................................................................................................... 2
DISEÑO DE DIAPOSITIVAS EN POWERPOINT WEB APP ................................................................................................... 13
1
�Modificar el diseño de las diapositivas
PowerPoint está diseñado para proporcionar una apariencia coherente a las presentaciones con diapositivas.
Nos ayudará a controlar la apariencia de las diapositivas de cuatro formas: patrones, con plantillas de diseño,
combinaciones de colores y diseños de diapositivas.
Patrones: El patrón de diapositivas controla el formato y la colocación de los títulos y el texto que escribimos
en las diapositivas. Los patrones también incluyen elementos de fondo, como por ejemplo los gráficos que
deseamos que aparezcan en todas las diapositivas. Cualquier cambio realizado en el patrón de diapositivas se
reflejará en todas las diapositivas. Si deseamos que la apariencia de una diapositiva individual sea diferente del
patrón, debemos modificarla sin cambiar el patrón.
PowerPoint 2010 usa diseños para definir el formato del contenido y la posición de las diapositivas en la
presentación. Si no encontramos ningún diseño estándar que se ajuste a nuestras necesidades, podemos
agregar un nuevo diseño como veremos más adelante.
El patrón de diapositivas
Controla algunas características de texto denominadas "texto del patrón" (el tipo, el tamaño y el color de la
fuente) y también algunos colores de fondo y efectos especiales, como las sombras y las viñetas.
Contiene marcadores de posición de texto y marcadores de posición para pies de página, como fecha, hora y
número de diapositiva.
Para realizar un cambio global en el aspecto de las diapositivas no es necesario modificar las diapositivas
individualmente, simplemente realizamos el cambio en el patrón de diapositivas y, automáticamente,
PowerPoint actualizará el resto de las diapositivas y aplicará los cambios realizados a las diapositivas nuevas
que agreguemos.
Para cambiar el formato del texto, seleccionamos el texto del marcador de posición y realizamos los cambios.
Por ejemplo, si cambiamos el color del texto del marcador a azul, el texto de las diapositivas actuales y el de
las nuevas cambiará automáticamente a azul.
Para acceder a la vista patrón de diapositivas hacemos clic en el botón Patrón de diapositivas
grupo Vistas de la presentación de la ficha Vista.
del
2
�
Mientras realizamos las modificaciones en el patrón de diapositivas, podemos
ver cómo quedaría el diseño en la diapositiva en miniatura.
En la imagen que de la derecha se muestra un único patrón de diapositiva al que
se le ha agregado el Tema Flujo y dos diseños diferentes asociados.
Cuando activamos la vista Patrón de diapositivas, veremos que cada patrón de
diapositivas tiene asociados varios diseños predeterminados. Lo más probable
es que no usemos todos los diseños provistos de manera que elegiremos entre
los diseños disponibles aquellos diseños que nos sean más adecuados para
presentarla información.
Podemos crear una presentación que contenga uno o más patrones de
diapositivas, guardarla como archivo de plantilla de PowerPoint (.potx o .pot) y
después usarla para crear otras presentaciones.
Para guardar un patrón de diapositiva como plantilla seguimos el siguiente
procedimiento:
1. Hacemos clic en la ficha Archivo y, a continuación, clic en Guardar
como.
2. En el cuadro Nombre de archivo, escribimos un nombre de archivo o
aceptamos el nombre de archivo sugerido.
3. En la lista Guardar como tipo, hacemos clic en Plantillas de PowerPoint y por último clic en Guardar.
3
�
Para crear un patrón de diapositivas personalizado deberemos agregar los marcadores de posición deseados,
para esto hacemos clic en la flecha del botón Insertar marcador
ficha Patrón de diapositiva. Esta acción nos despliega la siguiente lista de donde
podremos escoger entre los diferentes marcadores de posición:
En la imagen siguiente se muestran dos patrones de diapositivas tal como se
verían en la vista Patrón de diapositivas. A cada patrón de diapositivas se le ha
aplicado un tema diferente.
del grupo Diseño de patrón de la
Una vez que hemos terminado, podemos presionar el botónCerrar vista Patrón
la ficha Patrón de diapositivas, o simplemente cambiar de vista.
del grupo Cerrar de
4
�Patrón de documentos
Los documentos son una forma de organizar las diapositivas para ser impresas. Podemos configurar desde
aquí la información del encabezado y pie de página, cambiar su tamaño y darles el formato que deseamos para
que aparezca en cada documento. También podemos establecer la orientación de la página y especificar el
número de diapositivas que se van a imprimir por página.
Para acceder a esta vista hacemos clic en el botón Patrón de documentos
presentación de la ficha Vista.
del grupo Vistas de la
Los cambios que realice en un patrón de documentos también aparecerán cuando imprima en la vista
esquema.
Patrón de notas
Tanto las páginas de notas como las de documentos tienen patrones en los que podemos agregar los
elementos que deseamos que aparezcan en cada página. Por ejemplo, podemos crear objetos de dibujo,
5
�imágenes o encabezados y pies de página que contengan la fecha y la hora, los números de página y otros
elementos. También podemos trabajar en la página de notas de una diapositiva específica.
Agregar estilo de fondo: Los estilos de fondo son variaciones de rellenos de fondo que se derivan de las
combinaciones de los colores del tema y de las intensidades de fondo en el tema del documento. Cuando se
cambian temas del documento, los estilos de fondo se actualizan para reflejar los nuevos colores del tema y
los fondos.
Si únicamente deseamos cambiar el fondo de la presentación, debemos elegir un estilo de fondo diferente. Al
cambiar los temas del documento, se cambia mucho más que el fondo: se cambian también el conjunto de
colores, las fuentes de los encabezados y del texto principal, los estilos de línea y de relleno, y los efectos del
tema.
Los estilos de fondo se muestran en miniatura en la galería Estilos de fondo. Si colocamos el puntero del mouse
sobre una miniatura de estilo de fondo, podemos obtener una vista previa del modo en que el estilo de fondo
afectará a la presentación. Si nos agrada el estilo de fondo hacemos clic en él para aplicarlo.
6
�Para agregar un estilo de fondo a
la presentación hacemos clic en el botón Estilos de fondo
del grupo Fondo de la ficha Diseño. Esta acción nos desplegará la siguiente lista desde
donde elegiremos el estilo de fondo:
Si deseamos aplicar un estilo de fondo a determinadas diapositivas realizamos los siguientes pasos:
1. Seleccionamos las diapositivas haciendo clic en la primera, presionamos la tecla Ctrl. y la mantenemos
presionada mientras hacemos clic en las otras.
2. En la ficha Diseño, en el grupo Fondo hacemos clic en Estilos de fondo
3. Hacemos clic en el botón secundario del mouse en el estilo de fondo que deseamos.
4. Elegimos la opción Aplicar a las diapositivas seleccionadas.
.
Para reemplazar el estilo de fondo de las diapositivas seleccionadas y de cualquier otra diapositiva de la
presentación que utilice el mismo patrón de diapositivas hacemos clic en Aplicar a diapositivas coincidentes.
Esta opción está disponible sólo si la presentación contiene más de un patrón de diapositiva.
Desde la lista desplegable del botón Estilos de fondo
fondo para la presentación, para esto seleccionamos la opción Formato de fondo.
podemos personalizar un estilo de
7
�
Esta operación nos mostrará el cuadro de diálogo Dar formato a fondo en donde podremos escoger un color o
un Efecto de relleno para nuestro fondo. Este efecto de relleno puede ser: un degradado, una textura, una
trama o una imagen.
Otra forma de acceder al cuadro de diálogo Dar formato a fondo es mediante el menú emergente sobre la
diapositiva.
8
�Temas: En las versiones de PowerPoint anteriores a Microsoft Office PowerPoint 2007, para cambiar el
aspecto de una presentación, por ejemplo, el tipo y el tamaño de las viñetas, el diseño del fondo y los colores
de relleno, y los tamaños y posiciones de los marcadores de posición, se aplicaba una plantilla de diseño. En
PowerPoint 2007 se aplica un Tema para lograr el mismo resultado.
Podemos dar formato de manera fácil y rápida a una presentación entera para proporcionarle un aspecto
profesional y moderno aplicando un tema. Un tema es un conjunto de opciones de formato que incluyen un
conjunto de colores, un conjunto de temas de fuentes (incluyendo fuentes para encabezados y texto principal)
y un tema de efectos (incluidos efectos de líneas y relleno).
Para aplicar un tema vamos a la ficha Diseño, en el grupo Temas y hacemos clic en el tema deseado.
Si hacemos clic en Más
Si uno de los temas que deseamos utilizar no aparece en la lista podremos buscarlo en una ubicación en
veremos todos los temas disp
 Crear cuenta
Crear cuenta
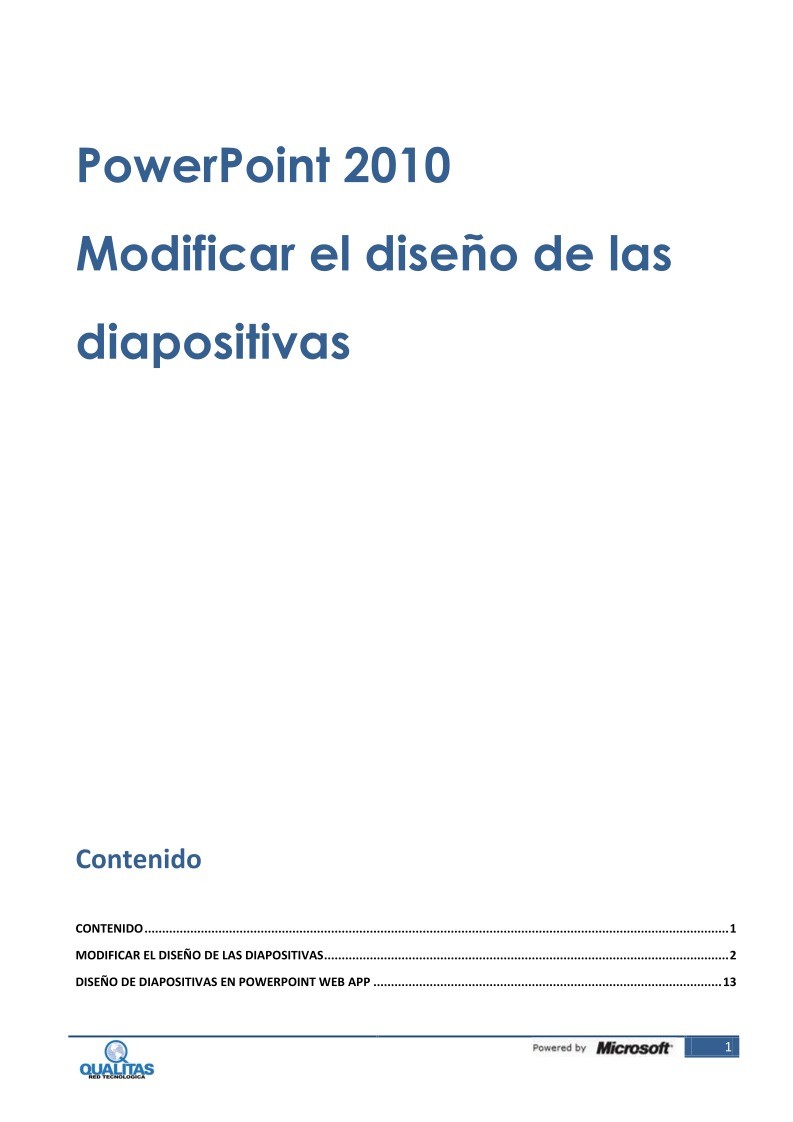

Comentarios de: PowerPoint 2010 - Modificar el diseño de las diapositivas (0)
No hay comentarios