Actualizado el 3 de Junio del 2021 (Publicado el 30 de Diciembre del 2019)
1.412 visualizaciones desde el 30 de Diciembre del 2019
2,4 MB
89 paginas
Creado hace 12a (17/04/2013)
2013
MANUAL EXCEL
INTERMEDIO
Relator:
Centro de Extensión y Capacitación de
La Univ. De La Serena
�
Unidad 1. Introducción. Elementos de Excel 1
Iniciar Excel 2007
La pantalla Inicial
Las Barras
La Ayuda
Unidad 2. Empezando a trabajar con Excel
Conceptos de Excel
Movimiento rápido en la hoja
Movimiento rápido en el libro
Introducir datos
Modificar datos
Tipos de datos
Errores en los datos
Unidad 3. Operaciones con archivos
Guardar un libro de trabajo
Cerrar un libro de trabajo
Empezar un nuevo libro de trabajo
Abrir un libro de trabajo ya existente
Unidad 4. Fórmulas y Funciones.
Introducir Fórmulas y Funciones
Insertar función con el asistente
Funciones de fecha y hora
Funciones de texto
Selección de celdas
Añadir a una selección
Ampliar o reducir una selección
Copiar celdas utilizando el portapapeles
Copiar celdas utilizando el ratón.
Copiar en celdas adyacentes
Unidad 5. Manipulando celdas
Pegado Especial
Mover celdas utilizando el Portapapeles
Mover celdas utilizando el ratón
Borrar celdas
Unidad 6. Formato de celdas
Fuente
Alineación
Bordes
Rellenos
Números
Unidad 7. Cambios de estructura
Autoajustar
Ancho de columna
Autoajustar a la selección
Ancho estándar de columna
Cambiar el nombre de la hoja.
Ocultar Hojas
Mostrar hojas ocultas.
4
5
5
9
10
10
10
11
12
13
13
14
15
15
17
18
19
21
21
22
25
26
28
29
29
29
31
31
33
33
34
35
35
37
37
39
41
42
44
46
47
47
48
49
49
50
51
2 | P á g i n a
�
cambiar o asignar un color a las etiquetas
Ver una hoja en varias ventanas
Dividir una hoja en paneles
Inmovilizar paneles
Unidad 8. Insertar y eliminar elementos.
Insertar filas en una hoja
Insertar columnas en una hoja
Insertar celdas en una hoja
Insertar hojas en un libro de trabajo
Eliminar filas y columnas de una hoja
Eliminar celdas de una hoja
Eliminar hojas de un libro de trabajo
Corrección ortográfica.
Configurar la Autocorrección
Unidad 9 Impresión.
Vista preliminar
Configurar página
Unidad 10 Gráficos.
Introducción
Crear gráficos
Añadir una serie de datos
Modificar las características del gráfico
Modificar el tamaño de un gráfico
Modificar la posición de un gráfico
Unidad 11 Esquemas y vistas.
Introducción.
Creación automática de esquemas
Creación manual de esquemas
Borrar y ocultar un esquema
Ver una hoja en varias ventanas
Dividir una hoja en paneles
Inmovilizar paneles
Unidad 12 Las tablas dinámicas
Crear una tabla dinámica.
Aplicar filtros a una tabla dinámica
Obtener promedios en una tabla dinámica
Gráficos con tablas dinámicas
El formato condicional
Unidad 13 Características avanzadas de Excel.
La validación de datos
Enlazando y consolidando hojas de trabajo
Unidad 15 Excel e Internet
51
52
52
52
53
54
54
55
55
55
55
58
58
60
63
63
63
64
66
67
68
69
69
69
72
72
72
74
75
76
76
80
80
81
81
82
83
84
87
3 | P á g i n a
�
Unidad 1. Introducción.
Elementos de Excel.
Excel es un programa del tipo Hoja de Cálculo que permite realizar operaciones con
números organizados en una cuadrícula. Es útil para realizar desde simples sumas hasta
cálculos de préstamos hipotecarios. Si no has trabajado nunca con Excel aquí puedes ver
con más detalle qué es y para qué sirve una hoja de cálculo.
Ahora vamos a ver cuáles son los elementos básicos de Excel 2007, la pantalla, las
barras, etc, para saber diferenciar entre cada uno de ellos. Aprenderás cómo se llaman,
dónde están y para qué sirven. También cómo obtener ayuda, por si en algún momento no
sabes cómo seguir trabajando. Cuando conozcas todo esto estarás en disposición de
empezar a crear hojas de cálculo en el siguiente tema.
Iniciar Excel 2007
Vamos a ver las dos formas básicas de iniciar Excel 2007.
Desde el botón Inicio situado, normalmente, en la esquina inferior izquierda de la
pantalla. Coloca el cursor y haz clic sobre el botón Inicio se despliega un menú; al colocar el
cursor sobre Todos los programas, aparece otra lista con los programas que hay instalados
en tu ordenador; coloca el puntero del ratón sobre la carpeta con el nombre Microsoft Office
y haz clic sobre Microsoft Excel, y se iniciará el programa.
Desde el icono de Excel del escritorio.
Puedes iniciar Excel 2007 ahora para ir probando todo lo que te explicamos. Para cerrar
Excel 2007, puedes utilizar cualquiera de las siguientes operaciones:
Hacer clic en el botón cerrar
, este botón se encuentra situado en la parte superior
derecha de la ventana de Excel.
También puedes pulsar la combinación de teclas ALT+F4, con esta combinación de
teclas cerrarás la ventana que tengas activa en ese momento.
4 | P á g i n a
� Hacer clic sobre el menú Botón Office
y elegir la opción Salir.
La pantalla Inicial
Al iniciar Excel aparece una pantalla inicial como ésta, vamos a ver sus componentes
fundamentales, así conoceremos los nombres de los diferentes elementos y será más fácil
entender el resto del curso. La pantalla que se muestra a continuación (y en general todas las
de este curso) puede no coincidir exactamente con la que ves en tu ordenador, ya que cada
usuario puede decidir qué elementos quiere que se vean en cada momento, como veremos
más adelante.
PATALLA INICIAL
Las Barras
La barra de título
Contiene el nombre del documento sobre el que se está trabajando en ese momento.
Cuando creamos un libro nuevo se le asigna el nombre provisional Libro1, hasta que lo
guardemos y le demos el nombre que queramos. En el extremo de la derecha están los
botones para minimizar
, restaurar
y cerrar
.
La barra de acceso rápido
5 | P á g i n a
�
La barra de acceso rápido contiene las operaciones más habituales de Excel como
Guardar
, Deshacer
o Rehacer
.
Esta barra puede personalizarse para añadir todos los botones que quieras. Para ello haz
clic en la flecha desplegable de la derecha y selecciona Personalizar Banda de opciones
de acceso rápido.
Se abrirá un cuadro de diálogo desde donde podrás añadir acciones que iremos viendo a
lo largo del curso:
INGRESO DE FUNCIONES DE
ACCESO RAPIDO
6 | P á g i n a
�
La Banda de Opciones
BANDA
DE OPCIONES
La Banda de opciones contiene todas las opciones del programa agrupadas en pestañas.
Al hacer clic en Insertar, por ejemplo, veremos las operaciones relacionadas con la inserción
de los diferentes elementos que se pueden crear en Excel.
Todas las operaciones se pueden hacer a partir de estos menús. Pero las más habituales
podríamos añadirlas a la barra de acceso rápido como hemos visto en el punto anterior.
En algunos momentos algunas opciones no estarán disponibles, las reconocerás porque
tienen un color atenuado.
Las pestañas que forman la banda pueden ir cambiando según el momento en que te
encuentres cuando trabajes con Excel. Está diseñada para mostrar solamente aquellas
opciones que te serán útiles en cada pantalla.
Pulsando la tecla ALT entraremos en el modo de acceso por teclado. De esta forma
aparecerán pequeños recuadros junto a las pestañas y opciones indicando la tecla (o
conjunto de teclas) que deberás pulsar para acceder a esa opción sin la necesidad del ratón.
ACCESO POR TECLADO
Las opciones no disponibles en el momento actual se muestran semitransparentes.
Para salir del modo de acceso por teclado vuelve a pulsar la tecla ALT.
Si haces doble clic sobre cualquiera de las pestañas, la barra se minimizará para ocupar
menos espacio.
De esta forma sólo muestra el nombre de las pestañas y las opciones quedarán ocultas.
Las opciones volverán a mostrarse en el momento en el que vuelvas a hacer clic en
cualquier pestaña.
7 | P á g i n a
�
El Botón Office
ELEMENTOS BOTON OFFICE
Haciendo clic en el botón de Off
 Crear cuenta
Crear cuenta
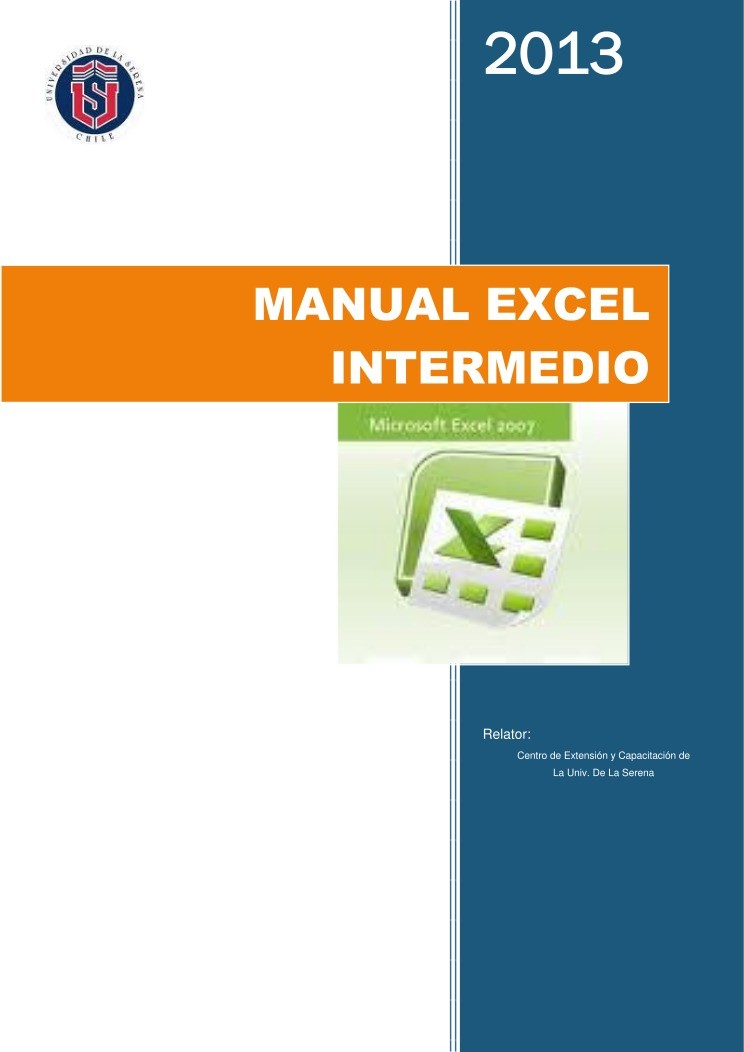

Comentarios de: Manual Excel intermedio 2013 (0)
No hay comentarios