Publicado el 3 de Enero del 2020
1.842 visualizaciones desde el 3 de Enero del 2020
1,2 MB
11 paginas
Creado hace 6a (16/11/2018)
TICO 1ºBachillerato. Departamento de Tecnología. IES Nuestra Señora de la Almudena
Mª Jesús Saiz
TEMA 3: PROCESADOR DE TEXTO: WORD 2016
1.- Pantalla de Word:
Barra de herramientas de
acceso rápido
Botón Office-
Archivo
Barra de títulos
Cinta de
opciones
Regla
Pestañas
Barra de estado
Vistas del
documento
Zoom
2.- Configurar página:
Antes de empezar a escribir un texto, es recomendable configurar los márgenes del papel, orientación y
tamaño de papel. También podemos decidir si escribir el texto en una o varias columnas
Estas propiedades se definen en la CINTA DE OPCIONES FORMATO.
Pestaña: Configurar página
Los márgenes se definen en cm e indican la distancia entre los bordes de la página y la primera
línea del documento.
Los márgenes también pueden variarse dentro de la página del documento, utilizando las
reglas.
Orientación. Aquí indicamos si la página tiene orientación vertical (la más usual) o horizontal
(también llamada apaisada).
En la pestaña Tamaño determinaremos el tipo de papel a utilizar: A4, Carta, etc.
En la pestaña Columna podemos fijar el número de
columnas a utilizar.
Si pinchamos la opción más columnas, podemos
elegir el número de columnas, colocar líneas entre
columnas. Y decidir si aplicamos columnas a todo el
documento o sólo a alguna sección.
Para cambiar entre columnas por primera vez,
debemos elegir la opción de salto entre columnas
Pestaña: Párrafo y Sangría: podemos colocar sangrías
(márgenes derechos o izquierdos) y espaciado entre
párrafos diferentes
Si pulsamos el botón Predeterminar, los valores
actuales serán los que se utilicen en los nuevos
1
�TICO 1ºBachillerato. Departamento de Tecnología. IES Nuestra Señora de la Almudena
Mª Jesús Saiz
documentos que creemos. De esta forma no habrá que cambiar la configuración en futuros documentos,
a no ser que así lo deseemos.
CINTA DE OPCIONES DISEÑO:
Pestaña: Fondo de página: nos permite dar color a nuestra página, colocar
borde o insertar una marca de agua como fondo de página
3.- Formato de texto:
CINTA DE OPCIONES INICIO: Pestaña fuente
Fuente: es el tipo de letra que vamos a utilizar.
Tamaño: La unidad de medida es el punto (72 puntos = 1 pulgada = 2,54 cm), los tamaños más
utilizados son 10 y 12 puntos.
Estilo: negrita, cursiva y subrayado. Subíndice y superíndice
Párrafo: es el texto comprendido entre dos puntos y aparte. Las características más importantes de
formato de párrafo son la alineación, la sangría, el interlineado (entre líneas y entre párrafos)
Alineación; Hay cuatro tipos de alineación:
Izquierda
Centrada
Derecha
Justificada
Este párrafo
tiene
establecida alineación
izquierda.
Este párrafo tiene
establecida la
alineación centrada.
Este párrafo tiene
establecida alineación
derecha.
tiene
Este párrafo
una
establecida
alineación justificada.
Sangría: Aplicar una sangría a un párrafo es desplazar un poco el párrafo hacia la derecha o
izquierda.
Esta operación también puede hacerse desplazando los tabuladores de
la regla, donde el tabulador de arriba indica la primera línea de cada
párrafo, el tabulador de abajo indica el resto de líneas del párrafo y el
tabulador cuadrado mueve los dos tabuladores anteriores a la vez.
Interlineado: establece la distancia entre líneas y entre párrafos
4.- Estilo de texto
CINTA DE OPCIONES INICIO: Pestaña estilos
Los estilos en Word, son un grupo de características o formatos que se le da a un
texto y a un párrafo determinado, y que se guardan o almacenan para utilizarlos
en otros párrafos. Al aplicar un estilo a diferentes secciones de texto en un
documento, si queremos se puede cambiar el formato de todos los textos
simplemente al cambiar el estilo.
Se puede elegir un estilo de los creados por Word o crear un estilo nuevo.
Para crear un estilo nuevo, primero escribimos un texto con las características
elegidas y después elegimos la opción "CREAR UN ESTILO"
2
�TICO 1ºBachillerato. Departamento de Tecnología. IES Nuestra Señora de la Almudena
Mª Jesús Saiz
Ejercicio 1:
1.- Configura la página de la siguiente manera: margen superior e inferior 2,2 cm, izquierdo 2,5
cm y derecho 2 cm.
Estilo NORMAL: MODIFICA este estilo con las siguientes características
Fuente de letra: Verdana 11
Alineación: justificada
Espacio interlineado: sencillo 1,15
Espacio entre párrafos: 6 puntos anterior y 0 puntos posterior
Estilo MIS TITULOS: CREA este estilo con las siguientes características
Fuente de letra: elige el tipo de fuente, tamaño y color que quieras
Alineación: centrar
Espacio entre párrafos: 12 puntos anterior y 12 puntos posterior
2.- Escribe el siguiente título con el estilo "mis títulos"
LAS FRASES QUE EINSTEIN
REALMENTE PRONUNCIÓ
3.- Escribe el siguiente texto creando 3 columnas
Utiliza estilo “normal” y cambia el color de los párrafos alternos
4.- Guarda el documento en tu carpeta con el nombre de “ejercicios tema 3 Word”
3
�TICO 1ºBachillerato. Departamento de Tecnología. IES Nuestra Señora de la Almudena
Mª Jesús Saiz
5- Numeración y viñetas:
CINTA DE OPCIONES INICIO: Pestaña párrafo
Se utiliza para poder elaborar listas numeradas o con diferentes tipos de guiones.
Podemos elegir entre viñetas y números.
Si elegimos viñetas, Word nos ofrece varias posibilidades
que elegiremos pinchando con el ratón sobre ellas. Si no nos
gustan y preferimos otras viñetas pincharemos en definir
nueva viñeta donde se nos ofrecerán otras opciones.
Si elegimos números, Word nos ofrece diferentes opciones
entre letras y números, los cuales también podemos variar
(definir nuevo formato de número), en cuanto a forma e
inicio de numeración.
Podemos descargar viñetas o iconos gratuitos en internet y
agregarlos como viñeta de imagen (http://www.flaticon.es/)
Ejercicio 2:
1.- Abre el ejercicio anterior y en la página 2 elabora una lista de los cuerpos que forman el Sistema
Solar:
Utiliza diferentes niveles de numeración o viñetas.
Titulo: SISTEMA SOLAR (estilo "mis títulos")
Texto: (estilo "normal")
2.- Guarda el documento en tu carpeta con el nombre “ejercicios tema 3 Word” (igual documento)
4
�TICO 1ºBachillerato. Departamento de Tecnología. IES Nuestra Señora de la Almudena
Mª Jesús Saiz
6.- Encabezado y pie de página:
CINTA DE OPCIONES INSERTAR. Pestaña Encabezado y pie de página
Los encabezados y pies de página son un texto, generalmente de una o dos
líneas, que se repite en todas las páginas, donde se suele indicar cosas como
el título del documento, el autor, número de página, etc.
Word nos permite elegir entre varios modelos de encabezado o pies de
página, o crear los nuestros propios mediante la opción editar
Entre algunas de las posibles opciones tenemos:
Primera página diferente. Si marcamos esta casilla podemos definir un encabezado y pie diferente
para la primera página. Esta opción está pensada, por ejemplo, para cuando la primera página es la
portada del documento y no conviene que aparezca el mismo encabezado o pie con el número de la
página.
Páginas pares e impares diferentes. Si marcamos esta casilla podemos definir un encabezado y
pie diferente para las páginas pares e impares. Por ejemplo, para imprimir el número de página se
imprime a la izquierda en las páginas impares y en las páginas
pares imprimirlo a la derecha.
Una vez insertado el número de página podemos variar su
formato con la opción Formato del número de página.
Ejercicio 3:
Inserta un encabezado con el logotipo del instituto a la izquierda y “ejercicios Tema 3 WORD”, y a
la derecha tu nombre.
Inserta números de página centrados.
7.- Tablas:
CINTA DE OPCIONES INSERTAR. Pestaña Tablas
Una tabla está formada por celdas o casillas, agrupadas por filas y columnas, en cada casilla se puede
insertar texto, números o gráficos.
Tenemos tres opciones para crear una tabla:
1. La primera opción es haciendo clic en Insertar Tabla, este vínculo abre una ventana que permite
determinar la cantidad de filas y columnas para la tabla.
2. La segunda opción es usar el vínculo Dibujar Tabla, aquí se dimensiona la tabla dibujándola con el
mouse
3. Tablas rápidas: nos ofrece distintos modelos de tablas.
Cuando se crea una tabla, podemos elegir entre varios estilos predeterminados. O podemos poner
nuestros propios bordes y sombreados.
5
�TICO 1ºBachillerato. Departamento de Tecnología. IES Nuestra Señora de la Almudena
Mª Jesús Saiz
Herramientas de Tabla
Para abrir éstas herramientas, hacer clic sobre una celda de la tabla y nos
encontramos con que debajo de Herramientas de Tabla, aparecen dos pestañas
nuevas Diseño y Presentación.
La pestaña Diseño muestra las herramientas que se observan a continuación.
Contiene los grupos de herramientas: , Estilos de tabla, Sombreados y bordes.
La pestaña Presentación muestra el siguiente conjunto de herramientas:
Contiene los grupos de herramientas: , Dibujar y borrar, eliminar e insertar filas y columnas,
combinar y dividir celdas, tamaños de celda, dirección del texto,
Ejercici
 Crear cuenta
Crear cuenta
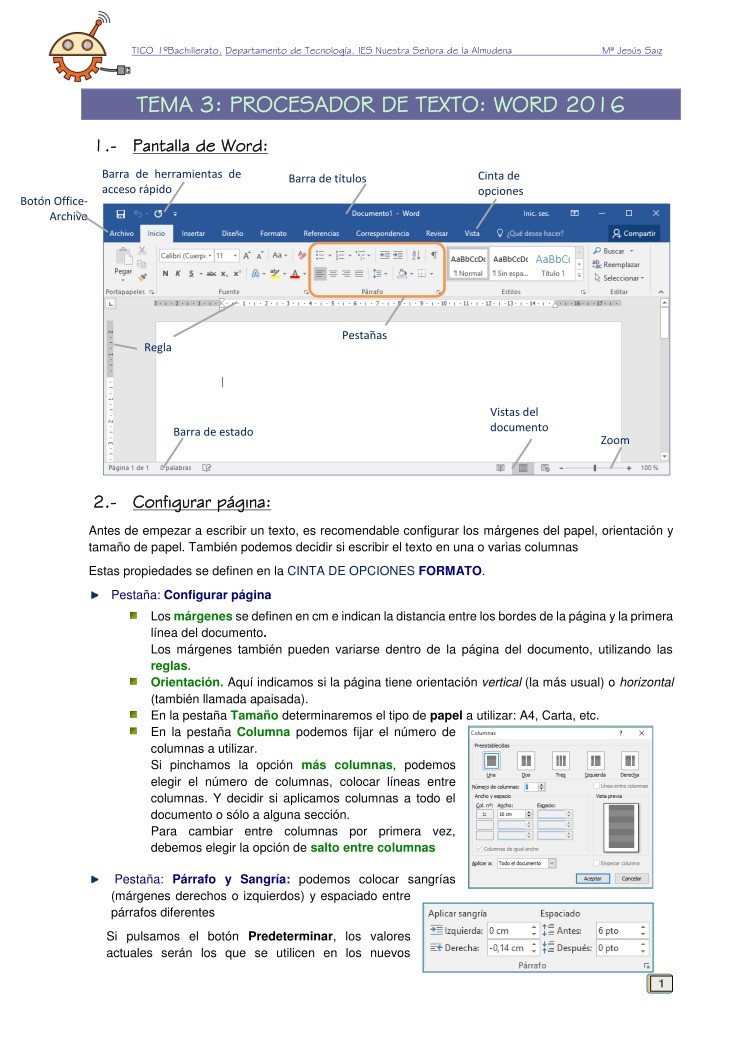

Comentarios de: Tema 3: Procesador de texto: Word 2016 (0)
No hay comentarios