Publicado el 19 de Enero del 2020
934 visualizaciones desde el 19 de Enero del 2020
442,8 KB
21 paginas
Creado hace 14a (17/01/2011)
1
DIBUJO I, DIBUJO APLICADO Y DIBUJO MECÁNICO
1.- INTRODUCCIÓN A AUTOCAD
Ventana de aplicación o pantalla de trabajo
Menús desplegables
B.H estándar
B.H de dibujo
B.H de propiedades
Cursor
Barras de Herramientas
Modos de Presentación
Sistema de
Coordenadas
B.H modificar
Ventana o línea
de comandos
Espacio
Modelo
o
Zona de
Trabajo
Barra de Estado
Visor de Coordenadas
- VENTANA DE APLICACIÓN O PANTALLA DE TRABAJO DE AUTOCAD: Es la ventana que aparece al
abrir o ejecutar el programa AutoCAD, una vez abierto, veremos un asistente que nos permitirá: abrir un
dibujo ya creado, crear un dibujo nuevo, usar una plantilla o utilizar un asistente. Si elegimos crear un
dibujo nuevo, nos aparecerán dos opciones: una para crear un dibujo en pulgadas (sistema inglés o imperial) y
otra para crear un dibujo en milímetros (sistema métrico).
- ESPACIO MODELO O ZONA DE TRABAJO: Es el espacio infinito donde se puede crear cualquier dibujo.
Ocupa la mayor parte de la pantalla y es donde el cursor tiene la forma de dos líneas cruzadas.
Page 1�
2
F1 (Temas de Ayuda de AutoCAD): Activa la visualización de los temas de ayuda de AutoCAD en
- VENTANA O LINEA DE COMANDOS: Es aquella ventana o línea que nos muestra las solicitudes que realiza
el comando usado cuando está ejecutándose. Cuando no se está realizando ninguna tarea se muestra la palabra
COMMAND, lo que indica que el programa esta en espera de que el operando utilice o ejecute alguna instrucción.
- TECLAS DE FUNCIÓN: Permiten activar o desactivar funciones específicas en AutoCAD a través del
teclado. Éstas son: F1, F2, F3, F4, F5, F6, F7, F8, F9, y F10.
pantalla.
F2 (Ventana de Texto): Permite activar o desactivar la visualización en pantalla de la ventana de texto
aquí se muestran los comandos utilizados e instrucciones ejecutadas a través del teclado en AutoCAD durante la
realización de un dibujo (desde que éste se inicia hasta que se culmina).
F3 (Modos de Referencia a Objetos): Permite activar o desactivar los modos de referencia a objetos
(también conocido como modos de precisión), los cuales son usados para referenciar entidades respecto a otras
ya existentes, ya que toma como referencia los puntos más significativos de las partes del dibujo que ya han
sido dibujadas. Para configurar esta utilidad se escribe en la línea de comandos osnap ↵, activándose
posteriormente las casillas de los modos a utilizar. Los modos de referencia son los siguientes:
· Endpoint (Punto final): Permite referir la continuación de un dibujo o entidad, al punto final más
cercano de otra existente en el dibujo. Las entidades pueden ser líneas, arcos, círculos, etc.
· Midpoint (Punto medio): Toma como referencia el punto medio de la entidad o dibujo.
· Center (Centro): Toma como referencia el centro de entidades como: arcos, filetes, círculos y
elipses, debiendo posicionar el cursor sobre el perímetro de la entidad.
· Node (Punto): Toma como punto de referencia la coordenada correspondiente al objeto punto
designado.
presentes en el dibujo.
· Quadrant (Cuadrante): Toma como referencia cualquier cuadrante de los arcos, círculos y elipses
· Intersection (Intersección): Se obtiene como referencia el punto de intersección entre cualquier
combinación de entidades (líneas, arcos, etc.).
justificación o alineamiento de un texto.
· Insertion (Inserción): Permite la obtención del punto de inserción de un bloque o forma y el punto
· Perpendicular (Perpendicular): Toma como referencia el punto perpendicular a cualquier dibujo o
· Tangent (Tangente): Toma como punto de referencia aquel que es tangente a cualquier arco, círculo,
entidad.
o cualquier otra entidad.
· Nearest (Cercano): Se utiliza cuando se desea dibujar una entidad o dibujo que parta o tome como
referencia otro dibujo o entidad, sin ser necesario un punto ejemplar o significativo de éste.
· Apparent intersection (Intersección ficticia o aparente): Localiza el punto de intersección ficticia
F6 (Visor de Coordenadas): Permite activar o desactivar la visualización del visor de coordenadas, el
F4 (Modo Tablero): Activa y desactiva el modo tablero.
F5 (Conmutar Isoplanos): Permite activar o desactivar la conmutación (cambio) del sentido de los
o aparente para los objetos que se cruzan en el espacio tridimensional (3D).
isoplanos. Funciona cuando trabajamos en modo snap isométrico.
cual, nos informará de la posición exacta del cursor en el espacio modelo o ventana de trabajo.
de puntos que nos permitirá ajustar los objetos en el punto que deseemos, aparte de movernos por la pantalla.
a desplazarse sólo en la dirección de los ejes coordenados x, y o z.
activada).
F7 (Rejilla): Permite activar o desactivar la visualización de la rejilla en pantalla. La rejilla es una malla
F8 (Forzado Ortogonal): Permite activar o desactivar el modo ortho (ortogonal), el cual forza el cursor
F9 (Forzar el Cursor): Forza el cursor a que se desplace por los puntos de la rejilla (cuando ésta está
F10 (Rastreo Polar): Activa o desactiva el rastreo polar cuando trabajamos con la rejilla.
Page 2�
3
- SISTEMAS DE COORDENADAS: AutoCAD utiliza el sistema de coordenadas cartesianas (rectangulares)
para la introducción de coordenadas en el dibujo, ya sea a través del teclado o ratón. Los sistemas de
coordenadas existentes son:
· UCS (sistema de coordenadas universal): Este sistema es fijo e inalterable, donde el plano de trabajo
es XY para dibujos en 2D y el eje Z es perpendicular a dicho plano. Para modificar este sistema de coordenadas
escribimos UCS ↵.En la ventana de comandos aparece lo siguiente:
Command: ucs
Current ucs name: *WORLD* (opción de ucs por defecto)
Enter an option [New/Move/orthoGraphic/Prev/Restore/Save/Del/Apply/?/world: introduzca
una opción: nuevo/mover/ortografico/previo/restaurar/salvar/borrar/aplicar/mundial
· PCS (sistema de coordenadas personal): Este sistema no es fijo. El origen es el punto (0,0,0). La
orientación de los ejes es la que se desee.
COORDENADAS RECTANGULARES RELATIVAS: La entrada de datos es de la forma (@X, Y) y están
COORDENADAS POLARES RELATIVAS: La entrada de datos es de la forma (@r < θ) y están tomadas
- TIPOS DE COORDENADAS
Las coordenadas más utilizadas por el usuario son las rectangulares y las polares.
COORDENADAS RECTANGULARES ABSOLUTAS: La entrada de datos es de la forma (X, Y). Se
toman a partir del origen (0,0) de la pantalla, esto es el punto inicial de la zona de trabajo en la esquina inferior
izquierda. Los valores están separados por una coma (,).
COORDENADAS POLARES ABSOLUTAS: La entrada de datos es de la forma (r < θ). El punto se indica
por una distancia r respecto al origen de coordenadas (0,0) y un ángulo θ de ese vector r de distancia en el
plano XY, ambos valores separados por el carácter < (menor que).
tomadas a partir del último punto indicado. Los valores están separados por una coma (,).
a partir del ultimo punto indicado. Los valores están separados por el carácter < (menor que).
*El sentido que AutoCAD toma para medir los ángulos cuando utilizamos coordenadas polares es antihorario.
- SELECCIÓN DE ELEMENTOS O ENTIDADES: Para seleccionar un elemento o más, podemos pinchar (un
click) sobre él o c/u de ellos por separado (selección manual) o trazar una ventana en la pantalla que abarque
todos los elementos que queremos seleccionar (selección múltiple).
- OPCIONES POR DEFECTO: Es aquella opción que esta activada en la línea o ventana de comandos.
- MENÚ CONTEXTUAL: El botón derecho del ratón permite acceder rápidamente a muchas opciones de la
pantalla, y también a acciones que afectan a la orden que estamos utilizando en ese momento.
- CÓMO GUARDAR UN DIBUJO?: Sumamente fácil AutoCAD guarda los dibujos con la extensión DWG. Para
evitar inconvenientes de incompatibilidad de versiones, es recomendable guardar el dibujo con la extensión
AutoCAD R14/LT98/LT97 Drawing (*DWG), para que este pueda ser abierto por cualquier versión del programa
(AutoCAD R14, AutoCAD 2000, AutoCAD 2002 o AutoCAD 2004). Para ello haz lo siguiente:
lugar (unidad C:\ o A:\) en donde vas a guardar el dibujo, colócale el nombre, elige la extensión y acepta (ok).
- UNITS (Unidades): Permite establecer las unidades con las que vamos a trabajar. Podemos trabajar en mm,
pulgadas, grados, etc. Escribiendo UN ↵ invocamos ésta utilidad. También accediendo al menú desplegable
Format _ units y te aparecerá el cuadro de diálogo correspondiente.
(0,0000). El tipo para los ángulos en grados decimales con 0 de precisión.
Nosotros trabajaremos siempre con unidades decimales (sistema métrico), con grados para los ángulos.
El sistema predeterminado es de grados decimales con precisión 0, medido en sentido contrario a las agujas del
reloj (antihorario).
· Accede al menú File (Archivo), luego elige Save as (guardar como). Una vez ahí debes seleccionar el
Por defecto, AutoCAD muestra la configuración en grados decimales con una precisión de 4 decimales
Page 3�
4
- LIMITS (Límites del Dibujo): Permite establecer los límites de la zona de dibujo.
Por ejemplo: vamos a configurar nuestra zona de dibujo para un tamaño de papel DIN A4. Como
sabemos la medida de una hoja DIN A4 es de 297 mm x 210 mm. Comenzando en la esquina inferior izquierda y
terminando en la superior derecha. Para hacer esto efectuamos lo siguiente: escribe Límits ↵, veamos lo que nos
muestra la ventana de comandos:
Command: limits
Reset Model space
 Crear cuenta
Crear cuenta
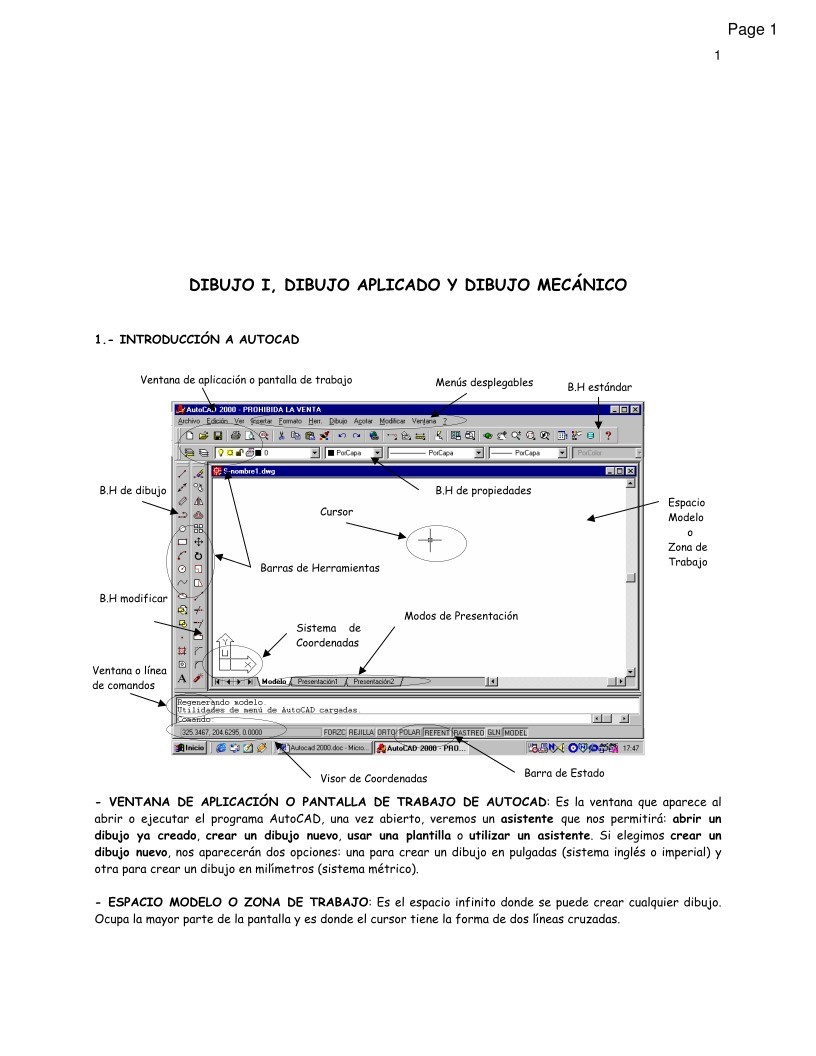

Comentarios de: Dibujo I, dibujo aplicado y dibujo mecánico (0)
No hay comentarios