Publicado el 22 de Enero del 2020
1.495 visualizaciones desde el 22 de Enero del 2020
1,6 MB
13 paginas
Creado hace 9a (22/08/2015)
INTRODUCCIÓN
Estimado lector le damos la bienvenida a esta nueva edición en la saga Pentesting del
foro Underc0de, yo soy MagoAstral y me complace ser el tutor que desarrollará esta
edición. Al igual que usted soy un aficionado a la seguridad e inseguridad informática y
veo muy oportuna la creación de un manual hablando un poco de esa caja de
herramientas que suele utilizar el pentester en sus auditorías, y qué mejor momento
que con la salida de la nueva versión de Kali Linux.
He de decir que se tratará de una instalación desde la perspectiva de un usuario
novato. Antes de comenzar con la temática, enumeraré los requisitos para poder
llevar a cabo las fases que se desarrollarán en este taller o manual:
Un software de virtualización que en esta ocasión se utilizará VMware
Workstation 11
Imagen de Kali Linux versión 2.0
10 GB libres para la instalación del sistema
768 MB de RAM para Gnome 3
Estos serían los requisitos aconsejables; cabe destacar que el entorno de escritorio se
cambiará a lo largo del manual a otro más liviano (xfce), este paso es por gusto y
comodidad. Si usted se siente seguro con Gnome, puede seguir con Gnome, no soy
nadie para incitar al uso de un entorno que desconoce, aunque sí le aconsejo probarlo.
Como sabemos a la hora de realizar un test de penetración, el tiempo es un factor que
juega en nuestra contra y por consiguiente es muy importante automatizar el proceso,
es por esa razón por lo que utilizamos una distribución orientada a dicho menester
pues normalmente nos abastecerá de cualquier herramienta que necesitemos.
Personalmente me gusta la cita: “Lo importante no es el tiempo que tienes, si no como
utilizas dicho tiempo”, y es ahí donde Kali Linux entra en juego.
Antes de comenzar con la instalación vamos a hablar un poco de Kali Linux,
obviamente es una distribución diseñada para la seguridad informática y las auditorías
que a su vez está basada en Debian (GNU/Linux) y fue fundada por Offensive Security
Ltd.
Su lanzamiento inicial fue el 13 de marzo de 2013 y se considera como el sucesor de
BackTrack (los que lleven un poquito en el mundo del pentest habrán trabajado con
él), la segunda versión de Kali Linux fue lanzada el 11 de agosto de 2015. Un dato
importante a destacar es que Kali Linux al tener diversas herramientas para la
seguridad y auditoría es recomendable correrlo bajo un superusuario (root) para evitar
conflictos.
Desde mi punto de vista os recomiendo utilizarlo virtualizado y en un segmento de red
aislado a la hora de auditar vuestros laboratorios pues no es recomendable exponer
dichas máquinas a la red de redes; obviamente si vais a trabajar con dicho sistema de
�continuo veréis que muchos auditores lo tienen como sistema base pero si estáis en
fases iniciales, esa es mi recomendación.
Respecto a los cambios de Kali Linux, en su nueva versión tiene un kernel 4.0 basado
en Debian Jessie y obviamente han actualizado su arsenal de herramientas y se ha
convertido en una distribución de liberación continua. Respecto al entorno de
escritorio ahora tenemos a Gnome 3 -pero como dije anteriormente- yo me decanto
por XFCE, así que mostraré como instalarlo.
Sin más que añadir, ya podríamos proceder a descargar la imagen del sistema, para
eso nos dirigimos a: https://www.kali.org/downloads/
Una vez descargada les recomendaría comprobar que se trata de la imagen original así
que procederemos a comprobar su hash SHA-1:
Como podemos ver los hash coinciden, por consiguiente ya podemos comenzar con la
creación de la máquina virtual y la instalación de Kali Linux.
CREACIÓN DE LA MÁQUINA VIRTUAL: VMWARE
Comenzaremos abriendo VMware y creando una nueva máquina virtual, en esta
ocasión seleccionaremos configuración típica y cargaremos la ISO de tal manera:
�El paso siguiente, prosiguiendo con la instalación, es seleccionar Debian 7.x y la
arquitectura que corresponda, en mi caso 64 bit (en caso de que tengan la opción
Debian 8 seleccionarla, pues sería la correspondiente a Debian Jessie):
Continuamos seleccionado el nombre de la máquina, que en mi caso, será Kali Linux:
�En la siguiente ventana nos pide especificar el tamaño del disco virtual, en mi caso
pondré 25 GB y dejaré la segunda opción seleccionada del siguiente modo:
Luego solo nos quedaría finalizar el proceso de creación y ya tendríamos nuestra
máquina virtual. Para finalizar vamos a configurar la red, en mi caso la pondré en modo
adaptador puente y añadiré un poquito más de memoria de acceso aleatorio (RAM), el
resultado final sería:
En este punto hemos finalizado la creación y configuración de nuestra máquina virtual.
En el próximo apartado procederemos a instalar Kali Linux.
�INSTALACIÓN DE KALI LINUX
Una vez arrancada la máquina seleccionaremos la instalación gráfica:
Cuando accedemos al modo gráfico seleccionaremos nuestro teclado, ubicación e
idioma (obviaré estos pasos pues únicamente es dar clicks). A continuación nos pedirá
nuestro hostname, obviamente podéis poner el que queráis:
Luego nos pedirá un nombre de dominio el cual dejaremos en blanco, y tras eso tocará
rellenar la clave de superusuario.
�Seguiremos configurando el reloj para que se ajuste a nuestra zona horaria y
llegaremos a la zona de particionado de discos, como dije va ser una instalación desde
la perspectiva de un novato, así que seleccionaremos guiado utilizando todo el disco:
Seleccionaremos el único disco que tenemos y luego utilizaremos todos los ficheros en
una partición:
Finalizamos el particionado y escribimos los cambios en el disco:
Luego nos quedaría confirmar la operación y comenzaría el proceso de instalación del
sistema. A continuación nos pide si deseamos utilizar una réplica de red, lo dejaremos
en sí pues es fundamental para la instalación desde los repositorios de Kali Linux:
�El proxy es opcional, en mi caso lo dejaré en blanco. Ahora toca instalar el GRUB y lo
vamos a instalar en el registro principal de arranque así que seleccionamos la opción
por defecto:
En este paso seleccionaremos el dispositivo donde vamos a instalar el cargador de
arranque:
Y tras seleccionarlo habremos finalizado
satisfactoriamente:
la
instalación de nuestro Kali Linux
Tras reiniciar el sistema e ingresar nuestros credenciales (root) el resultado final será:
�¡Perfecto! ahora ya tendremos nuestro Kali Linux listo para usarlo, pero obviamente
nos queda el proceso de post-instalación que es casi tan importante o más que el
proceso de instalación.
Lo primero será comprobar que nuestro sources.list contiene todos los repositorios de
Kali
(http://docs.kali.org/general-use/kali-linux-sources-list-repositories), para eso
simplemente ejecutaremos:
cat /etc/apt/sources.list
Como podemos comprobar todo está correcto:
Así que ahora toca actualizar nuestro Kali Linux y mantenerlo al día, de modo que
ejecutaremos:
apt-get clean && apt-get update && apt-get upgrade –y && apt-get dist-upgrade –y
La salida de mi terminal:
Después de esto, podemos proceder a instalar los respectivos headers de Linux:
aptitude install build-essential Linux-headers-$(uname –r)
�Terminada la instalación de los headers, podemos proceder a introducir las tools de
VMware para ajustar libremente la resolución de nuestro sistema:
Tras introducir las tools de VMware, procedemos a extraer el archivo, acceder al
directorio e instalarlas:
Una vez finalizada la instalación de dichas herramientas, estaremos listos para ajustar
la forma:
Hasta aquí llegaría la parte de la post-instalación básica.
�INSTALACIÓN DE XFCE
Vamos a proceder a instalar otro entorno de escritorio, en esta ocasión y como dije
anteriormente, instalaremos XFCE y para ello escribimos en nuestra terminal:
apt-get install kali-defaults kali-root-login desktop-base xfce4 xfce4-places-plugin
xfce4-goodies
Ahora instalaremos lightdm mediante la siguiente sintaxis:
apt-get install lightdm xfce4
Y configuraremos la sesión desde:
/usr/share/xsessions/
Utilizaremos nuestro editor favorito en mi caso nano:
Tras editar el gestor de sesiones debería arrancar nuestro xfce, si reiniciamos veremos
que los cambios se han efectuado correctamente:
�El resultado final:
Yo lo dejaría aquí pues no me gusta sobre cargar el sistema de efectos innecesarios o
personalizarlo, pero como reconozco que visualmente no queda muy atractivo vamos
a personalizar un poco el sistema. Para personalizar nuestro xfce nos podemos dirigir
a: http://xfce-look.org , donde encontraremos diversas variedades de wallpapers,
iconos, temas, etc…
Obviaré que saben instalar temas e iconos pues simplemente es moverlos a la ruta
/usr/share/themes o /usr/share/icons (dependiendo de lo que estés instalando).
Luego en el menú de aplicaciones nos dirigimos a configuración y en apariencia
seleccionaremos los temas e iconos instalados.
�Y luego de este proceso de personalización, podría quedaros algo similar a la siguiente
imagen:
Con esto doy por concluida la entrega, ha sido un placer guiaros por este proceso.
 Crear cuenta
Crear cuenta
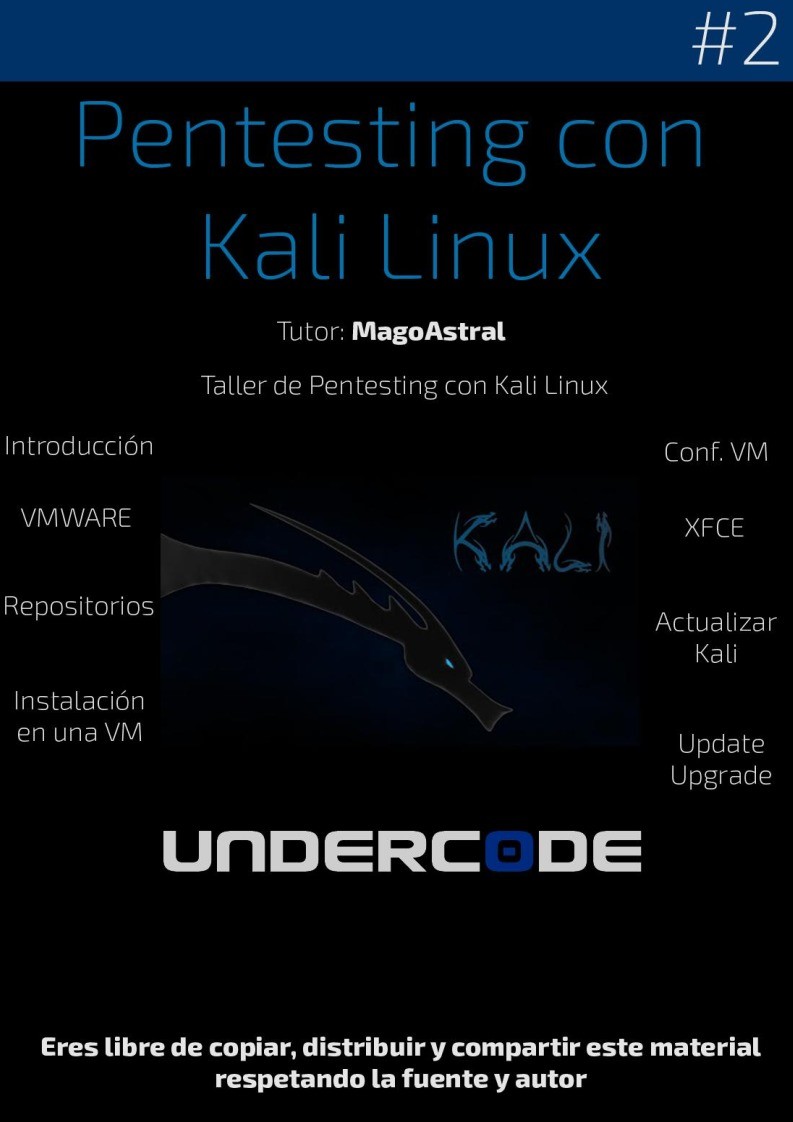

Comentarios de: Taller Kali Linux 2 (0)
No hay comentarios