Publicado el 13 de Febrero del 2020
550 visualizaciones desde el 13 de Febrero del 2020
674,8 KB
14 paginas
Creado hace 16a (07/04/2009)
Guía de LibreOffice 4 Calc
Las hojas
Antonio Roldán
LAS HOJAS
Un archivo de Calc se compone de una o varias hojas de
cálculo. Esto permite estructurar bien la información pero
también puede complicar algunas operaciones. Es esencial
dominar todo el espacio de trabajo y saber navegar por él.
CONTENIDO
Las hojas .................................................................................... 1
Las hojas ................................................................................. 3
Insertar filas, columnas y hojas .......................................... 6
Alto y ancho de celda .......................................................... 6
Operaciones con filas y columnas ..................................... 7
Eliminar .................................................................................. 8
Ocultar ................................................................................... 8
Mostrar .................................................................................. 9
Vistas ........................................................................................ 9
Otros Comandos del menú Ver ........................................ 10
Ver varias hojas simultáneamente ................................... 11
Complementos ...................................................................... 12
El Navegador ...................................................................... 12
1
�Guía de LibreOffice 4 Calc
Las hojas
Antonio Roldán
2
�Guía de LibreOffice 4 Calc
Las hojas
Antonio Roldán
LAS HOJAS
Un libro de Calc en realidad se compone de varias hojas.
Cuando abres un documento nuevo sólo aparece una,
pero si observas las pestañas de abajo, basta pulsar sobre
la que presenta un signo `+ para que se abran las que
quieras: Hoja1, Hoja2,…
Pulsa también sobre una de las pestañas con el botón
derecho y verás la cantidad de opciones que tienes (Por
ejemplo cambiar de nombre a una hoja)
a
realizar
también
Prueba
estas
operaciones: Eliminar una hoja, insertar
otra nueva, Cambiarla de sitio (lo puedes
conseguir también arrastrando su etiqueta
con el ratón)
Cambio de nombre
Además del procedimiento del botón derecho, con un doble
clic sobre la pestaña puedes también cambiar el nombre, o
acudir también a Formato – Hoja.
3
�Guía de LibreOffice 4 Calc
Las hojas
Antonio Roldán
Insertar una hoja nueva
Otro procedimiento para insertar
una hoja nueva es acudir al
menú Insertar y elegir hoja. Así
lo podrás efectuar con más
detenimiento:
Color de pestaña
Una novedad en esta versión es que puedes cambiar el
color de una pestaña para distinguirla bien. Observa que
figura esa opción en el menú contextual del botón derecho
y también en Formato - Hoja
Seleccionar varias hojas
Aunque no es muy útil (quizás para la impresión), puedes
seleccionar varias hojas a la vez. Lo puedes efectuar
mediante la ruta Editar – Hoja – Seleccionar y elegir las
que desees.
También lo logras manteniendo pulsada
la
las
distintas pestañas.
tecla Ctrl mientras señalas
4
�Guía de LibreOffice 4 Calc
Las hojas
Antonio Roldán
Copiar-Mover hojas
En la misma ruta Editar – Hoja
dispones de
la posibilidad de
copiar una hoja a otro documento
o moverla
el mismo.
Experimenta con ello:
en
Directamente con el
ratón, si
arrastras una pestaña la hoja se mueve a otra posición,
pero si mantienes pulsada la tecla Ctrl, se creará una copia
nueva de la hoja.
Borrado de hojas
Con el mismo procedimiento puedes borrar una hoja
completa. Recuerda que también accedes a Eliminar hoja
con el botón derecho.
Cambiar el espacio ocupado por las pestañas
Si observas bien las pestañas, verás a su derecha un
pequeño espacio antes de que comience el desplazador
horizontal. Con el ratón puedes moverlo para darle más o
menos espacio a las pestañas.
Te puede ser útil si has creado muchas pestañas y deseas
verlas a la vez.
5
�Guía de LibreOffice 4 Calc
Las hojas
Antonio Roldán
INSERTAR FILAS, COLUMNAS Y HOJAS
En la parte superior del menú Insertar
las posibilidades de
dispones de
inserción:
filas,
columnas,
celdas,...Según el número de
las
mismas que hayas seleccionado, se
insertarán otras tantas. En el caso de
las celdas
los comandos
anteriores, hacia dónde deberán moverse las restantes
celdas. Esta acción también está disponible en el menú
contextual del botón derecho del ratón.
La inserción de celdas no es muy aconsejable, pues se
puede desorganizar todo tu esquema de cálculo.
te preguntarán, como en
ALTO Y ANCHO DE CELDA
Para cambiar la altura de una fila debes acudir al menú
Formato y después elegir Fila para fijar el alto
Si eliges Altura… podrás fijarlo en cm.
6
�Guía de LibreOffice 4 Calc
Las hojas
Antonio Roldán
Con el óptimo será Calc el que elija la altura más ajustada
a los contenidos.
El mismo efecto se logra cambiando
los márgenes en los rótulos de fila o
columna señalando y arrastrando con
el ratón:
Si efectúas un doble clic de ratón en cualquiera de esas
separaciones, las filas o columnas se autoajustan a los
textos que contienen.
OPERACIONES CON FILAS Y COLUMNAS
Una vez construida una tabla de datos cualquiera, puede
que necesites insertar, eliminar, ocultar o mostrar filas y
columnas. Los procedimientos son los siguientes:
INSERTAR
Calc inserta tantas filas o columnas como tú selecciones.
Basta acudir al menú Insertar y elegir Filas o Columnas.
Si has seleccionado tres, por ejemplo, se insertarán otras
tres en lugar de las seleccionadas. No te pregunta nada,
sino que inserta arriba en el caso de las filas y a la
izquierda las columnas. Si no realizara bien el trabajo,
puedes deshacer la acción y probar de nuevo.
7
�Guía de LibreOffice 4 Calc
Las hojas
Antonio Roldán
Con el botón derecho accedes a una inserción rápida
ELIMINAR
Es la operación contraria. Selecciona las filas o columnas
que desees eliminar señalando sobre sus cabeceras
para seleccionar la fila o columna entera y después, en el
menú Editar acudir al comando que ya conoces de
Eliminar Celdas… ten cuidado, que tampoco pregunta
nada en esta operación. Si te equivocas, puedes siempre
usar el Deshacer.
También puedes usar el botón derecho del ratón sobre la
cabecera y en el menú contextual dispones de la opción de
Eliminar.
OCULTAR
Para ocultar filas o columnas (no se elimina, sigue ahí, pero
oculta) debes seleccionarlas, elegir el menú Formato – Fila
(o columna) y después Ocultar. Observarás que en la tabla
de columnas o filas existe un salto. En la imagen se pasa
de la columna D a la K
8
�Guía de LibreOffice 4 Calc
Las hojas
Antonio Roldán
MOSTRAR
Para volver a mostrar los elementos ocultados, hay que
seleccionar desde unas filas o columnas anteriores a las
ocultas hasta otras posteriores, y con la misma ruta pedir
Mostrar. Así las verás de nuevo.
VISTAS
Podemos alejar o acercar la visión del área de trabajo. Para
ello se dispone del menú Ver con la opción Escala
Dentro del menú se te ofrecen las opciones más simples y
al final se vuelve a ver de nuevo la de Escala, que abre un
submenú:
9
�Guía de LibreOffice 4 Calc
Las hojas
Antonio Roldán
Las opciones de Ajustar anchura y altura se refieren a la
página definida. Ya lo veremos en su momento. Es más
interesante la opción del 100%, en la que ves tus cálculos
con el tamaño de impresión o la de Variable, que te
permite aumentar o disminuir el tamaño aparente en un
porcentaje.
Mucho más rápido es el desplazador de zoom que está
situado en la parte inferior derecha de la pantalla:
todos
Como
los de su clase, permite aumentos y
disminuciones paso a paso con los signos + y – de los
extremos o moviendo el cursor.
OTROS COMANDOS DEL MENÚ VER
Mediante este menú puedes decidir cómo deseas ver la
hoja en la que estás trabajando. De las primeras opciones,
es aconsejable que por ahora elijas sólo Normal, para no
confundirte. En otra guía veremos la visualización de los
saltos de página.
De las demás opciones por
ahora
interesan
algunas:
sólo nos
10
�Guía de LibreOffice 4 Calc
Las hojas
Antonio Roldán
Barra de herramientas: Con ella se pueden activar o
desactivar algunas barras. No es aconsejable tener muchas
abiertas. Quizás con las básicas Estándar, Formato y
Dibujo es como mejor se trabaja. Ya vimos algo en la
primera guía. Recuerda:
Para añadir o quitar barras de la pantalla has de ir a Ver –
Barras de herramientas
En la lista de barras vas activando las que desees, o
desactivando las que no uses en este momento. Se ofrecen
muchas, y puedes ir abriendo algunas para ver cómo son.
Una vez activada puedes moverla con el ratón hasta donde
desees.
Recuerda que en este mismo menú Ver puedes actuar
sobre la barra lateral (o el panel lateral)
VER VARIAS HOJAS SIMULTÁNEAMENTE
En el menú Ventana tienes la opción de Nueva ventana.
Con ella puedes conseguir ver dos o más hojas de forma
simultánea. Puedes después cerrarla con la opción Cerrar
ventana.
Los comandos Dividir y Fijar permiten descomponer la
pantalla en cuatro zonas de trabajo a partir de la celda
 Crear cuenta
Crear cuenta
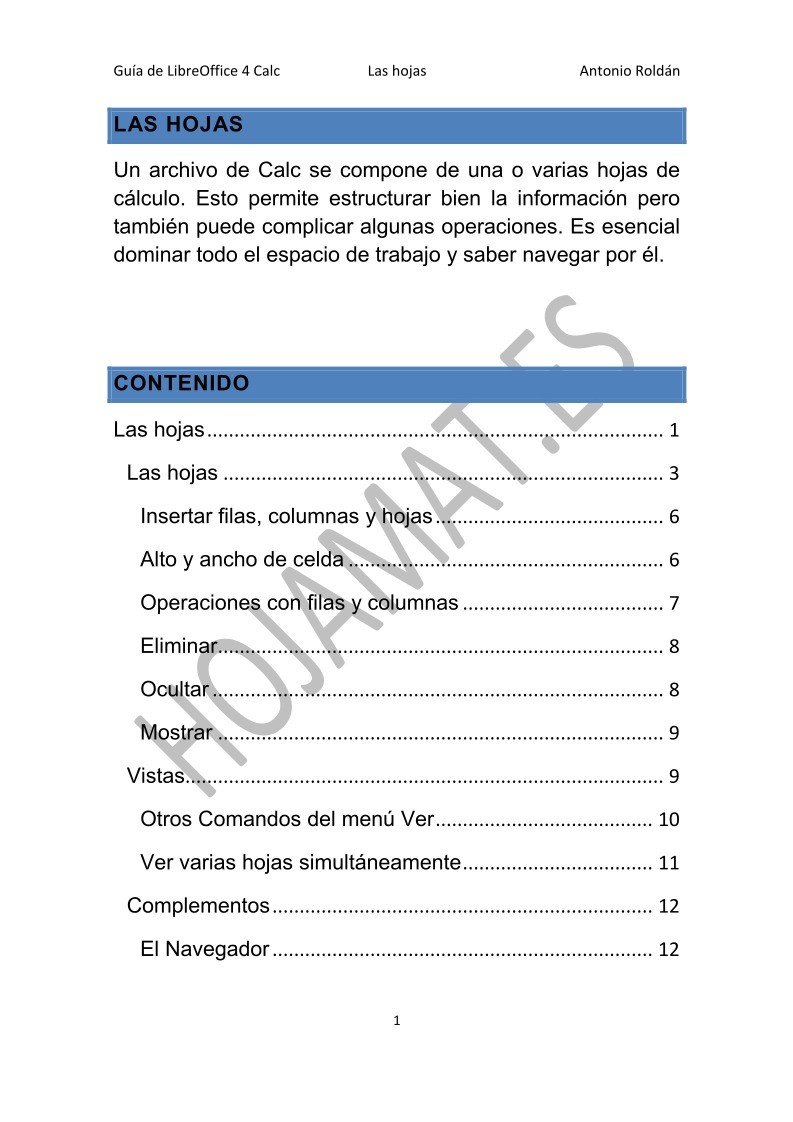

Comentarios de: Las hojas - Guía de LibreOffice 4 Calc (0)
No hay comentarios