Publicado el 16 de Febrero del 2020
580 visualizaciones desde el 16 de Febrero del 2020
1,3 MB
13 paginas
Creado hace 13a (13/12/2011)
Instalación de Openfiler
Para poder realizar una instalación de Openfiler en un pendrive es necesario que este tenga como mínimo 1 GB de
capacidad, aunque lo recomendable es usar entre 2 y 4 GB; esto permite reservar un mayor espacio para la partición
swap, que actúa como memoria virtual y de esa forma mejorando el rendimiento.
La instalación se puede realizar desde cualquier máquina, independientemente de dónde se vaya a utilizar.
En primer lugar hay que asegurarse de que el dispositivo esté conectado y arrancar desde el CD de instalación. Se
mostrará una pantalla con varias opciones de instalación y una línea de comandos en la que habrá que escribir “linux
expert” para acceder a la configuración avanzada. De no hacerse así, el instalador no reconocería los dispositivos USB
como discos válidos.
El instalador se ofrecerá a comprobar que el CD esté en buen estado antes de seguir adelante, pero se puede omitir este
paso seleccionando Skip.
A continuación pedirá que se elija la configuración de idioma del teclado. Para seguir adelante habrá que pulsar Next.
El siguiente paso es dar formato a la unidad y crear una serie de particiones, seleccionando la opción Manually partition
with Disk Druid. Hay que tener en cuenta que el dispositivo en el que se vaya a instalar Openfiler no puede ser usado
para almacenar nada más. En caso de que ya existiese alguna partición en él, se podrá eliminar desde aquí con la opción
Delete.
�
Mediante la opción New habrá que crear cuatro particiones especificando lo siguiente:
Mount Point
/boot
-
/
/var/log
File System Type
ext2
swap
ext3
ext3
Size (MB)
100
1024
-
512
Additional Size Options
Fixed size
Fixed size
Fill to maximum
Fixed size
Primary partition
(Marcado)
(Marcado)
(Marcado)
(Sin marcar)
El campo Allowable Drives indicará los dispositivos en los que se pueda crear una partición. En caso de que
hubiese más de uno instalado, habría que asegurarse de que siempre se selecciona el mismo.
Al no ser /var/log una partición primaria se creará automáticamente una partición extendida, dentro de la cual
se ubicará.
De forma que el disco quede organizado de la siguiente manera:
Una vez comprobado se puede pulsar Next para continuar.
�Después vendrá la configuración de red. Por defecto el dispositivo eth0 vendrá marcado como Active on Boot (arrancar
al inicio) y configurado por DHCP. Esto último es especialmente útil a la hora de integrar Openfiler en redes distintas con
mayor facilidad. El Hostname (nombre de host) debería ser algo que permita identificarlo, como “openfiler”, “of” o
“NAS”.
Después de pulsar Next habrá que elegir una zona horaria, así como el uso del formato UTC o local y por último (Next),
establecer una contraseña para la cuenta “root” que se creará por defecto y servirá para administrar Openfiler a través
de la consola.
A partir de este momento comenzará el proceso de formateo e instalación, que puede durar varios minutos. Una vez
finalizada la instalación, habrá que reiniciar el equipo, con el CD todavía dentro de la unidad lectora y volver a arrancar
con él. En esta ocasión, al llegar a la línea de comandos del programa de instalación habrá que escribir “linux rescue”.
El principal obstáculo de una instalación de Openfiler en un pendrive es que al arrancar por USB no se cargarán los
drivers necesarios para montar la partición root (/) a no ser que se modifiquen una serie de archivos. El modo de rescate
permite acceder a una shell para realizar estos cambios.
Al iniciarse habrá que elegir idioma y distribución del teclado. Preguntará si se desea arrancar las tarjetas de red del
sistema, a lo que hay que decirle que no y finalmente elegir la opción Saltar para omitir el proceso de rescate y acceder
directamente a la shell.
Para empezar habrá que crear un directorio llamado “system” y montar la partición root en él. También habrá que
montar la partición /boot dentro del mismo y usar el comando chroot para poder usar el nuevo directorio system como
directorio raíz.
�A continuación hay que extraer el contenido de la imagen initrd, el sistema de archivos temporal que utiliza el kernel
Linux durante el arranque, en un directorio temporal. Puede resultar útil usar pwd para mostrar el directorio en el que
se esté trabajando en ese momento.
La imagen initrd contiene, entre otros, el archivo init, en el cual se indican los distintos procesos que se lanzarán tras
haber cargado el kernel. Para editarlo basta con escribir “vi init” en la línea de comandos. Para desplazarse por su
contenido se pueden usar los cursores y pulsar “i” para entrar en el modo de inserción o “Esc” para salir de él.
Habrá que buscar la línea en la que aparezca insmod /lib/sd_mod.ko, a continuación de la cual se insertará lo siguiente:
Una vez fuera del modo inserción, introducir “:wq” guardará los cambios y saldrá del editor de texto (“:q!” para salir sin
realizar cambios).
�Lo siguiente será copiar los archivos previamente especificados a la librería desde donde se cargarán. La ubicación de
dicha librería reflejará la versión del kernel en la que se base la versión de Openfiler instalada.
Ahora habrá que recopilar todo ello en una imagen y colocarla en el directorio boot.
Finalmente, habrá que editar el archivo de configuración del gestor de arranque grub.conf, para indicar la ubicación del
nuevo archivo initrd.
Una vez guardados los cambios se podrá arrancar desde el USB y configurar Openfiler en cualquier equipo.
�
Configuración e integración en Active Directory
Cuando se hayan completado todas las comprobaciones de arranque aparecerá lo siguiente en pantalla:
La primera posibilidad es administrar el sistema desde aquí, a base de comandos, introduciendo como login la cuenta
root que se creó durante la instalación y su contraseña.
Sin embargo, Openfiler también ofrece la opción de realizar las labores de administración desde cualquier otro equipo
dentro de la misma red, a través de un navegador, en el que habrá que introducir la dirección que aparece en Web
administration GUI.
Es probable que al tratar de cargar la página el navegador alerte de algún problema con el certificado de seguridad, por
lo que habrá que elegir la opción que permita continuar con la carga.
Para acceder a la configuración por web se crea una cuenta por defecto con el nombre de usuario openfiler y la
contraseña password. Una vez se haya accedido a la página principal, se podrá cambiar la contraseña yendo a la pestaña
Accounts, en la sección Admin Password.
�En primer lugar habrá que crear un grupo de volúmenes físicos y al menos un volumen lógico en el que más tarde se
ubicarán los recursos compartidos. Todo esto se puede hacer desde la pestaña Volumes.
La sección Volume Groups listará los grupos de volúmenes ya creados. En caso de querer añadir uno nuevo se puede
hacer desde la sección Block Devices.
En este ejemplo se cuenta con dos discos conectados, el primero de ellos es el propio USB donde está instalado
Openfiler; el segundo es un disco de 20 GB en el que se puede ver que todavía no hay ninguna partición creada
(columna Partitions).
Para crear una nueva partición hay que hacer clic sobre el nombre del disco que se quiera modificar, en la columna Edit
Disk. A continuación se mostrará una lista con las particiones existentes en ese disco. Para añadir una nueva bastará con
desplazarse al final de la página e introducir las especificaciones de la partición a crear.
�Por defecto, para un disco vacío se elegirán las opciones apropiadas para crear una partición primaria que abarque la
totalidad del disco, así que en este caso será suficiente con darle al botón Create.
Una vez se haya creado la partición, se refrescará la página de forma automática y aparecerá en la lista.
Ahora, en la sección Volume Groups, existirá la posibilidad de crear un nuevo grupo de volúmenes. Bastará con
seleccionar los volúmenes físicos que se quieran añadir al grupo y pulsar Add volume group. Al igual que en el paso
anterior, una vez creado, se actualizará la página y el nuevo grupo se mostrará en la lista.
Lo siguiente es añadir volúmenes al grupo, desde la sección Add Volumes. La opción Required Space (MB) permite
ajustar el tamaño del volumen lógico hasta el tamaño máximo del grupo de volúmenes; por lo tanto, en el caso de que el
grupo esté formado por más de un disco físico, el espacio disponible para la creación de un volumen será mayor, es
decir, constará de más de un volumen físico.
�
Una vez más, después de pulsar Create, la página se actualizará y mostrará información sobre los volúmenes existentes.
Si más tarde se decidiese añadir nuevos discos, aquí se podrán asignar a un volumen previamente creado, aumentando
su espacio total.
La pestaña Services muestra las distintas funciones de servidor que tiene Openfiler y permite habilitarlas o
deshabilitarlas con un simple clic en la columna Modification. Por defecto, estarán todos los servicios deshabilitados
salvo los dos últimos. Habilitar el servidor SMB/CIFS será suficiente para un sistema NAS básico.
A continuación habrá que introducirlo en el dominio. Para ello habrá que ir a la pestaña Accounts y en la sección
Authentication seleccionar Expert View. La página pasará a estar dividida en dos subsecciones: User Information
Configuration y Authentication Configuration. En la primera de ellas hay que marcar Use Windows domain controller and
authentication.
�Elegir Active Directory en Security model p
 Crear cuenta
Crear cuenta
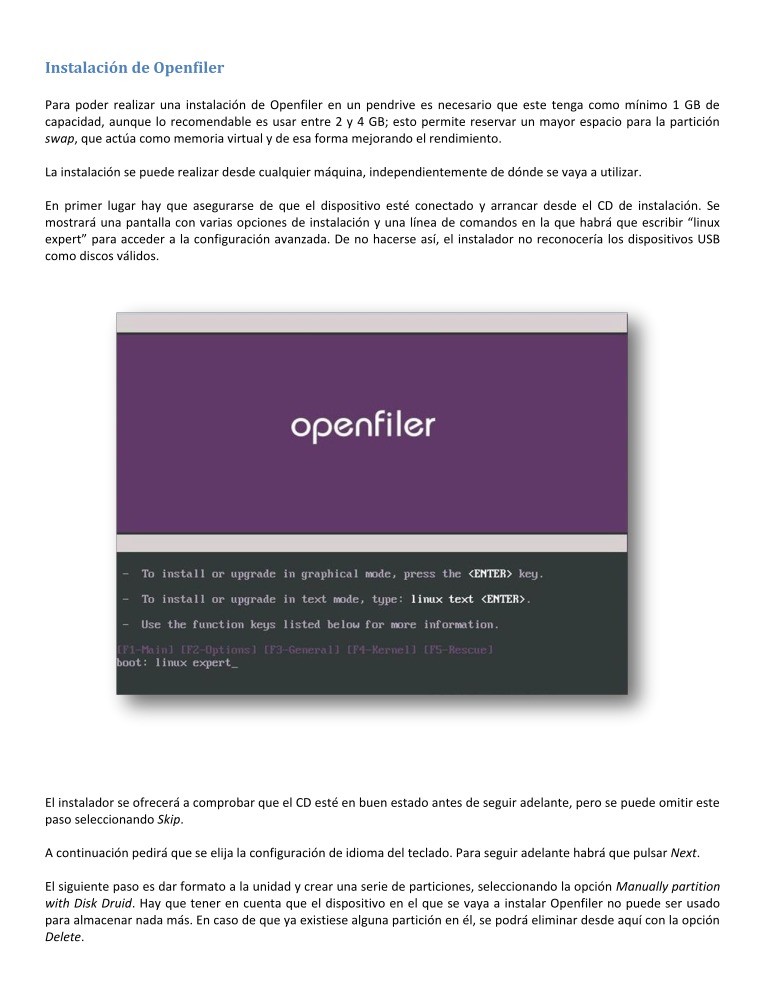

Comentarios de: Instalación de Openfiler (0)
No hay comentarios