Publicado el 12 de Marzo del 2020
463 visualizaciones desde el 12 de Marzo del 2020
136,9 KB
3 paginas
Creado hace 9a (24/11/2015)
OpenOffice Writer
Práctica nº 12
Formatear página (II)
En esta ficha veremos otras opciones, que tiene OpenOffice Writer, en
el menú formato de página, como son las columnas, el fondo y los
bordes.
➲ Columnas.
Writer permite incluir columnas de tipo periodístico en un documento.
Si se configura un texto con el Formato > Columnas, cuando el cursor llegue al final de
la columna, subirá para situarse al principio de la siguiente columna.
Puede aplicarse el formato columnas a todo el documento o sólo a una parte del mismo.
Para aplicar el formato Columnas a una parte del documento, puede hacerse de varias
formas:
✔ Escribiendo primero el texto y después de seleccionarlo darle el Formato > Columnas.
En este caso OpenOffice.org Writer creará automáticamente una sección que incluirá el
texto seleccionado.
✔ Creando primero la sección de forma manual y configurando la opción de Columnas,
escribiendo finalmente el texto. En este caso el fin de las columnas quedará asociado al
cambio de sección.
En caso de no seleccionar
previamente el
texto y
acceder directamente a la
opción Formato > Columnas,
el nuevo modelo de columnas
afectará por defecto a la
totalidad de la página.
En la ventana de diálogo
Columnas,
hay varias
opciones de columnas ya
preestablecidas:
➢ Una:
la opción
Es
predeterminada. En realidad
es como escribimos normalmente.
➢Dos: Si se selecciona esta opción, se crearán dos columnas del mismo ancho.
➢Tres: Si se selecciona esta opción, se crearán tres columnas.
➢ Izquierda: Si se selecciona esta opción se crearán dos columnas, pero el ancho de la
columna de la izquierda será la mitad de la columna de la derecha.
➢ Derecha: Si se selecciona esta opción se crearán dos columnas, pero el ancho de la
columna de la derecha será la mitad de la columna de la izquierda.
Pág. 1
�OpenOffice Writer
Práctica nº 12
✔ Si se quieren poner más de tres columnas, habrá que indicárselo en el cuadro
combinado Columnas.
✔ En la sección Ancho y espacio se puede personalizar el ancho de cada columna, así
como el espacio que se debe dejar entre ellas.
✔ En la caja de lista Aplicar a se especificará si el Formato > Columnas deberá aplicarse
a todo el documento o a partir del punto de inserción.
Actividad Práctica: Columnas.
En esta práctica vamos a usar el archivo “formato página-1” que hicimos
en la práctica anterior.
Abre dicho documento y cambiale la orientación.
Corrige los tabuladores del encabezado y el pie de página para que
queden en el centro y borde del margen derecho.
Copia al final del texto los diez primeros párrafos de esta ficha. Es
decir desde “Writer permite incluir...” hasta “..., se crearán tres
columnas.”
A continuación selecciona todo el texto y ponlo en columnas.
Prueba distintas combinaciones de ancho de columna y espacios entre
ellas, hasta dejarlo como más te guste.
Luego trata de insertar una imagen en la primera página al final de la
segunda columna, pero ocupando parte de la primera.
Si has hecho todo bien debe quedarte un documento como el que te
presento a continuación.
Pág. 2
�OpenOffice Writer
Práctica nº 12
Pág. 3
 Crear cuenta
Crear cuenta
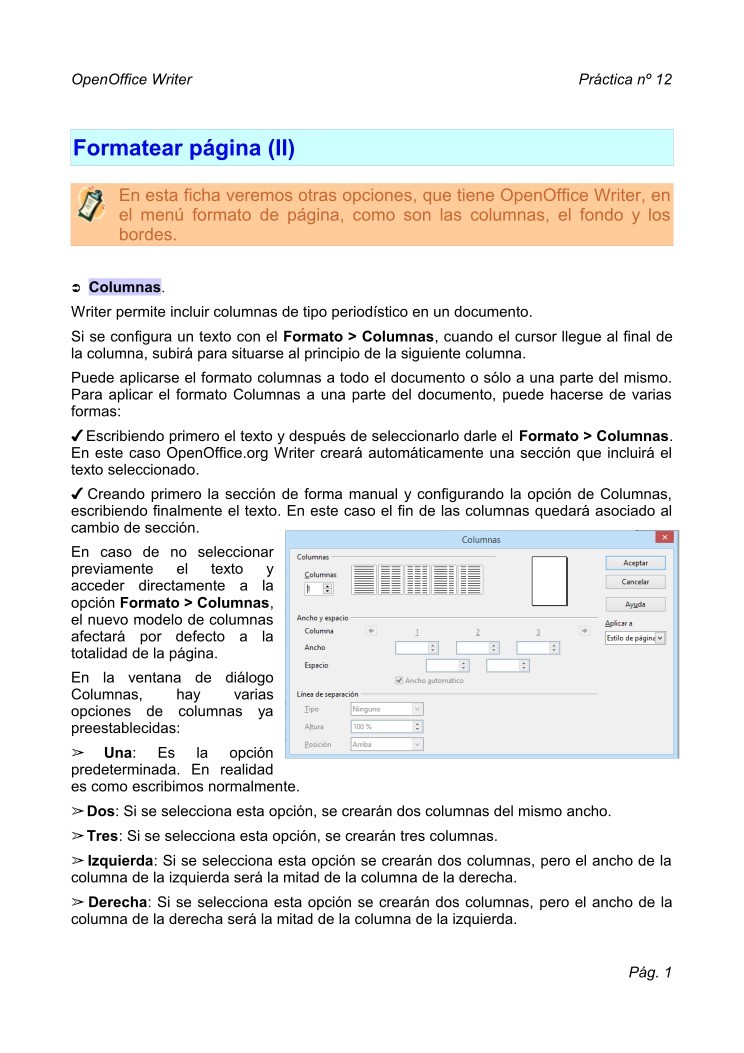

Comentarios de: Formatear página (II) - OpenOffice Writer (0)
No hay comentarios