Publicado el 14 de Enero del 2017
5.690 visualizaciones desde el 14 de Enero del 2017
952,3 KB
144 paginas
Creado hace 15a (06/08/2009)
VB Access 2000
Fermí Vilà
1
Visual Basic para Aplicaciones del
Access 2007
�VB Access 2000
Fermí Vilà
TuCarpeta
significa
una carpeta de tu ordenador donde es conveniente
que grabes todos los ejercicios de este manual.
2
1
Fundamentos de VBA
a) Ejecuta el Access 2007:
- En la pantalla inicial:
Más en Office Online [Descargas]
Buscar: extensiones para programadores Access 2007
Descargamos y/o ejecutamos el fichero: AccessDeveloperExtensions.exe
A partir de este momento en el Menú del Office tendremos una nueva opción:
Programador
- Botón del Office
Opciones de Access
Centro de confianza
[Configuración del Centro de confianza]
Configuración de Macros
Habilitar todas las macros (no recomendado …)
[Aceptar]
[Aceptar]
-
-
-
En la pantalla inicial, clic en la opción: Base de datos en blanco
Sitúate en TuCarpeta, es decir en el campo “Guardar en:”, debe aparecer “TuCarpeta”
En el campo “Nombre de archivo”, escribe: PROGRAMAS
y CLIC en [Aceptar]
[Crear]
Acabamos de crear en “nuestra carpeta” una base de datos de nombre PROGRAMAS
- Haz lo siguiente:
Cinta de Opciones: Herramientas de base de datos
Grupo: Macro
Visual Basic
Acabamos de acceder al Editor de Visual Basic
b) Vamos a escribir nuestro primer programa en “Visual Basic”.
En la ventana “PROGRAMAS-Módulo1(Código)” y debajo de la línea:
Option Compare Database
Escribe el siguiente programa:
�VB Access 2000
Fermí Vilà
3
Sub Programa1()
MSGBOX “Hola Mundo”
End Sub
Habrás observado varias cosas:
•
•
Las “sentencias” Sub y End Sub aparecen de color azul
Aunque escribas MSGBOX (todo en mayúsculas), aparece MsgBox
Las sentencias Sub, End Sub y MsgBox son “palabras reservadas”. Dicho de otra forma:
forman parte del lenguaje “Visual Basic”
Acabamos de escribir nuestro primer “procedimiento”, ya veremos que hay diferentes tipos de
programas. De momento tenemos un programa PROCEDIMIENTO.
Observa la estructura de un procedimiento:
Sub nombrePrograma()
--------------------
--------------------
--------------------
End Sub
c) Vamos a “ejecutar” el procedimiento “Programa1”…
Haz lo siguiente:
- Menú Ver
Ventana Inmediato
-
Escribe:
Programa1
y pulsa [Return]
Si todo va bien, aparece una ventana de nombre “Microsoft Access” con el mensaje:
Hola Mundo y el botón [Aceptar]
-
-
-
-
-
Haz CLIC en el botón [Aceptar]
“Cierra” la ventana “Inmediato” (es decir: CLIC en la X del vértice superior derecho de la
ventana “Inmediato”).
“Cierra” la ventana Módulo1. Es decir, CLIC en la X del extremo superior derecho de la
ventana “Programas-Módulo1(Código)”.
CLIC en el icono “Ver Microsoft Access”:
“Cierra” el “Access”. Es decir, CLIC en la X del extremo superior derecho de la ventana
“Microsoft Access”.
A la pregunta: ¿Desea guardar los cambios en el diseño de módulo “Módulo1”?, haz CLIC
en el botón [Sí]. Cómo el nombre Módulo1 ya nos va bien, haz CLIC en [Aceptar]
�VB Access 2000
Fermí Vilà
4
Aunque la mayor parte del desarrollo de una aplicación en VBA se realiza de forma
“visual”: controles en formularios y estableciendo propiedades, también es cierto que una
parte muy importante de todo programa, es el “código” que se encargará de responder a
los eventos (situaciones), que se producirán en la aplicación.
En este ejercicio se trata de estudiar el lenguaje de programación que necesitamos para
escribir el código.
d) Ejecuta el Access:
- Más ...
-
-
-
-
Sitúate en “TuCarpeta”. Es decir, en el campo “Buscar en:” debe aparecer TuCarpeta.
CLIC en PROGRAMAS, para seleccionar el fichero.
CLIC en [Abrir]
Como sólo tenemos un módulo (Módulo1) ya está seleccionado, haz un doble clic en
Módulo1
- Observa la “Barra de Tareas del Windows” (última línea de la pantalla): Tenemos
activado el “Microsoft Visual Basic” y al lado tenemos el “Microsoft Access”
desactivado. Es decir, por el sólo hecho de acceder a un módulo, automáticamente nos
situamos en el “Editor de VB”
-
-
-
-
Haz CLIC en “Microsoft Access” de la “barra de tareas”: está claro lo que sucede ¿no?.
Volvemos al Access. Vuelve a hacer CLIC, pero ahora en “Microsoft Visual Basic” de la
barra de tareas y volveremos al “Editor de VB”
Sitúa el cursor de escritura al final de la ventana, después de la línea End Sub del
procedimiento Programa1.
Escribe lo siguiente:
Sub Programa2()
MsgBox "Esto es el primer mensaje"
'Esto es un comentario, porque al principio _
MsgBox "Esto es el segundo mensaje"
'Esto es otro comentario que ocupa una línea
MsgBox "Esto es el tercer mensaje"
End Sub
de la línea he escrito un apóstrofe
Antes de ejecutar el programa, asegúrate de que está bien escrito, concretamente:
•
•
Para introducir un “comentario” en el código, basta comenzar la línea con el
“apóstrofe” (tecla del interrogante ?). El comentario aparece automáticamente en
color verde.
Podemos escribir líneas de programa distribuyéndolas en varias líneas, sin más
que escribir el símbolo de subrayado (tecla del “menos”) precedido de un
espacio.
- Graba lo que hemos hecho, es decir:
Menú Archivo
Guardar PROGRAMAS
o
CLIC en el icono “Guardar”
�VB Access 2000
Fermí Vilà
5
-
Ejecuta el programa, es decir:
Menú Ver
Ventana Inmediato
Escribe:
Programa2
y pulsa [Return]
Espero que te funcione. En el siguiente apartado haremos un programa con algún
error, para observar cómo nos avisa el Access.
-
“Cierra” la ventana “Inmediato”, es decir CLIC en la X del extremo superior derecho de la
ventana correspondiente.
e) Escribe el siguiente procedimiento:
Sub Programa3()
MSSGBOX "A ver que pasa"
' Está claro que hemos escrito un error
End Sub
-
Ejecuta el programa anterior…
No es necesario que hagas “Menú Ver – Ventana Inmediato”, basta que pulses las teclas
[CTRL][G]
Escribe:
Programa3
y [Return]
-
Si todo funciona correctamente, el programa “protesta”. Tenemos siempre dos
posibilidades:
•
•
[Ayuda]
[Aceptar]
La primera vez que ejecutamos un programa, es lógico pensar que nos hemos
equivocado al escribir y por ésta razón es mejor hacer CLIC en [Aceptar] (si no
sabemos de donde viene el error y al ejecutar el programa ya corregido, nos vuelve a
decir lo mismo, es más lógico hacer CLIC en [Ayuda])
-
Haz CLIC en [Aceptar]
- Observa que el Access nos señala la línea que no entiende…
Corrige el error, es decir en lugar de MSSGBOX escribe MSGBOX.
-
-
-
Para continuar, haz:
Menú Ejecutar
Continuar
o si quieres ir más deprisa, pulsa la tecla [F5]
Acaba de ejecutar el programa, es decir: CLIC en el botón [Aceptar] del mensaje “A ver
que pasa”
“Cierra” la ventana de “Inmediato”.
- Graba lo que hemos hecho hasta ahora (CLIC en el icono “Guardar”)
�VB Access 2000
Fermí Vilà
6
Recapitulemos lo que hemos hecho hasta este momento:
Estructura de un procedimiento:
Sub NombrePrograma()
……………………..
……………………..
……………………..
End Sub
MsgBox “mensaje”
al VBA, llamado función.
Aparece una ventana que contiene el “mensaje” y un botón [Aceptar]. Al hacer CLIC en
el [Aceptar] anterior, se continúa la ejecución del programa.
Ya veremos más adelante que el “MsgBox” es otro tipo de programa, ya incorporado
Si queremos añadir comentarios a un programa, basta comenzar la línea de comentarios
con un apóstrofe.
Si queremos que una “instrucción” ocupe más de una línea, basta “romper” la línea de
programa con el símbolo de subrayado precedido de un espacio.
En los siguientes apartados nos iremos introduciendo poco a poco en el VBA…
f) Con el Módulo1 a la vista. Escribe el siguiente procedimiento:
Sub Programa4()
Dim n1 As Integer, n2 As Integer
n1 = InputBox("Escribe un número")
n2 = InputBox("Escribe otro número")
MsgBox "La Suma es = " & n1 + n2
End Sub
Antes de ejecutar el programa anterior observa:
-
-
-
-
-
El Programa 4 sirve para sumar dos números: el programa nos pedirá los dos números
(InputBox) y nos dará (MsgBox) el resultado de sumarlos.
Los dos números a sumar son las variables n1 y n2
En un programa VBA es conveniente declarar previamente las variables que hemos de
utilizar en el procedimiento.
La forma de declarar las variables es:
Dim variable1 As Integer, variable2 As Integer
A cada variable hemos de especificar su “tipo”, aunque sea el mismo.
Integer quiere decir que el valor que tomarán las variables son números enteros entre –
32.768 y 32.767
�VB Access 2000
Fermí Vilà
7
-
El símbolo & sirve para concatenar datos. En nuestro caso:
Aparecerá el mensaje “La suma es =” (porque está entre comillas) y a continuación
(porque hay el símbolo &) el resultado de n1+n2 (porque no está entre comillas).
Veamos pues lo que hace el Programa 4:
-
-
-
-
Definimos dos variables n1 y n2 tipo entero
El programa nos pedirá un número (InputBox), una vez escrito el número, el programa lo
“guardará” en la variable n1.
El programa nos pedirá otro número (segundo InputBox), una vez escrito, el programa lo
“asignará” a la variable n2.
El programa nos mostrará (MsgBox) el mensaje “La suma es =” y a continuación el
resultado de la suma de los dos números introducidos (n1 + n2).
Ejecuta el programa de la siguiente forma:
-
-
-
-
-
-
-
-
-
Pulsa [CTRL][G]
Escribe: Programa4 y [Return]
Al mensaje: “Escribe un número”. Introduce el número 527 y haz CLIC en [Aceptar] o
pulsa la tecla [Return].
Al mensaje “Escribe otro número”, escribe 100 y [Return]
Si todo va bien, aparece un “MsgBox” con el mensaje: “La suma es = 627”
Haz CLIC en [Aceptar]
Si no te ha funcionado, debes observar detenidamente lo que has escrito y corregir los
errores que has hecho.
Vuelve a ejecutar el Programa 4…
• Con la “Ventana Inmediato” (llamada también ventana de “depuración”), a la vista.
•
•
•
•
Sitúa el cursor de escritura detrás de la palabra Programa4 y pulsa [Return]
A la
 Crear cuenta
Crear cuenta
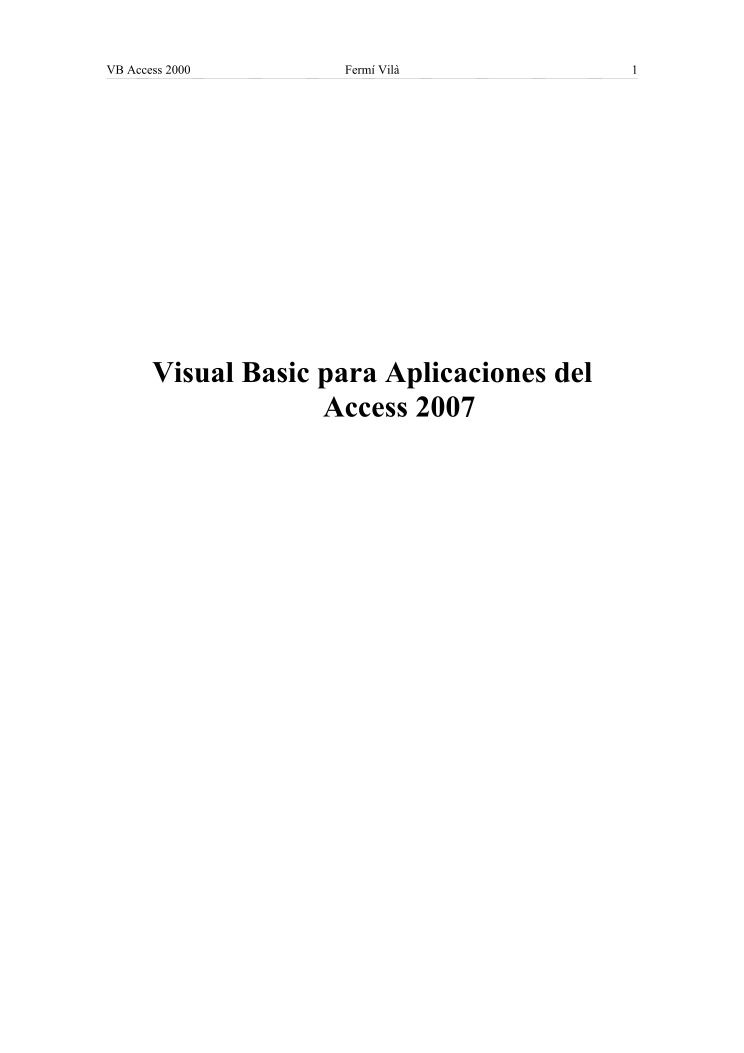

Comentarios de: Visual Basic para Aplicaciones del Access 2007 (0)
No hay comentarios