Publicado el 26 de Marzo del 2020
1.333 visualizaciones desde el 26 de Marzo del 2020
466,5 KB
29 paginas
Creado hace 13a (15/06/2012)
1
Asignatura: Sistemas y señales discretos.
Tema: Tutorial de Matlab.
El siguiente es un tutorial de los comandos de MATLAB.
1.1.1 Antes de iniciar los cálculos
En Windows, pulse sobre el menú Inicio y dentro de Programas busque la carpeta Matlab y
ejecute el programa MATLAB. El procedimiento para salir de MATLAB es similar al que se sigue
para salir de cualquier otra aplicación en Windows.
Ayuda: si no entiende bien el significado de un comando, teclee help y el nombre del
comando en cuestión. El comando help presenta una explicación concisa pero precisa de los
comandos; tal vez no resulte útil para los principiantes, pero será uno de los comandos que utilice
con mayor frecuencia. Por ejemplo, he aquí una traducción de las respuestas a help quit y a
help help:
» help quit
QUIT
Terminar MATLAB.
QUIT termina MATLAB.
» help help
HELP
Documentación en linea.
HELP, sin más, presenta una lista de todos los temas de ayuda
primarios. Cada tema primario corresponde a un nombre de
directorio en MATLABPATH.
"HELP tema” proporciona ayuda sobre el tema especificado. El
tema puede ser el nombre de un comando o de un directorio; en
el primer caso, HELP exhibe información acerca de ese comando;
en el segundo caso, HELP muestra la Tabla de contenido del
directorio especificado.
No es necesario proporcionar el nombre de camino completo del
directorio; basta con el último componente o algunos de los
últimos componentes.
Por ejemplo, tanto “help general” y “help matlab/general” exhiben
la Tabla de Contenido del directorio toolbox/matlab/general.
HELP FUN presenta la ayuda para la función FUN.
T = HELP('tópico') retorna el texto de ayuda en una cadena de caracteres separada por '\n'.
LOOKFOR XYZ busca la cadena XYZ en la primera línea de comentario
del texto de HELP de todos los archivos M que se encuentren en
MATLABPATH. Para todos los archivos en los que se encuentre
la cadena, LOOKFOR exhibirá las líneas en las que se encontró.
�
MORE ON hace que HELP haga una pausa después de cada pantalla
si el texto de ayuda ocupa varias pantallas.
Véase también LOOKFOR, WHAT, WHICH, DIR, MORE.
2
Versión: Lo primero que el usuario debe saber acerca del software de MATLAB es qué
versión está usando. Para obtener esta información, teclee version.
Qué: El comando what produce una lista de los archivos M-, MAT- y MEX- presentes en el
directorio de trabajo actual1. El comando what nombredirectorio lista los archivos del
directorio nombredirectorio en el matlabpath. No es necesario especificar el nombre
completo de la ruta del directorio; basta con el o los últimos componentes. Por ejemplo, tanto what
general como what matlab/general listan
los archivos M- del directorio
toolbox/matlab/general.
Quién: El comando who produce una lista de las variables del espacio de trabajo actual; whos
exhibe Información adicional acerca de cada variable; who global y whos global listan
las variables del espacio de trabajo global.
Reloj: El comando clock exhibe números como
ans =
l.0e+03 *
1.9970 0.0030 0.0050 0.0150
El primer número, 1.0e+03, es un multiplicador; los números de la segunda línea tienen el
siguiente significado:
0.0140
0.0091
[año, mes, día, hora, minuto, segundo]
Se puede exhibir la misma información en formato entero con fix(clock) . La respuesta es
ans =
1997 3 5 15 19 56
lo que indica que la fecha fue el año 1997, tercer mes, quinto día, 15 horas, 19 minutos y 56
segundos, aproximadamente seis minutos después de que se imprimió el primer ejemplo de clock.
Podemos medir con clock el tiempo que tarda una ejecución. Por ejemplo asigne t_0=clock
antes de que se inicie un cálculo y t_1=clock cuando se haya completado; entonces, t_1 -
t_0 nos dará el tiempo transcurrido durante el cálculo. También podemos usar tic y toc para
medir el tiempo transcurrido.
El comando date proporciona información similar, pero en un formato más breve:
1 Archivo M: un archivo de guión o función (su formato es nombrearchivo.m)
Archivo MAT: un archivo que contiene datos binarios (su formato es
nombrearchivo.mat)
Archivo MEX: un archivo MATLAB ejecutable compilado a partir de Fortran o
C(nombrearchivo.mex)
�3
ans =
5-Mar-97
Camino: El comando path imprime la ruta de búsqueda vigente de MATLAB. El
comando p = path devuelve una cadena p que contiene la ruta . El comando path(p0)cambia
la ruta a p0, que es una cadena que contiene la nueva ruta. El comando path (pl,p2) cambia
la ruta a la concatenación de las dos cadenas de ruta p1 y p2. Por tanto, path(path,p3)
anexará un directorio nuevo p3 a la ruta vigente y path(p3, path) antepondrá una ruta
nueva.
Obtener entorno: El comando getenv(„PATH‟) muestra las rutas de MATLAB
vigentes.
Diario: El comando diary on escribe todo lo que se introduce por el teclado, así
como la mayor parte de lo que se envía a la pantalla, a un archivo llamado diary y diary
off termina la escritura. Si ya existe el archivo diary, las salidas de la pantalla se anexarán a
ese archivo. Se puede especificar un nombre de archivo distinto de diary escribiéndolo
después de la palabra diary. Si no se incluyen las palabras on u off, el comando diary solo
alternará entre diary on y diary off. El archivo puede imprimirse en papel o editarse
posteriormente.
Escape: El signo ! es el operador que sirve para salir temporalmente de MATLAB. Con
este signo, se tiene acceso al directorio fuera de MATLAB. Por ejemplo, suponga que abrió
MATLAB desde un shell de Unix; entonces, podrá emitir un comando de Unix desde dentro de
MATLAB escribiendo dicho comando después del signo de escape. Por ejemplo, es posible abrir
desde MATLAB software de edición de
tecleando ! vi
nombrearchivo. Podemos utilizar el escape de forma análoga en una PC para los comandos de
DOS, o incluso en una Mac para un número limitado de comandos. Por ejemplo, podemos dar
formato a un disquete desde MATLAB en una PC con ! format a:. Sin embargo, la ejecución
de programas mediante este mecanismo, sobre todo si se trata de software gráfico o de
comunicaciones, puede echar a perder el entorno de computación.
textos como el editor vi
Demostración: El comando demo guía al usuario para que pueda ejecutar diversas
demostraciones que se eligen de un menú. El contenido de algunas demostraciones no es fácil de
entender a la primera, pero puede estudiarse en varias ocasiones si se tiene interés.
1.1.2 Cómo iniciar los cálculos
Cálculos con una sola variable: Cuando se abre una ventana de comandos, aparece la indicación
EDU>> (en la versión estudiantil y >> en la versión profesional) en la esquina superior izquierda de
la ventana. Podemos escribir cualquier comando adelante de la indicación. En nuestras
explicaciones de los comandos, omitiremos la indicación por sencillez.
Como ejemplo sencillo, evaluemos:
Los comandos que debemos teclear son:
Volumen =
, con
= 2
433rr�4
Listado 1.1a
r = 2;
vol = (4/3)*pi*r^3;
donde pi =
en MATLAB. Cada línea se teclea adelante de la indicación EDU>> y se oprime la
tecla return (o intro) al final de la línea. Observe que en el guión anterior cada línea es un comando
y termina con un signo de punto y coma. El circunflejo ^ después de r es el operador de exponente.
Cuando trabajamos en la ventana de comandos, la computadora calcula la respuesta de cada
comando inmediatamente después de pulsarse la tecla return. Por tanto, el valor de vol ya está en
la computadora; ¿cómo podemos hacer que aparezca en la pantalla?
La forma más fácil de exhibir el resultado es teclear vol y pulsar return. La computadora
exhibirá
vol =
33.510
Otra forma de imprimir el valor de vol es omitir el signo de punto y coma al final del segundo
comando:
Listado 1.1b
r = 2;
vol = (4/3)*pi*r^3
Si falta el punto y coma, el resultado se imprimirá inmediatamente después de calcularse. Sin
embargo, como casi nunca resulta cómodo ir imprimiendo todos los resultados, por lo general se
coloca un punto y coma después de cada comando.
Podemos escribir varios comandos en una misma línea separándolas con signos de punto y
coma. Si necesita imprimir los resultados de cada comando que se ejecute, separe los comandos con
comas y termine la línea con o sin una coma. por ejemplo, si escribe
r = 2, vol = (4/3)*pi*r^3
se imprimirán los valores de r y de vol, pero si escribe
r = 2; vol = (4/3)*pi*r^3;
no se imprimirán resultados.
Es posible dividir un comando largo en varias líneas. En Fortran, esto se hace con una marca de
continuación en la columna 6. En MATLAB, la marca de continuación es ... y se coloca al final de
la línea que se desea continuar; por ejemplo,
Listado 1.2
r = 2;
vol = (4/3)*3.14159 ...
*r^3;
la indicación EDU> no aparecerá en la línea que siga a la marca de continuación.
Operadores aritméticos: Los operadores aritméticos como +, -, * y / son los mismos que
los de lenguajes de programación tradicionales como Fortran y, respectivamente, más, menos,
multiplicar y dividir. MATLAB emplea un operador no tradicional, \, que puede llamarse división
inversa. Este operador produce el recíproco de la división; o sea, a\b produce b/a. Por ejemplo,
�5
c = 3\1
c =
0.3333
No es conveniente utilizar este operador en cálculos ordinarios, pero adquirirá importancia cuando
tratemos el álge
 Crear cuenta
Crear cuenta
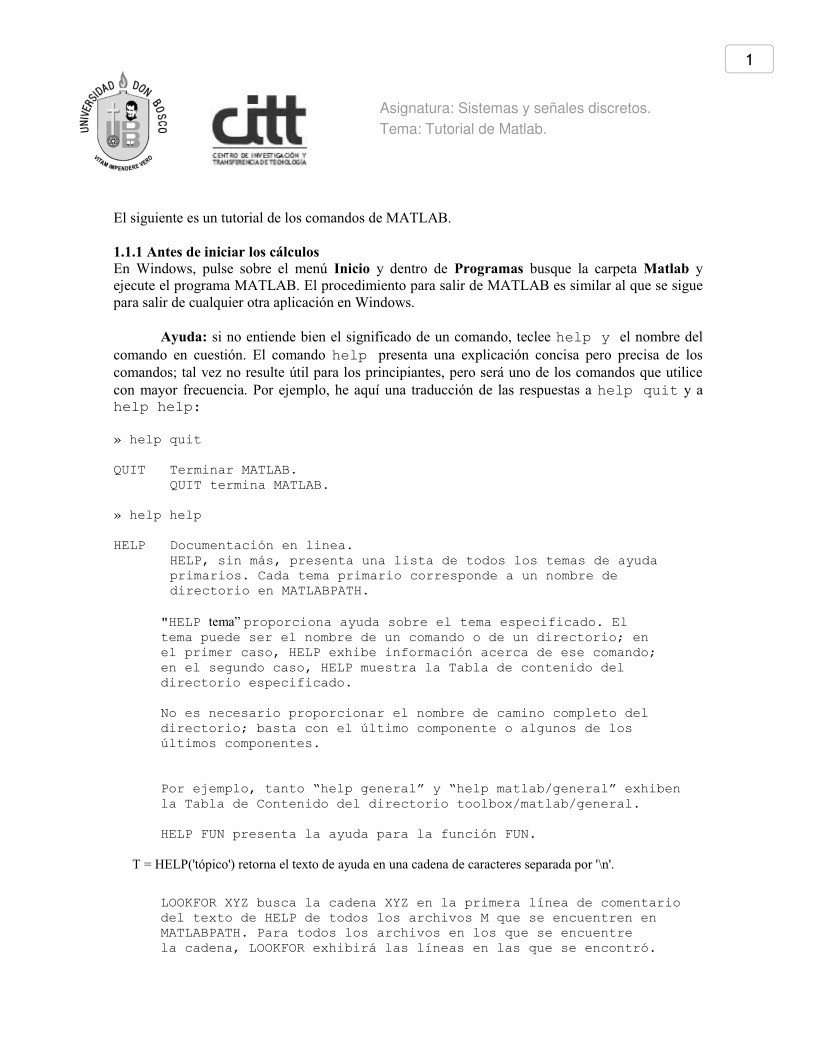

Comentarios de: Tutorial con los comandos de Matlab (0)
No hay comentarios