Publicado el 4 de Abril del 2020
815 visualizaciones desde el 4 de Abril del 2020
152,1 KB
11 paginas
CAPITULO V
HERRAMIENTA CASE
(Rational Rose, C++)
�Instituto Tecnológico
de la Laguna
5.1 HERRAMIENTA CASE
Análisis y Diseño Orientado
a Objetos
La documentación del UML ha propiciado el desarrollo de herramientas CASE, las cuales
cubren el ciclo de vida del software y además cuentan con el soporte para la documentación de los
modelos desarrollados en ellas. Rational Rose es una empresa dedicada al desarrollo de este tipo
de soporte que ayuda a los equipos de desarrollo en el proceso de construcción de un sistema.
La Herramienta CASE de Racional Rose
Es una herramienta para modelado visual, diseñada para ayudar a los desarrolladores a
crear soluciones eficientes para el modelado de problemas del mundo real.
La versión completa de esta herramienta de Racional Rose, permite que mediante el
modelado del sistema total, la herramienta obtiene el código a partir de los diagramas
desarrollados en ella, al igual que de la forma inversa, lo que quiere decir, que la herramienta
realizar una reingeniería, ésto es, que apartir del código del sistema se puede obtener todo el
modelado.
En este capítulo se tratará de dar una idea general del uso de dicha herramienta.
Definición de un proyecto
Antes de iniciar un proyecto se debe tener una idea clara de éste, es decir saber cuales
son sus requerimientos, las actividades que involucra, etc., la identificación preeliminar de riesgos,
la identificación de interfaces externas, ayudan a mejorar la funcionalidad del sistema.
Una vez definido el proyecto se lleva acabo la construcción de los siguientes diagramas:
• Diagrama de casos de usos
• Diagrama de clases
• Diagrama de interacción
• Diagrama de estados
1. Creación del diagrama de casos de uso
Los casos de uso se utilizan para describir el comportamiento del sistema. Estos están compuestos
de: actores, y casos de uso.
1.a) Creación de actores
1. Con el clic
derecho del
mouse sobre el
paquete de casos
de usos localizado
en la parte
superior izquierda.
Para crear un
menú visible.
Paquete de
casos de uso
Figura # 1 Browser
Paola Romero Guillén
121
�Instituto Tecnológico
de la Laguna
Análisis y Diseño Orientado
a Objetos
2. De las opciones del menú,
New seleccionar Actor. Al
realizar esto un actor llamado –
New Class es colocado en la
ventana.
3. Teniendo seleccionado el
actor es posible darle un
nombre.
Figura # 2 Selección de la opción Actor del menú
Figura # 3 El actor creado aparece en el Browser
1.b) Documentación del actor.
Una vez creado el Actor se puede documentar
de la siguiente manera:
1. Dar clic con el botón izquierdo del
mouse sobre el actor que se va a
documentar.
2. Posicionar el cursor en la ventana de
documentacion, localizada en la parte
inferior
(si esta no se
encuentra en el menu principal View
elegir Documentation).
izquierda
Figura # 4 Ventana de documentación del
Actor Pacman
Paola Romero Guillén
122
�Instituto Tecnológico
de la Laguna
Análisis y Diseño Orientado
a Objetos
1.c) Crear casos de uso
1. Dar clic con el botón derecho del
mouse sobre el paquete de casos
de usos
la parte
superior izquierda. Para crear un
menú visible.
localizado en
2. De las opciones del menú New,
seleccionar Caso de Uso.. Un
Caso de Uso es colocado en la
ventana.
3. Teniendo seleccionado el Caso de
Uso es posible darle nombre.
Figura # 5 Creación de Caso de Uso
1.d) Documentación de casos de uso
1. Dar clic con el botón izquierdo del mouse
al Caso de Uso que se va a documentar.
2. Posicionar el cursor en la ventana de
documentacion, localizada en la parte
inferior izquierda (si esta no se encuentra
en el menu principal View elegir
Documentation).
Figura # 6 Documentación de Caso de Uso
1.e) Creación del diagrama principal del caso de uso
El diagrama principal puede mostrar lo siguiente:
! Todos los casos de uso para un actor seleccionado.
! Todos los casos de uso que son implementados en una misma interacción.
! Un caso de uso con todas sus relaciones.
1. Dar Doble clic con el botón izquierdo del
mouse en el diagrama principal del caso
de uso en el Browser.
2. Aparece la ventana del diagrama principal
del caso de uso.
3. Mediante la técnica arrastrar-soltar llevar a
la ventana del diagrama el actor
seleccionado.
4. Repetir el paso 3 para agregar actores
adicionales.
5. Seleccionar el caso de uso deseado y
la
llevarlo a
mediante arrastrar-soltar
ventana del diagrama.
Figura # 7 Opción del diagrama principal
de casos de uso
6. Repetir el paso 5 para agregar casos de
uso que sean necesarios.
Paola Romero Guillén
123
�Instituto Tecnológico
de la Laguna
Análisis y Diseño Orientado
a Objetos
Figura # 9 Barra de herramientas
Figura # 8 Ventana del diagrama de caso de
uso principal
NOTA: El diagrama de caso de uso también puede ser creado utilizando la Barra de
herramientas de la Figura 9.
2. Diagramas de clase.
2.a) Creación de diagrama de
clases
1. Dar Clic con el botón derecho del mouse
sobre la Lógical View del Browser
2. Seleccionar en el menú New Class.
3. La clase aparece en
la ventana del
Browser, de un
la clase
seleccionada para poder asignarle el
nombre.
[Enter] en
2.b) Creación de
documentación de una clase
1. Seleccionar la clase en el Browser.
2. Posicionar el cursor en la ventana de
documentación.
Figura # 10 Creación de una clase
Figura # 11 Ventana de documentación de la
clase Fruta
Paola Romero Guillén
124
�Instituto Tecnológico
de la Laguna
Análisis y Diseño Orientado
a Objetos
2.c) Creación de un diagrama de clases
1. Dar Doble clic con el botón izquierdo
del mouse en el diagrama principal de
la Lógical View en el Browser.
2. Aparece la ventana del diagrama de
clases.
3. Mediante la técnica arrastrar-soltar
llevar a la ventana del diagrama la
clase seleccionada.
4. Repetir el paso 3 para agregar todas
las clases necesarias.
Figura # 12 Ventana del diagrama de clases
Figura # 13 Barra de herramientas
NOTA: El diagrama de Clases también puede ser
creado utilizando la Barra de herramientas.
3. Creación de relaciones
Las relaciones que se tratarán son las siguientes:
• Relación de asociación.
• Relación de agregación.
• Multiplicidad.
• Relación de herencia.
3.a) Creación de
relación de
asociación
1. De un clic con el botón izquierdo del mouse
en el icono de asociación de la barra de
herramientas.
2. De un clic con el botón izquierdo del mouse
en la clase asociada en el diagrama de
clases.
3. Arrastre la línea de asociación a la otra clase
asociada.
Figura # 14 Relación de
Asociación
Paola Romero Guillén
125
�Instituto Tecnológico
de la Laguna
Análisis y Diseño Orientado
a Objetos
3.b) Creación de relación de
agregación.
1. Seleccione el icono de agregación de
la barra de herramientas.
2. Dar un clic con el botón izquierdo del
mouse en la clase que juega el rol de
“parte” en el diagrama de clases y
soltar la línea de agregación en la
clase que juega el rol de agregado.
3.c) Indicadores de
multiplicidad.
1. Dar un clic con el botón derecho del
mouse en la línea de la relación y
seleccione la multiplicidad deseada.
Figura # 15 Relación de Agregación
Figura # 16 Multiplicidad
4.c) Relación de herencia.
1. Seleccionar el icono de herencia de la barra de
herramientas.
2. Dar un clic con el botón izquierdo del mouse en la
subclase y suelte la línea de herencia en la
superclase.
Paola Romero Guillén
126
Figura # 17 Herencia
�Instituto Tecnológico
de la Laguna
Análisis y Diseño Orientado
a Objetos
5. Diagramas de Secuencia.
5.a) Creación de un diagrama
de secuencia.
1. Dar un Clic con el botón derecho del
mouse sobre el Caso de Uso del
Browser.
2. Seleccionar en el menú New\Sequence
Diagram.
3. El diagrama de secuencia aparece en la
ventana del Browser, dar [Enter] en el
diagrama de secuencia seleccionado para
poder asignarle el nombre.
Figura # 18 Creación de un diagrama de
Secuencia
5.b) Creación de
objetos y mensajes en un
diagrama de secuencia.
1. Dar Doble clic con el botón
izquierdo del mouse en el
diagrama de secuencia que
aparece en el Browser para
abrir el diagrama.
2. Seleccionar un actor en el
Browser.
3. Arrastrar al Actor a la pantalla
principal del diagrama de
secuencia.
4. Seleccionar el icono del objeto
en la barra de herramientas, y
colocarlo en la ventana del
diagrama de secuencia.
5. Seleccionar el objeto y poner
Figura # 19 Pantalla de un Diagrama de Secuencia
su nombre dando doble clic con el mouse sobre él.
6. Repetir los pasos anteriores para cada objeto y actor que sea necesario agregar.
7. Dar clic con el botón izquierdo del mouse en el botón de mensaje del objeto de la barra de
herramientas
8. Dar clic con el botón izquierdo del mouse en el actor u objeto para enviar el mensaje.
NOTA: El diagrama de Secuencia también puede ser
creado utilizando la Barra de herramientas.
Paola Romero Guillén
127
Figura # 20 Barra de Herramientas
�Instituto Tecnológico
de la Laguna
Análisis y Diseño Orientado
a Objetos
6. Diagramas de Estado.
6.a) Creación de Diagrama
de
Estado.
1. Seleccionar la clase a la cual se le
realizara su Diagrama de Estados
2. Dar clic con el botón derecho del
mouse sobre la clase y elegir del
menú State Diagram.
3. En la clase seleccionada aparece el
icono de carpeta (+), dar clic con el
botón izquierdo del mouse en él y
aparece el Diagrama de Estado de
dicha clase, así como la ventana para
crearla.
6.b) Crear estados.
1. De la barra de herramientas
s
 Crear cuenta
Crear cuenta
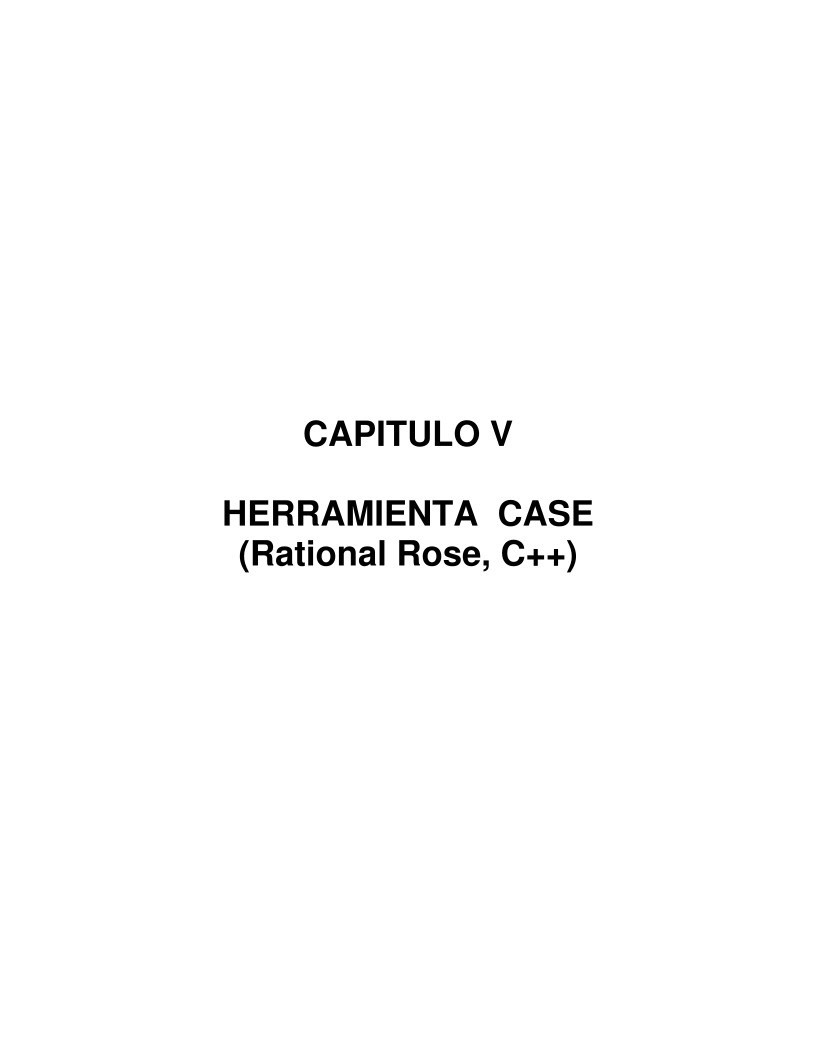

Comentarios de: Capitulo V - Herramienta CASE (Rational Rose, C++) (0)
No hay comentarios