Publicado el 6 de Abril del 2020
6.758 visualizaciones desde el 6 de Abril del 2020
35,3 KB
10 paginas
Creado hace 11a (15/10/2013)
Manual de utilización de Proxmox
OVH
Introducción
Proxmox es una distribución de virtualización que ofrece la posibilidad de gestionar servidores virtuales
(VPS) con tecnologías OpenVZ y Linux KVM al mismo tiempo. La gestión se realiza fácilmente en unos clics
a través del interfaz web, accesible directamente tras la instalación del servidor.
Conéctese al interfaz que encontrará en https://nsXXXXXX.ovh.net con el usuario root y su
contraseña.
Tecnologías de virtualización
Las 2 tecnologías de virtualización, KVM y OpenVz, se diferencian en el grado de virtualización y por
consiguiente del rendimiento. Proxmox le permite utilizar VPS que utilicen estas 2 tecnologías al mismo
tiempo, con un mismo panel y sobre el mismo servidor.
Virtualización KVM
Importar una ISO
El sistema Linux KVM realiza una virtualización completa (full virtualisation) y necesita un procesador con
los flags de virtualización (VMX). Esto le permite instalar cualquier sistema operativo que elija a partir de un
fichero .ISO creado a partir de un CD de instalación.
Para importar una imagen ISO, debe ir a Proxmox > Imágenes ISO y seleccionar "Recorrer" para seleccionar
su ISO.
o bien, emplace sus ficheros .ISO directamente en la carpeta /var/lib/vz/template/iso/ de su
servidor para poder utilizarlos a través de la interfaz web.
Crear una VM KVM en modo bridge (recomendado)
Para crear una máquina virtual en modo Bridge, basta con dirigirse a Proxmox > Máquinas virtuales > pestaña
Crear.
Manual de utilización de Proxmox
1
�Aparecerá el formulario de creación:
OVH
Modifique el formulario:
•
•
•
•
•
•
•
Seleccione en media de la instalación la imagen ISO deseada.
Introduzca el espacio de disco deseado.
Introduzca el nombre (hostname del servidor).
Introduzca la cantidad de memoria RAM para la máquina virtual
Seleccione el tipo de disco
Seleccione el tipo de guest
Seleccione el número de CPUs de la máquina virtual
Para la parte de red:
•
•
Seleccione la interfaz vmbr0 de la lista desplegable
Indique la MAC virtual creada en el Manager v3 para la IP de la máquina virtual.
Nota : Puede seguir la guía de MAC virtual en DedicadoMacVirtual
•
Haga clic en el botón Create.
Una vez la máquina virtual esté creada, basta con lanzar la máquina virtual para iniciar la instalación.
En Proxmox > Máquinas virtuales, haga clic en la máquina virtual y luego seleccione Iniciar.
Para terminar, pulse la opción "Open VNC console" para visualizar el proceso de instalación del sistema.
La instalación deberá realizarse sin configurar la red. La configuración de red deberá realizarse a continuación
de la instalación siguiendo la guía : DedicadoBridgeCliente
Crear una VM KVM en modo routed
Para crear una máquina virtual en modo Routed, basta con crearla con dicha opción conectada.
En Proxmox > Máquinas virtuales, seleccione la pestaña "Crear".
Tendrá el formulario de creación:
Crear una VM KVM en modo routed
2
�Modifique el formulario con los valores deseados:
OVH
•
•
•
•
•
•
•
Seleccione en media de la instalación la imagen ISO deseada.
El espacio de disco deseado.
El nombre (hostname del servidor)
La cantidad de memoria deseada para la máquina virtual.
El tipo de disco
El tipo de guest
El número de CPUs
Para la parte de red:
•
En la lista desplegable seleccione la interfaz vmbr1.
Para terminar pulse el botón Create.
Una vez la máquina virtual esté creada, es necesario lanzar la máquina virtual para iniciar la instalación.
En Proxmox > Máquinas virtuales, haga clic en la máquina virtual y luego seleccione Iniciar.
Para terminar, pulse la opción "Open VNC console" para visualizar el proceso de instalación del sistema.
La instalación deberá realizarse sin configurar la red, la configuración de red se realizará posteriormente. La
gateway será la dirección del servidor principal de Proxmox.
Ejemplo de configuración de una máquina virtual en Debian:
Fichero /etc/network/interfaces :
auto lo eth0
iface lo inet loopback
iface eth0 inet static
address IP.FAIL.OVER
netmask 255.255.255.255
broadcast IP.FAIL.OVER
post−up route add IP.DE.SU.DEDICADO dev eth0
post−up route add default gw IP.DE.SU.DEDICADO
post−down route del IP.DE.SU.DEDICADO dev eth0
post−down route del default gw IP.DE.SU.DEDICADO
Y a continuación ejecute el comando:
# echo "nameserver 213.186.33.99" > /etc/resolv.conf # configurar el DNS
Para otros sistemas operativos, deberá adaptar el proceso para obtener el mismo resultado en la configuración
de red.
Crear una VM KVM en modo routed
3
� OVH
Información /!\
En un VPS con Windows server no es posible definir la máscara de red correcta (255.255.255.255)
directamente. Siga las instrucciones siguientes
•
•
Configure el VPS de Windows con la IP fail−over y temporalmente la máscara de red
"255.255.255.0"
A continuación cambie la máscara con el editor de registro para evitar problemas futuros:
¤
¤
¤
haga clic en "Inicio" −> "Ejecutar"
introduzca "regedit" y confirme
busque en HKEY_LOCAL_MACHINE\SYSTEM\ la etiqueta "SubnetMask" con el valor
"255.255.255.0" y a continuación modifíquela por "255.255.255.255"
Finalmente ejecute este comando en el host principal de Proxmox por SSH :
ip route add IP.FAIL.OVER dev vmbr1
Modifique la IP.FAIL.OVER por la IP Fail−over del nuevo servidor VPS
Crear una VM KVM en modo NAT
Para crear una máquina virtual NAT, le aconsejamos crear un bridge previsto a tal efecto:
Conéctese por SSH con el usuario root en el host principal y modifique el fichero siguiente :
# nano /etc/network/interfaces
Haga las modificaciones siguientes en el fichero indicado.
Fichero /etc/network/interfaces :
auto vmbr2
iface vmbr2 inet static
address 192.168.0.254
netmask 255.255.255.0
bridge_ports none
bridge_stp off
bridge_fd 0
post−up echo 1 > /proc/sys/net/ipv4/ip_forward
post−up iptables −t nat −A POSTROUTING −s '192.168.0.0/24' −o vmbr0 −j MASQUERADE
post−down iptables −t nat −D POSTROUTING −s '192.168.0.0/24' −o vmbr0 −j MASQUERADE
Crear una VM KVM en modo NAT
4
� OVH
A continuación active el bridge creado:
# ifup vmbr2
A continuación cree su máquina virtual como sigue :
Modifique el formulario con los valores deseados:
•
•
•
•
•
•
•
Seleccione en media de la instalación la imagen ISO deseada.
El espacio de disco deseado.
El nombre (hostname del servidor)
La cantidad de memoria deseada para la máquina virtual.
El tipo de disco
El tipo de guest
El número de CPUs
Para la parte de red:
•
En la lista desplegable seleccione la interfaz vmbr2.
Para terminar pulse el botón Create.
Una vez la máquina virtual esté creada, basta con lanzar la máquina virtual para iniciar la instalación.
En Proxmox > Máquinas virtuales, haga clic en la máquina virtual y luego seleccione Iniciar.
Para terminar, pulse la opción "Open VNC console" para visualizar el proceso de instalación del sistema.
En la configuración de la máquina virtual, indique lo siguiente respecto a nuestro ejemplo :
(la red puede configurarse durante la instalación de la máquina virtual)
ip : 192.168.0.1
netmask 255.255.255.0
broadcast 192.168.0.255
gateway : 192.168.0.254 (ip del vmbr2 en el HOST principal)
servidor DNS : 213.86.33.99
Una vez instalada su máquina será funcional y tendrá acceso a la red exterior.
Si desea hacer que su máquina virtual sea accesible por SSH por ejemplo, debe redirigir un puerto del host
hacia el puerto SSH de su máquina virtual.
Crear una VM KVM en modo NAT
5
� OVH
Para ello basta con ejecutar una regla IPtables :
iptables −t nat −A PREROUTING −i vmbr0 −p tcp −−dport 1022 −j DNAT −−to 192.168.0.1:22
En este ejemplo : redirige el puerto 1022 del host sobre el puerto 22 de la máquina virtual.
En consecuencia, la máquina virtual será accesible por SSH conectándose a la IP del host en el puerto 1022.
Para que esta regla sea válida en cada inicio basta con añadirla al fichero /etc/network/interfaces de la
configuración de red.
Modificaciones para tener acceso en SSH en vmbr2 :
Fichero /etc/network/interfaces
auto vmbr2
iface vmbr2 inet static
address 192.168.0.254
netmask 255.255.255.0
bridge_ports none
bridge_stp off
bridge_fd 0
post−up echo 1 > /proc/sys/net/ipv4/ip_forward
post−up iptables −t nat −A POSTROUTING −s '192.168.0.0/24' −o vmbr0 −j MASQUERADE
post−down iptables −t nat −D POSTROUTING −s '192.168.0.0/24' −o vmbr0 −j MASQUERADE
post−up iptables −t nat −A PREROUTING −i vmbr0 −p tcp −−dport 1022 −j DNAT −−to 192.168.0.1:22
post−down iptables −t nat −D PREROUTING −i vmbr0 −p tcp −−dport 1022 −j DNAT −−to 192.168.0.1:22
OpenVZ
Descripción
La tecnología OpenVZ se trata de un motor de aislamiento muy potente. Cada entorno VE (Virtual
Environment) tiene su propia tarjeta de red y otro hardware, pudiendo utilizarse para otra distribución.
En cambio, no es posible instalar otros sistemas operativos diferentes de Linux ((Windows, *BSD, ...) así
como kernels diferentes en los entornos VE.
En la instalación, tiene "templates" (distribuciones Linux preparados para OVH para uso en los VE OpenVZ)
disponibles que puede utilizar en la creación de VPS en 3 clics y menos de 2 minutos después de la instalación
de su servidor con Proxmox
OpenVZ
6
�Crear una VM Openvz en modo Routed (recomendado)
OVH
La forma más sencilla para utilizar un VE (virtual environment) en modo Routed es utilizar un bloque RIPE,
ya sea conjunto o separado. En ese caso, Openvz se encarga de la configuración del encaminamiento.
En Proxmox > Máquinas virtuales, seleccione la pestaña "Crear".
Tendrá el formulario de creación:
Seleccione el tipo: Container (openvz)
En el modelo, seleccione el template que desea utilizar para su máquina virtual
Modifique el formulario:
•
•
•
•
•
•
Introduzca el espacio de disco deseado.
Introduzca el nombre (hostname del servidor).
Introduzca la cantidad de memoria RAM para la máquina virtual
Introduzca el tamaño de memoria swap
Introduzca la contraseña root del servidor
Introduzca el tamaño de disco
Para la parte de red:
•
Seleccione la interf
 Crear cuenta
Crear cuenta
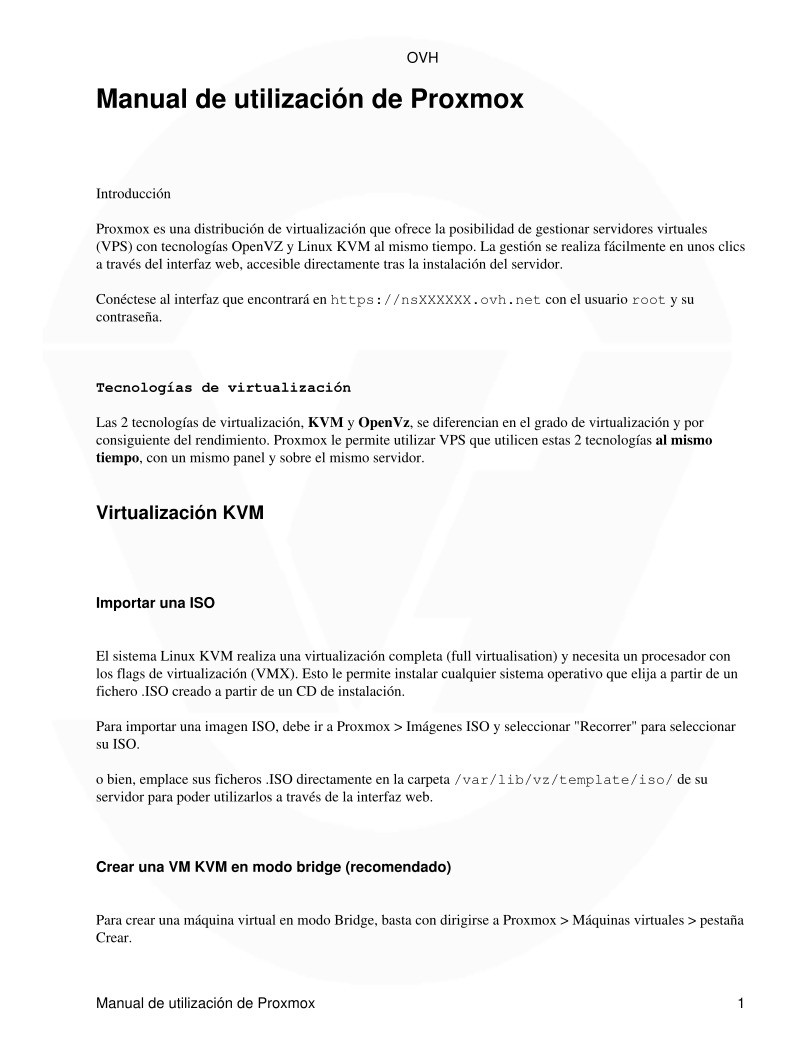

Comentarios de: Manual de utilización de Proxmox (3)