Publicado el 24 de Abril del 2020
1.215 visualizaciones desde el 24 de Abril del 2020
315,7 KB
9 paginas
Creado hace 10a (26/10/2014)
Programación Gambas 3
Prof: Mileti, P.
Acceso a base de datos SQLite desde Gambas 3.
Si deseamos realizar una pequeña aplicación en Gambas que trabaje con
una base de datos local (alojada en el mismo disco rígido que nuestra
aplicación), la opción mas adecuada será el sistema de base de datos
relacional SQLite. Las bases de datos SQLite poseen un diseño simple dado
que el conjunto de la base de datos (definiciones, tablas, índices, y los
propios datos) son guardados como un sólo fichero en la máquina host. Se
podría decir que una base de datos SQLite es como una base de datos de
Access (en el sentido que se almacena como un archivo, y no hay un
servidor de base de datos detrás de él).
Gambas puede manejar diferentes tipos de base de datos, ellos son los
populares MySQL, PostgreSQL, Firebird y el ya mencionado SQLite. Para
acceder a ellos Gambas dispone de un componente llamado gb.db, el cual
contiene los drivers específicos para manejar cada una de estas bases de
datos. Lo bueno del componente gb.db es que accede a cada una de estas
bases de datos de la misma manera, con el mismo código.
Diseño de la base de datos
Existen varias alternativas para crear una base de datos SQLite. Nosotros lo
haremos desde el mismísimo entorno de Gambas 3.
Para crear nuestra primer base de datos (una simple agenda con datos de
contactos) vamos a crear un nuevo proyecto del tipo Aplicación gráfica y
tildamos que tendrá acceso a base de datos (esto activará los
componente gb.db y gb.db.form):
�Programación Gambas 3
Prof: Mileti, P.
En la vista de proyecto disponemos de una nueva carpeta llamada
Conexiones. Si realizamos clic derecho podremos crear una nueva conexión
hacia una base de datos nueva o existente.
Y llegaremos a la siguiente ventana:
�Programación Gambas 3
Prof: Mileti, P.
Allí debemos darle un nombre a la conexión. Indicaremos que el tipo de
motor de base de datos será SQLite y en ruta seleccionamos en que
carpeta del disco deseamos guardar la nueva base de datos. En Base de
datos debemos ingresar el nombre que deseamos darle, en este caso la
llamaremos DB y presionando el botón de la derecha nos ofrecerá un botón
para crear la base de datos. Pulsamos allí y cerramos la ventana mediante
el botón OK.
Ahora ha llegado el momento de diseñar nuestra tabla, es decir, crear los
campos para almacenar los datos, lo hacemos a través del icono Nuevo, en
este caso Nueva Tabla:
Como nombre de la tabla ingresamos Contactos. Y procedemos a crear los
campos. La estructura propuesta es la siguiente:
�Programación Gambas 3
Prof: Mileti, P.
Una vez diseñada la tabla presionamos el icono guardar y podremos
incorporar nuevos registros a la base de datos desde la segunda mitad de
la ventana. Cuando finalice la carga, cierre la solapa actual para así dar
inicio a la programación de la aplicación que hará uso de la base de datos
recién creada.
Diseño de la aplicación
Ahora es el momento de diseñar la aplicación que permita llevar a cabo el
clásico ABM (altas, bajas y modificación) sobre nuestra tabla Contactos. El
diseño propuesto es el siguiente:
Como se observa, al pie del formulario contamos con 4 botones que
permitirán desplazarnos de un registro a otro. Los botones Guardar y
Cancelar deben tener la propiedad visible a Falso, ya que sólo se harán
visibles en el momento en que se solicite incorporar un nuevo registro a la
base de datos. Para agregar, modificar y eliminar vamos a crear el menú
Opciones que se observa en la parte superior del formulario. Sobre este
menú se desprenden el menú Nuevo, Modificar, Eliminar y Salir. Para crear
el menú lo hacemos mediante el atajo de teclado Ctrl+E o mediante clic
derecho en un área libre del formulario y seleccionando Editor de Menú. El
Menú queda de la siguiente manera:
�Programación Gambas 3
Prof: Mileti, P.
Programando el acceso a base de datos SQLite
Ha llegado el momento entonces de programar. Primero declaramos la
variables para acceder a la base de datos y luego las inicializamos en el
evento Open del formulario por ser el primero que se ejecuta al iniciar la
aplicación.
Private Conexion As Connection
Private TablaContactos As Result
Public Sub Form_Open()
Conexion = New Connection
Conexion.Type = "sqlite3"
Conexion.Host = "/home/alumno/Gambas3/BaseDeDatos"
Conexion.Name = "BD"
Try Conexion.Open()
If Error Then
Message.Error("Error al conectar a la base de datos.")
Conexion = Null
Else
TablaContactos = Conexion.Exec("Select * from Contactos")
If TablaContactos.Available Then MostrarCampos
End If
End
Al iniciar el programa se dispara el evento Open y es allí donde se
inicializan las variables previamente declaradas. Son tres las propiedades
necesarias para configurar la conexión: Type, Host y Name. La primera
indica el tipo de base de datos al que accederemos, la segunda establece
la ruta absoluta en donde se ubica y la tercera el nombre de la base de
datos. Luego Intentamos abrir la conexión con el método Open, si arroja un
error lo informamos, en caso contrario la conexión a la base de datos fue
exitosa y procedemos a inicializar la variable TablaContactos con una
consulta SQL que nos devuelva la totalidad de registros de la tabla llamada
Contactos. La siguiente línea pregunta si hay algún registro disponible, de
ser así llamamos al procedimiento MostrarCampos que se encarga de
mostrar cada campo en su correspondiente TextBox. El código de este
procedimiento a continuación:
Public Sub MostrarCampos()
TxtID.Text = TablaContactos["id"]
txtNombre.text = TablaContactos["Nombre"]
txtapellido.text = TablaContactos["Apellido"]
TxtFechaNacimiento.text = TablaContactos["FechaNacimiento"]
TxtDireccion.text = TablaContactos["Direccion"]
TxtTelefono.text = TablaContactos["Telefono"]
TxtMail.text = TablaContactos["Mail"]
End
�Programación Gambas 3
Prof: Mileti, P.
Desplazarnos a través de los registros.
Ahora es momento de programar los 4 botones de movimiento con el fin de
permitir al usuario la navegación a través de cada uno de los registros.
Disponemos para ello de 4 métodos que se encargan de cambiar el registro
activo. Estos métodos son MoveFirst, MovePrevious, MoveNext y MoveLast
y se aplican a las objetos del tipo Result, en nuestro caso llamado
TablaContactos. Los vemos en acción a continuación:
Public Sub BtnPrimero_Click()
TablaContactos.Movefirst()
MostrarCampos
End
Public Sub BtnAnterior_Click()
TablaContactos.MovePrevious()
If Not TablaContactos.Available Then TablaContactos.Movefirst()
MostrarCampos
End
Public Sub BtnSiguiente_Click()
TablaContactos.MoveNext()
If Not TablaContactos.Available Then TablaContactos.MoveLast()
MostrarCampos
End
Public Sub BtnUltimo_Click()
TablaContactos.MoveLast()
MostrarCampos
End
Muy bien, hasta aquí el programa es capaz de mostrarnos todos los
contactos de nuestra base de datos. Es momento ahora de programar el
ABM (altas, bajas, modificación). Existen muchas variantes para hacerlo, la
que propongo aquí es muy sencilla pero no por ello la mas elegante.
Agregar un nuevo registro
Para incorporar un nuevo registro a la base de datos lo haremos desde el
menú Nuevo. Debemos Mostrar los botones Guardar y Cancelar, ocultar los
4 botones de movimiento y dejar todos los TextBox vacíos para que el
usuario cargue los nuevos datos:
Public Sub MnuNuevo_Click()
BtnGuardar.Visible = True
BtnCancelar.Visible = True
BtnPrimero.Visible = False
BtnAnterior.Visible = False
BtnSiguiente.Visible = False
BtnUltimo.Visible = False
TxtID.Text = ""
�Programación Gambas 3
Prof: Mileti, P.
txtNombre.text = ""
txtapellido.text = ""
TxtFechaNacimiento.text = ""
TxtDireccion.text = ""
TxtTelefono.text = ""
TxtMail.text = ""
End
Cuando el usuario termino de cargar los datos de su nuevo contacto podrá
incorporarlo a la base de datos por medio del botón Guardar. Si desea
cancelar la operación dispone del botón Cancelar. Estos botones se
programan de la siguiente manera:
Public Sub BtnGuardar_Click()
Dim VarResult As Result
VarResult = Conexion.Create("Contactos")
VarResult["id"] = TxtID.Text
VarResult["Nombre"] = txtNombre.Text
VarResult["Apellido"] = txtapellido.Text
VarResult["FechaNacimiento"] = TxtFechaNacimiento.Text
VarResult["Direccion"] = TxtDireccion.Text
VarResult["Telefono"] = TxtTelefono.Text
VarResult["Mail"] = TxtMail.Text
VarResult.Update
TablaContactos = Conexion.Exec("Select * from Contactos")
BtnGuardar.Visible = False
BtnCancelar.Visible = False
BtnPrimero.Visible = True
BtnAnterior.Visible = True
BtnSiguiente.Visible = True
BtnUltimo.Visible = True
End
Public Sub BtnCancelar_Click()
BtnGuardar.Visible = False
BtnCancelar.Visible = False
BtnPrimero.Visible = True
BtnAnterior.Visible = True
BtnSiguiente.Visible = True
BtnUltimo.Visible = True
MostrarCampos
End
Para guardar un nuevo registro se utilizó una variable local del tipo Result
que efectúa una petición de incorporar un nuevo registro a la conexión a la
base de datos. Luego se pasa el valor de cada TextBox a cada campo y lo
confirmamos con el método Update. Es también necesario volver a
inicializar la variable TablaContactos para que incorpore el registro recién
adicionado. Por último ocultamos los botones Guardar y Cancelar y
volvemos a mostrar los 4 botones de movimiento. Si el usuario se
arrepiente y no desea guardar el nuevo contacto habrá que volver a
�Programación Gambas 3
Prof: Mileti, P.
mostrar el registro anterior, mostrar los 4 botones de movimiento y ocultar
los botones Guardar y Cancelar.
Modificar un registro
Para modificar un registro el proceso es similar al realizado anteriormente,
la diferencia
 Crear cuenta
Crear cuenta
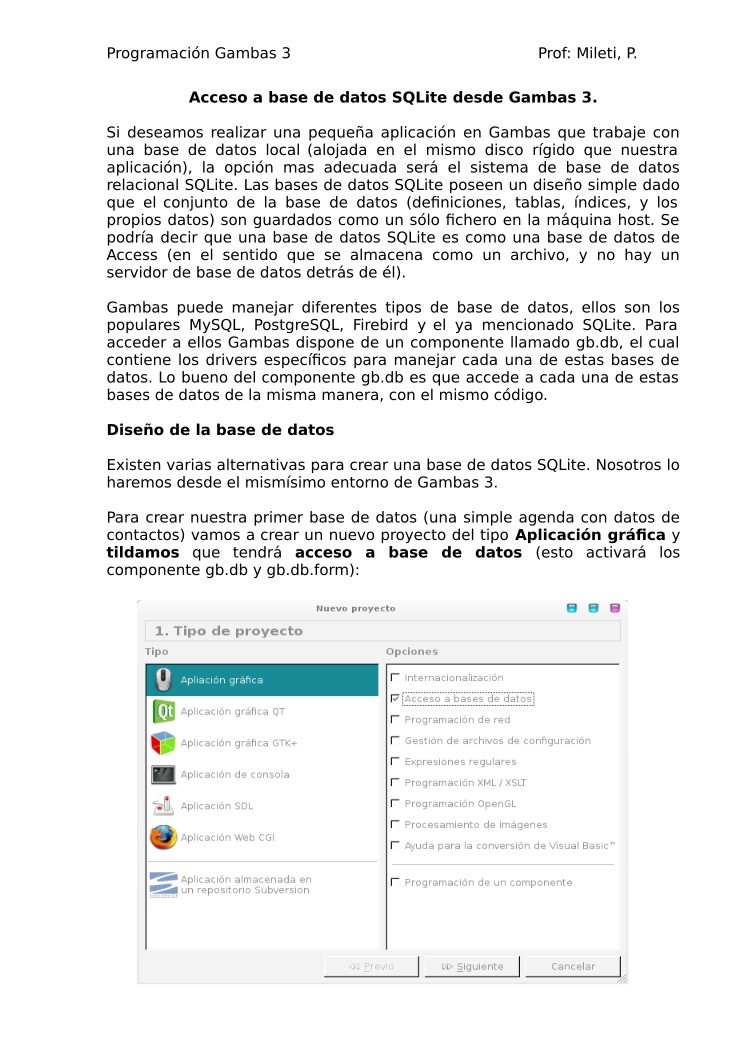

Comentarios de: Acceso a base de datos SQLite desde Gambas 3 (0)
No hay comentarios