Publicado el 5 de Mayo del 2020
2.768 visualizaciones desde el 5 de Mayo del 2020
1.018,1 KB
71 paginas
Creado hace 14a (14/04/2011)
Beamer
Beamer
Presentaciones en LATEX
Ana M. Martínez
Sistemas Inteligentes y Minería de Datos (SIMD)
Departamento de Sistemas Informáticos - UCLM
Taller de edición de documentos en LATEX
1 / 71
�Beamer
Contenidos
1 Antes de empezar
2 Mi primera presentación
Estudiamos la plantilla
Frames o transparencias
Creando transiciones
Estructura
Multimedia
3 Cambiando el aspecto
Temas
Texto
4 ¿Y cómo puedo...?
2 / 71
�Beamer
Antes de empezar
¿Por qué Beamer?
Pros:
1 Los comandos estándar de LATEX también funcionan en
Beamer.
2 Se crea un índice automático con enlaces a cada sección y
subsección.
3 Fácil de crear transiciones u overlays y efectos dinámicos.
4 Disponibilidad de temas para cambiar la apariencia según
nuestros objetivos.
5 Cada tema asegura una alta usabilidad, legibilidad y acabo
profesional.
6 El formato de salida es usualmente PDF: compatibilidad
global.
Cons:
1 Posibilidad de cambiar cada detalle en una presentación,
pero con cierta dificultad.
3 / 71
�Beamer
Antes de empezar
Instalación
En debian: “aptitude install latex-beamer”.
En Windows: MiKTEX: paquetes latex-beamer, pgf, y
xcolor.
Más información en la Beamer User Guide [1].
4 / 71
�Beamer
Antes de empezar
Instalación
En debian: “aptitude install latex-beamer”.
En Windows: MiKTEX: paquetes latex-beamer, pgf, y
xcolor.
Más información en la Beamer User Guide [1].
5 / 71
�Beamer
Mi primera presentación
Estudiamos la plantilla
Outline
1 Antes de empezar
2 Mi primera presentación
Estudiamos la plantilla
Frames o transparencias
Creando transiciones
Estructura
Multimedia
3 Cambiando el aspecto
Temas
Texto
4 ¿Y cómo puedo...?
6 / 71
�Beamer
Mi primera presentación
Estudiamos la plantilla
Plantilla
Modo más rápido de empezar con Beamer.
beamer/solutions/conference-talks/conference-ornate-20min.en.tex
“New from template” en LYX .
Conference-ornate-20min.en.
\documentclass{beamer}
\mode<presentation>
{
\usetheme{Warsaw}
...
Copiar y editar la plantilla.
Beamer automáticamente carga el paquete xcolor.
7 / 71
�Beamer
Mi primera presentación
Estudiamos la plantilla
Opciones de la clase
Hay varias opciones de la clase que pueden utilizarse en
función del tipo de documento que queramos obtener:
tamaño de letra: permite cambiar el tamaño de fuente
utilizada.
handout/trans: crea presentaciones para ser impresas. No
tiene en cuenta transiciones ni overlays.
notheorems: anula la definición de bloque para los
teoremas.
noamsthm: no carga el paquete amsthm ni el amsmath.
8 / 71
�Beamer
Mi primera presentación
Estudiamos la plantilla
Portada
Información sobre el título (subtítulo), autor, fecha y/o
institución.
Comandos a editar
\title[short title]{long title}
\subtitle[short subtitle]{long subtitle}
\author[short name]{long name}
\date[short date]{long date}
\institution[short name]{long name}
9 / 71
�Beamer
Mi primera presentación
Frames o transparencias
Outline
1 Antes de empezar
2 Mi primera presentación
Estudiamos la plantilla
Frames o transparencias
Creando transiciones
Estructura
Multimedia
3 Cambiando el aspecto
Temas
Texto
4 ¿Y cómo puedo...?
10 / 71
�Beamer
Mi primera presentación
Frames o transparencias
Creando transparencias: frames
Un proyecto Beamer se compone de una serie de frames.
Cada frame produce una o más transparencias,
dependiendo de si existen overlays, que veremos más
adelante.
Una transparencia simple
\begin{frame}[<alignment>,plain,fragile]{Título aquí}
\frametitle{o bien aquí}
Texto de la transparencia y/o código en LATEX
\end{frame}
<alignment>: [c] por defecto. Otras opciones: [t]
arriba y [b] abajo.
plain: se eliminan cabecera, pies de página y barras
laterales. Útil para mostrar grandes figuras.
fragile: El texto de ese marco no es usual (uso de
verbatim).
11 / 71
�Beamer
Mi primera presentación
Frames o transparencias
Esto es un ejemplo: Alignment [t]
Y empieza a colocar desde arriba.
Por defecto centraría.
12 / 71
�Beamer
Mi primera presentación
Frames o transparencias
Esto es un ejemplo: Alignment [b]
Y empieza a colocar desde abajo.
Por defecto centraría.
13 / 71
�Esto es un ejemplo:[plain]
Aquí podemos mostrar una figura aprovechando al máximo el
espacio.
�Beamer
Mi primera presentación
Frames o transparencias
Transparencias especiales: portada
La portada muestra el título y toda la información que
indicamos al principio del documento, por defecto:
1 Título
2 Autor
3 Su afiliación.
4 Fecha
5 Título en forma de gráfico.
Portada
\begin{frame}
\titlepage
\end{frame}
15 / 71
�Beamer
Mi primera presentación
Frames o transparencias
Transparencias especiales: Índice de contenidos
Se crea de forma dinámica un índice de contenidos
basado en las secciones y subsecciones incluidas.
Portada
\begin{frame}{Outline}
\tableofcontents[part=1,pausesections]
\end{frame}
pausesections: las secciones se muestran de forma
paulatina.
16 / 71
�Beamer
Mi primera presentación
Frames o transparencias
Juntando todos los frames
Ejemplo
\begin{frame}
\titlepage
\end{frame}
\begin{frame}{Outline}
\tableofcontents[part=1,pausesections]
\end{frame}
\begin{frame}{Introduction}
Body text / code of the frame goes here.
\end{frame}
17 / 71
�Beamer
Mi primera presentación
Creando transiciones
Outline
1 Antes de empezar
2 Mi primera presentación
Estudiamos la plantilla
Frames o transparencias
Creando transiciones
Estructura
Multimedia
3 Cambiando el aspecto
Temas
Texto
4 ¿Y cómo puedo...?
18 / 71
�Beamer
Mi primera presentación
Creando transiciones
Transiciones
Pueden aplicarse a un frame completo:
Frame completo
\begin{frame}[opciones]
\transdissolve
\frametitle{titulo}
contenido
\end{frame}
Puede aplicarse a parte de un frame:
Parte de un frame
\begin{frame}[opciones]
\transdissolve<2>
\frametitle{titulo}
contenido
\end{frame}
19 / 71
�Beamer
Mi primera presentación
Creando transiciones
Opciones
\transblindshorizontal
\transblindsvertical
\transboxin
\transboxout
\transdissolve
\transglitter
\transsplithorizontalin
\transsplithorizontalout
\transsplitverticalin
\transspliverticalout
\transwipe
20 / 71
�Beamer
Mi primera presentación
Creando transiciones
Transiciones I
\pause
Permite mostrar la transparencias por pasos.
Solo muestra el texto que hay antes de esta instrucción.
El texto que lo sigue se mostrara en la siguiente
transparencia.
El texto no mostrado aparece en claro.
\onslide<numero>{texto}
Similar a pause.
Si no se indica texto afecta a todo el texto que le sigue
hasta el final del frame.
Si se le pone el modificador + entonces el texto permanece
oculto hasta que se muestra.
21 / 71
�Beamer
Mi primera presentación
Creando transiciones
Transiciones II
\only<numero>{texto}
Muestra el texto solo en la transparencia numero.
El texto no ocupa espacio sino es mostrado
\uncover<numero>{texto}
Muestra el texto en la transparencia indicada por numero.
Mientras no es visible el texto se muestra en color atenuado
El texto ocupa espacio mientras no es mostrado
22 / 71
�Beamer
Mi primera presentación
Creando transiciones
Transiciones III
Existen algunos comandos que permiten especificar sobre
ellos en qué transparencia deben aplicarse:
\textbf
\textit
\textsl
\textrm
\textsf
\color
\alert
\structure
A los item del entorno itemize también se le puede indicar la
transparencia en la que tienen que aparecer.
23 / 71
�Beamer
Mi primera presentación
Creando transiciones
Ejemplo
Aquí
se muestra
24 / 71
�Beamer
Mi primera presentación
Creando transiciones
Ejemplo
se muestra
la sintaxis
25 / 71
�Beamer
Mi primera presentación
Creando transiciones
Ejemplo
se muestra
\item<>
26 / 71
�Beamer
Mi primera presentación
Creando transiciones
Ejemplo
se muestra
\item<>
Ejemplo
\begin{itemize}
\item<1> Aquí
\item<1,2,3->se muestra
\item<2>la sintaxis
\item<3->\textbackslash item<>
\end{itemize}
27 / 71
�Beamer
Mi primera presentación
Estructura
Outline
1 Antes de empezar
2 Mi primera presentación
Estudiamos la plantilla
Frames o transparencias
Creando transiciones
Estructura
Multimedia
3 Cambiando el aspecto
Temas
Texto
4 ¿Y cómo puedo...?
28 / 71
�Beamer
Mi primera presentación
Estructura
Estructura estática global
Secciones y subsecciones
Las presentaciones se dividen en Secciones,
Subsecciones y sub-subsecciones.
Cada llamada a las órdenes
\section{nombre},\subsection{nombre}, o
\subsubsection{nombre}:
1 Añade una nueva entrada al índice de contenidos al nivel
apropiado.
2 Añade una nueva entrada a la barra de navegación.
3 No añade un título (cabecera) a ninguna transparencia.
Otra versión de la orden: \subsection*{nombre}, sólo
añade una entrada a la tabla de navegación, no al índice
de contenidos.
29 / 71
�Beamer
Mi primera presentación
Estructura
Secciones y subsecciones
Estas órdenes se incluyen entre frames, por lo que no
tienen un efecto directo en lo que hay dentro de los
mismos.
Ejemplo
...
\end{frame}
\section{Estado del arte}
\subsection{Clasificadore Bayesianos}
\subsubsection{Clasificador AODE}
\begin{frame}
...
30 / 71
�Beamer
Mi primera presentación
Estructura
Estructura interactiva global
Repetir frames
Órdenes a incluir
\frame[label=myframe]
...
\againframe{myframe}
Ejemplo
\frame<1-2>[label=myframe]
{
\frametitle{Repetir frames}{Ejemplo}
\begin{itemize}
\item<alert@1> Primer punto.
\item<alert@2> Segundo punto..
\item<alert@3> Tercer punto..
\end{itemize}
}
\frame
{
\frametitle{Repetir frames}{Ejemplo}
Contenido referente al segunto punto.
}
\againframe<3>{myframe}
31 / 71
�Beamer
Mi primera presentación
Estructura
Repetir frames
Ejemplo
Primer punto.
Segundo punto..
Tercer punto..
32 / 71
�Beamer
Mi primera presentación
Estructura
Repetir frames
Ejemplo
Primer punto.
Segundo punto..
Tercer punto..
33 / 71
�Beamer
Mi primera presentación
Estructura
Repetir frames
Ejemplo Contenido referente al segundo punto.
34 / 71
�Beamer
Mi primera presentación
Estructura
Repetir frames
Ejemplo
Primer pu
 Crear cuenta
Crear cuenta
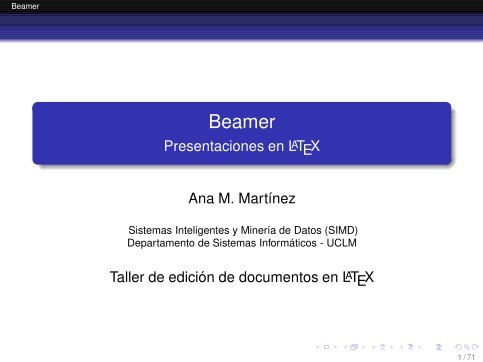

Comentarios de: Beamer - Presentaciones en LaTeX (0)
No hay comentarios