Publicado el 18 de Mayo del 2020
626 visualizaciones desde el 18 de Mayo del 2020
709,6 KB
29 paginas
Manual de Microsoft
Power Point 2003
El presente manual es una recopilación de diversas publicaciones en Internet.
Está elaborado sin fines de lucro y con el propósito de ayudar a que los
interesados adquieran los conocimientos para el manejo de Microsoft Power
Point 2003.
Algunas secciones del manual fueron extraídas de las siguientes ligas de
Internet:
http://www.lawebdelprogramador.com
http://www.aulaclic.es
http://www.evidalia.com/tutoriales/
http://www.abcdatos.com/
Curso Power Point
�
Introducción. Conceptos básicos
Power Point es la herramienta que nos ofrece Microsoft Office para crear
presentaciones. Las presentaciones son imprescindibles hoy en día, ya que
permiten comunicar información e ideas de forma visual y atractiva.
Asimismo, se pueden utilizar presentaciones en la enseñanza, como apoyo al
profesor para desarrollar un determinado tema; exponer resultados de una
investigación; en la empresa, para preparar reuniones, presentar los alcances
de un trabajo o los logros de la empresa; para presentar un nuevo producto,
etc. En definitiva, siempre que se quiera exponer información de forma visual
y agradable para captar la atención del interlocutor se debe utilizar el
programa Power Point.
Con PowerPoint podemos crear presentaciones de forma fácil y rápida, pero
con gran calidad, ya que incorpora gran cantidad de herramientas que nos
permiten personalizar hasta el último detalle; por ejemplo, podemos controlar
el estilo de los textos y de los párrafos; así como insertar gráficos, dibujos,
imágenes, e incluso texto WordArt.
Podemos también insertar efectos animados, películas y sonidos. Asimismo,
es posible revisar la ortografía de los textos e incluso incorporar notas para
que el locutor pueda tener unas pequeñas aclaraciones para su exposición y
muchas más cosas que veremos a lo largo del curso.
Para empezar veremos la forma de arrancar el programa y cuáles son los
elementos básicos de PowerPoint: la pantalla, las barras, etcétera, de manera
que estemos familiarizados con el entorno.
Aprenderá también cómo se llaman, dónde están y para qué sirven cada uno
de los elementos de Power Point. Cuando conozca todo esto, estará en
disposición de empezar a crear presentaciones en el siguiente tema.
Iniciar PowerPoint
Vamos a ver las dos formas básicas de iniciar PowerPoint.
1) Desde el botón Inicio
situado, normalmente, en la esquina inferior
izquierda de la pantalla. Para ello, coloque el cursor y dé clic sobre el botón
Inicio. Se mostrará un menú. Aquí, al colocar el cursor sobre Programas,
Curso Power Point
�
aparece otra lista con los programas que hay instalados en su computadora;
busque Microsoft PowerPoint; dé clic sobre él y arrancará el programa.
2) Desde el icono de PowerPoint del Escritorio, haciendo doble clic sobre él.
Ahora inicie PowerPoint para ir probando lo que vayamos explicando a lo
largo del curso. De esta forma, aprenderá mejor el manejo de este programa.
Ahora bien, para que sea fácil seguir la explicación al mismo tiempo que tiene
abierto el programa, le aconsejamos que combine dos sesiones; si no sabe
cómo hacerlo no se preocupe, aquí explicamos cómo compaginar dos
sesiones.
La pantalla inicial
Al iniciar Power Point aparece una pantalla inicial como la que a continuación
mostramos. Ahora conoceremos los nombres de los diferentes elementos de
esta pantalla y así será más fácil entender el resto del curso. La pantalla que
se muestra puede no coincidir exactamente con la que ve en su computadora,
ya que cada usuario puede decidir qué elementos quiere que se vean en cada
momento, como veremos más adelante.
La parte central de la ventana es donde visualizamos y creamos las
diapositivas que formarán la presentación. Una diapositiva no es más que una
de las muchas pantallas que forman parte de una presentación; es como la
página de un libro.
Las barras
Curso Power Point
�
La barra de Título contiene el nombre del documento sobre el que se está
trabajando en ese momento. Cuando creamos una presentación se le asigna
el nombre provisional Presentación1, hasta que lo guardemos y le demos el
nombre que queramos. En el extremo de la derecha están los botones para
minimizar, restaurar/maximizar y cerrar la ventana.
La barra de Menús contiene todas las operaciones que nos permite realizar
Power Point con nuestras presentaciones, las cuales suelen estar agrupadas
en menús desplegables. Al hacer clic en Insertar, por ejemplo, veremos las
operaciones relacionadas con los diferentes elementos que se pueden insertar
en Power Point.
Todas las operaciones se pueden realizar desde estos menús, pero las cosas
más habituales se realizan más rápidamente a partir de los iconos de las otras
barras que veremos después. Para ayudarnos a recordar estos iconos, en el
menú desplegable aparece en el lateral izquierdo, el icono correspondiente a
la opción. Por ejemplo el icono de Insertar Gráfico es
, como puede ver en
la imagen.
Por otro lado, el icono X, del extremo derecho, permite cerrar la presentación
actual.
Así también, las diferentes opciones de la barra de Menús se pueden activar
directamente desde el teclado pulsando Alt + letra subrayada del nombre del
comando. Por ejemplo, Alt + i para desplegar el menú Insertar.
A su vez, la barra de Menús tiene un comportamiento "inteligente", que
consiste, básicamente, en mostrar sólo los comandos más importantes y los
que el usuario va utilizando. Para ver todas las opciones del menú
desplegable pulse .
tres
tipos básicos de
Paralelamente, un menú desplegable contiene
elementos:
Otro menú desplegable. Al situarse sobre éste, se abre un nuevo menú a su
lado con más opciones para que elijamos una de ellas. Se reconocen porque
tienen un triángulo a la derecha. Por ejemplo, en el menú Insertar, está
Imagen.
Comandos inmediatos. Se ejecutan de forma inmediata al hacer clic sobre
ellos. Se reconocen porque a la derecha del nombre de comando, o no
aparece nada, o bien muestra la combinación de teclas para ejecutarlo desde
el teclado. Por ejemplo, en el menú Insertar, el comando Cuadro de texto.
Comandos con ventana. Al hacer clic, aparece una ventana donde nos pedirá
que rellenemos algunos campos y que tendrá botones para aceptar o cancelar
la acción. Se distinguen porque el nombre acaba en puntos suspensivos. Por
Curso Power Point
�
ejemplo, el menú Insertar, Gráfico... El comando con ventana también puede
llevar asociada una combinación de teclas, como los comandos inmediatos.
Por ejemplo, en el menú Insertar, el comando Nueva diapositiva... se puede
activar pulsando simultáneamente las teclas Ctrl e I.
Las opciones que aparecen más claras son las que no se pueden ejecutar
desde donde nos encontramos. Por ejemplo, la opción Hipervínculo.
Las barras de Herramientas contienen iconos para ejecutar de forma
inmediata algunas de las operaciones más habituales, como Guardar, Copiar,
Pegar, Imprimir, etc. Las iremos detallando a lo largo del curso.
Por otro lado, la barra de Estado muestra el estado de la presentación; en
este caso, el número de la diapositiva en la cual nos encontramos y el número
total de diapositivas, el tipo de diseño y el idioma.
Así también, las barras de desplazamiento permiten movernos a lo largo y
ancho de la pantalla de forma rápida y sencilla; simplemente hay que
desplazar la barra arrastrándola con el ratón o hacer clic en los triángulos.
Tenemos una barra horizontal (la que enseñamos previamente) y una vertical.
Si no las ve es normal; estas barras sólo aparecen cuando hacen falta; es
decir, cuando la información no cabe completa en la pantalla.
El área de esquema muestra los títulos
de las diapositivas que vamos creando
con su número, e incluso puede mostrar
las
si
seleccionamos la pestaña
Al elegir una diapositiva en el área de
esquema, aparecerá inmediatamente la
diapositiva en el área de trabajo para
poder modificarla.
en miniatura
diapositivas
.
Los botones de Vistas permiten elegir el tipo de Vista que utilizaremos,
según nos convenga; por ejemplo, podemos tener una vista general de todas
las diapositivas que tenemos; también es posible ejecutar la presentación para
ver cómo queda, etc. El icono que queda resaltado nos indica la vista en la que
nos encontramos.
Curso Power Point
�
El Área de notas será donde añadiremos las notas de apoyo para realizar la
presentación. Éstas no se ven en la presentación, pero si se lo indicamos es
posible hacer que aparezcan cuando imprimamos la presentación en papel.
El Panel de tareas muestra las tareas más utilizadas en Power Point y las
clasifica en secciones; por ejemplo, crear una nueva presentación en blanco o
abrir una presentación.
Si en el Panel de tareas aparece la barra
decir que hay más opciones que aparecerán si se sitúa sobre ella.
El contenido del Panel de tareas va cambiando, según lo que estemos
haciendo.
quiere
Cómo cerrar Power Point
Para cerrar PowerPoint, puede utilizar cualquiera de
operaciones:
• Hacer clic en el botón cerrar
• Pulsar la combinación de teclas ALT+F4.
• Hacer clic sobre el menú Archivo y elegir la opción Salir.
de la barra de título.
las siguientes
Curso Power Point
�
Si lo que queremos es cerrar la Pres
 Crear cuenta
Crear cuenta
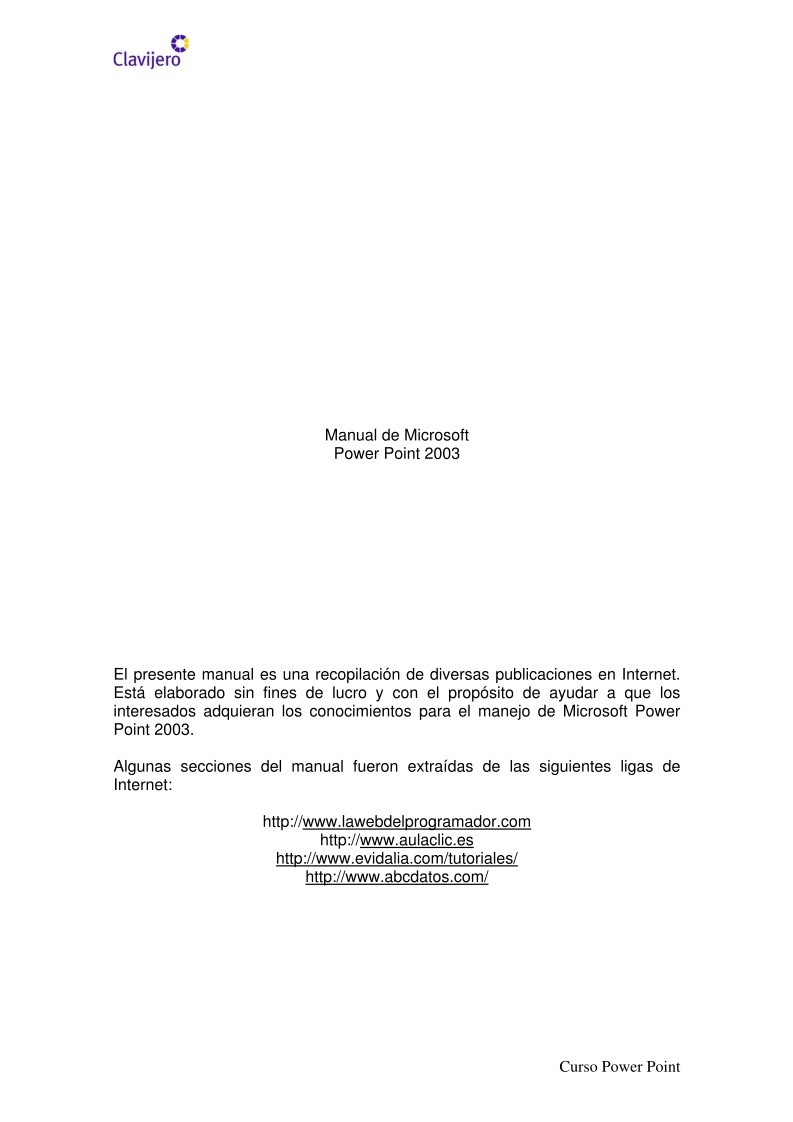

Comentarios de: Manual de Microsoft Power Poing 2003 (0)
No hay comentarios